
Съдържание:
2025 Автор: John Day | [email protected]. Последно модифициран: 2025-01-23 14:36

Здравейте, днес ще ви покажа как да покажете съобщение на Raspberry Pi SenseHat.
Стъпка 1: Свържете Raspberry Pi

Преди да правим кодиране на Raspberry Pi, трябва да свържем правилните проводници към него. Включете HDMI кабел в HDMI порта, включете захранването и свържете клавиатура и мишка към него. Ако искате, можете да свържете към него Ethernet кабел, ако искате да се свържете с интернет. Свържете го към монитор и ето! Можете да получите достъп до Raspberry Pi.
Стъпка 2: Отворете Python 3 (IDLE)


В горния ляв ъгъл на екрана трябва да видите геометрична малинова икона. Кликнете върху това и ще се появят някои опции. Трябва да видите "Програмиране". Кликнете върху това и след това върху "Python 3 (IDLE). Трябва да се появи прозорец, наречен" Python 3.5.3 Shell
Стъпка 3: Импортирайте SenseHat в Python


В горния ляв ъгъл на прозореца въведете (точно както е прочетено):
от sense_hat импортирайте SenseHat
Ако сте го направили правилно, "от" и "импортиране" трябва да са оранжеви. Натиснете enter и въведете:
sense = SenseHat ()
Уверете се, че използвате скобите. Те означават команда.
Стъпка 4: Покажете съобщението

Натиснете enter два пъти, след което въведете:
sense.show_message ("Вашето съобщение тук")
Това трябва да е! Вашето съобщение трябва да се показва на дисплея!
Стъпка 5: Незадължителни ефекти

Ако искате да получите допълнителна фантазия, можете да промените скоростта, цвета на текста и цвета на фона на съобщението.
За да промените скоростта на текста, въведете командата по следния начин:
sense.show_message ("вашето съобщение тук", text_speed = случаен#)
1 е скоростта по подразбиране.
За да промените цвета на текста или фона, първо трябва да зададете RGB променливи. RGB променливите са цветове и ги задавате така:
r = (255, 0, 0)
Първото число е червена стойност, второто зелено, а третото синьо. След като зададете променливи, въведете командата по следния начин:
sense.show_message ("вашето съобщение тук", text_colour = променлива, back_colour = променлива)
Можете да комбинирате всяка от тези команди, за да промените съобщението си.
Препоръчано:
Как да покажете сърдечния ритъм на STONE LCD с Ar: 31 стъпки

Как да показвам сърдечния ритъм на STONE LCD с Ar: кратко въведение Преди време открих модул сензор за сърдечен ритъм MAX30100 при пазаруване онлайн. Този модул може да събира данни за кислород в кръвта и сърдечната честота на потребителите, което също е лесно и удобно за използване. Според данните установих, че там
Използване на светодиод за осветяване на съобщение: 7 стъпки
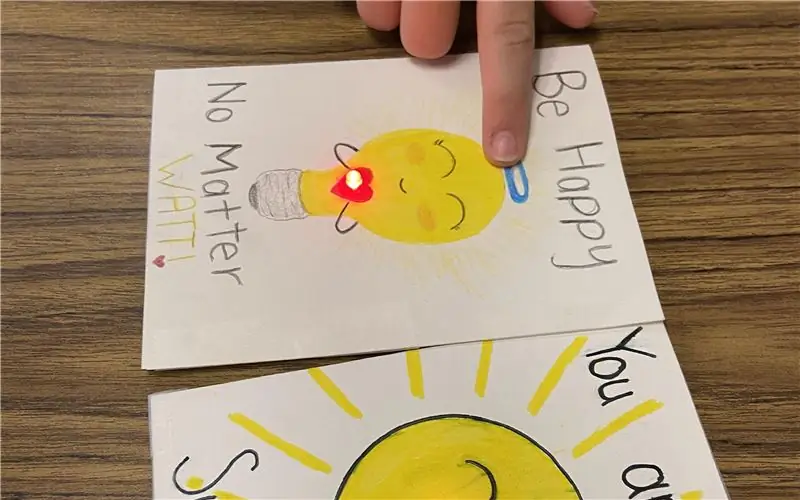
Използване на светодиод за осветяване на съобщение: Осветяването на нещата се чувства като магия и няма по -добро място за магия, отколкото в моята класна стая. Изграждането на вериги за първи път изисква решаване на проблеми и постоянство. Започнах този урок, като заимствах ръководство за изграждане на верига от Mak
Изтеглете и покажете околно данни от всеки уебсайт през Wi -Fi (индикатор за северно сияние) с NodeMcu: 6 стъпки

Изтеглете и покажете околно данни от всеки уебсайт през Wi -Fi (индикатор за северно сияние) с NodeMcu: Моята мотивация: Виждал съм МНОГО инструкции за настройка/ използване на NodeMCU (изграден на модула ESP8266) за създаване на IoT (интернет на нещата) проекти . Въпреки това, много малко от тези уроци имаха всички подробности/ код/ диаграми за много начинаещ
Как да промените уебсайтовете, за да покажете каквото искате. 3 стъпки

Как да промените уебсайтовете, за да покажете каквото искате. О, забавлението, което можете да имате … Това е луд лесен и прост начин да промените уебсайтовете във вашия браузър, за да покажете каквото искате. Забележка. това не променя уебсайта никъде, освен вашия браузър, и ако презаредите уеб страницата, тя се връща обратно
Променете Windows, за да покажете къде е направена снимка: 4 стъпки

Променете Windows, за да покажете къде е направена снимка: Въведение Били ли сте някога да разгледате вашите снимки от пътуването и да започнете да се чудите къде сте ги направили? Как се казваше онзи малък град, в който спряхте преди пет години, този, в който пихте най -невероятното кафе? След като промените Wind
