
Съдържание:
- Автор John Day [email protected].
- Public 2024-01-30 07:53.
- Последно модифициран 2025-01-23 14:36.



Тази инструкция е само много бърза демонстрация на "Arduino USB Serial Extension", създадена от Thunkable разработчика, Pavitra. Все още се разработва, така че помислете за това като за някаква бета версия.
Накратко, сега можете да създадете персонализирано приложение за Android и да го използвате за комуникация чрез USB с много различни дъски Arduino.
Подготвил съм проста демонстрация, в която приложението може да превключва RGB LED между 5 различни състояния (червено, зелено, синьо, бяло и изключено), но наистина ми е интересно да видя какви идеи идва с общността на Instructables.
Стъпка 1: Какво ви трябва


Предпоставки
- Някои основни познания за блоково програмиране, като Scratch или App Inventor
- Основно разбиране за Arduino - т.е. успешно сте изпълнили скицата "Blink"
Хардуер
- USB кабел Arduino +. Тествах това с Uno, Leonardo и Micro.
- Телефон с Android
- USB OTG конектор
- Някои части за електроника за тестване
Софтуер
- IDE на Arduino
- Всеки софтуер, съвместим с „App Inventor 2“, съм избрал Thunkable
- Копие на USB серийното разширение Arduino на Pavitra
Стъпка 2: Изградете своята схема


Можете лесно да се измъкнете само със самия Arduino тук и да използвате вградения светодиод, но за да стане малко по-интересен, използвах RGB LED.
Схемата е много проста:
Заземяващият щифт на светодиода е свързан към всеки от заземяващите щифтове на Arduino [черен проводник], Червените, зелените и сините щифтове са свързани към PWM щифтове чрез Ω резистори. Можете да разпознаете PWM щифтовете по символа ~ до номерата на пиновете.
Червените, зелените и сините проводници на диаграмата са прости, за да илюстрират кой крак на светодиода съответства на кой цвят. При някои светодиоди сините и зелените щифтове могат да бъдат обърнати.
Стъпка 3: Напишете своя код
Целият код по -долу може да бъде намерен в Github
Започнете, като настроите някои имена на променливи за вашите Arduino Pins
// променлива за сериен вход
int вход = 0; // Пинове за светодиоди const int LED = 13; const int redPin = 11; const int greenPin = 9; const int bluePin = 10;
След това добавете това към функцията setup ():
void setup () {
// Стартирайте серийния монитор на 9600 бода Serial.begin (9600); // Обявяваме светодиодите за изходи pinMode (LED, OUTPUT); pinMode (redPin, OUTPUT); pinMode (greenPin, OUTPUT); pinMode (bluePin, OUTPUT); }
След това проверете за сериен вход:
void loop () {
// проверява дали има входящи данни, ако (Serial.available ()> 0) {// ако е така, тогава прочетете входящите данни. вход = Serial.read (); // прави различни цветове в зависимост от входната стойност if (input == '1') {make_colour (255, 0, 0); } else if (input == '2') {make_colour (0, 255, 0); } else if (input == '3') {make_colour (0, 0, 255); } else if (input == '4') {make_colour (0, 0, 0); } else if (input == '5') {make_colour (255, 255, 255); }}}
Накрая направете подходящия цвят:
void make_colour (int r, int g, int b) {
// само за тестване на Serial.println ("Осъществяване на цвят"); // задава работния цикъл за всеки пин analogWrite (redPin, r); analogWrite (greenPin, g); analogWrite (bluePin, b); }
Стъпка 4: Създайте своето приложение



За да започнете с приложението възможно най -бързо, можете да го клонирате директно в Thunkable, като щракнете тук.
Дизайн
Дизайнът на това приложение е умишлено основен. Това са само няколко бутона и, разбира се, файлът с разширението Arduino.
Ако не сте запознати с инсталирането на.aix файлове, можете да прочетете краткото ръководство на Conor тук.
Код
В блоковете създадох процедура, наречена lighsOn, която се извиква при всяко натискане на бутон.
Червените, зелените и сините бутони изпращат символите „1“, „2“и „3“съответно към Arduino.
Символите „4“и „5“се използват за изключване на светодиода в бяло и изключване.
Също така е добра идея да включите бутон за нулиране, който се затваря и след това отново отваря връзката към Arduino
Стъпка 5: Изпробвайте го


Сега сте готови да го тествате.
1. Качете скицата на вашия Arduino
2. Инсталирайте.apk на телефона си
3. Свържете телефона си с вашия Arduino с OTG кабела и сте готови.
Отстраняване на неизправности
Когато за първи път стартирате приложението със свързан Arduino, трябва да му дадете разрешение за достъп до USB устройството (Arduino)
Ако видите грешка по време на изпълнение, опитайте да затворите връзката и след това да я отворите отново. Това би трябвало да реши проблема ви, но имайте предвид, че това все още се тества, така че, моля, оставете коментар, ако не ви се получи.
Препоръчано:
Управлявайте мощен електрически скейтборд E-Bike 350W DC мотор, използвайки Arduino и BTS7960b: 9 стъпки
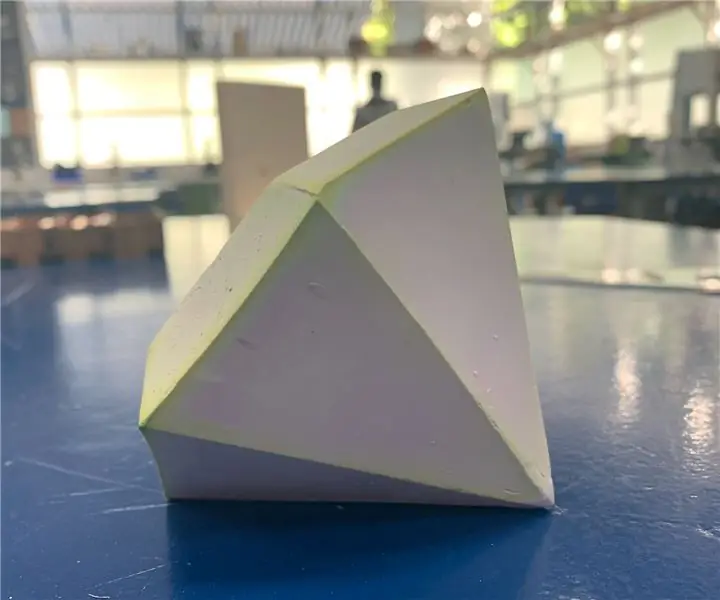
Управлявайте мощен електрически скейтборд E-Bike 350W DC мотор с помощта на Arduino и BTS7960b: В този урок ще научим как да управляваме DC мотор, използвайки Arduino и Dc драйвер bts7960b, Моторът може да бъде 350W или просто малък играчка arduino dc двигател стига мощността му да не надвишава максималния ток на драйвера на BTS7960b. Гледайте видеото
Управлявайте устройството си с Android WiFi Esp8266 Контрол: 6 стъпки

Управлявайте устройството си с помощта на Android WiFi Esp8266 Control: сега ще знаем как да управляваме устройства с помощта на esp8266 WiFi модул и Arduino да контролира устройството ви с помощта на Android WiFi контрол за повече информация. щракнете върху връзката mohamed ashraf
Управлявайте светодиоди с вашия Android - Модул Arduino-Bluetooth: 5 стъпки

Управлявайте светодиоди с вашия Android | Модул Arduino-Bluetooth: Урокът ще ни помогне да изградим верига и да я контролираме чрез мобилното приложение. Да речем, че ще можете да контролирате светлините на вашия дом? Така че, всъщност не светлините, но за краткост, за сега ще контролираме LED и можете да добавите всички ki
Управлявайте Arduino с помощта на Blynk чрез USB: 3 стъпки

Контролирайте Arduino с помощта на Blynk чрез USB: Това е втората ми инструкция. В тази инструкция ще покажа как да управлявам светодиодите с помощта на Blynk. Blynk е приложение, което ни предоставя таблото за управление, както и свързаност. който можете да го изтеглите от google play store (за Android). & приложението е
Управлявайте Arduino с помощта на смартфон чрез USB с приложението Blynk: 7 стъпки (със снимки)

Управлявайте Arduino с помощта на смартфон чрез USB с приложението Blynk: В този урок ще научим как да използваме приложението Blynk и Arduino, за да контролираме лампата, комбинацията ще бъде през USB сериен порт. Целта на тази инструкция е да покаже най-простото решение за дистанционно управление на вашия Arduino или c
