
Съдържание:
- Стъпка 1: Отстраняване на неизправности и уникални данни
- Стъпка 2: Намерете моделите на клавиатурата и контролния панел
- Стъпка 3: Проверете дали EnvisaLink 3 е съвместим с вашата система за сигурност
- Стъпка 4: Вземете DSC документация
- Стъпка 5: Купете или съберете части и инструменти
- Стъпка 6: Инсталиране на EnvisaLink 3
- Стъпка 7: Инсталирайте превключвател с бутон за моментна мощност
- Стъпка 8: Регистрирайте EnvisaLink 3
- Стъпка 9: Проверете инсталацията на EnvisaLink 3
- Стъпка 10: Променете паролата по подразбиране на Envisalink 3
- Стъпка 11: (пряк път) Генериране на мобилна връзка [по избор]
- Стъпка 12: Инсталирайте приложението DSC Server на вашия смарт телефон [по избор]
- Стъпка 13: Важни бележки относно Envisalink 3 и PC1616
- Стъпка 14: Отменете работата в предишните две стъпки
- Стъпка 15: Съберете необходимата документация и разберете как е конфигурирана вашата система
- Стъпка 16: Документ на програмиста за интерфейс на трета страна (TPI)
- Стъпка 17: Скрипт за управление на командния ред
- Стъпка 18: Кратко обяснение
- Стъпка 19: Инсталирайте SQLite
- Стъпка 20: Инсталирайте SQLite на MacBook [по избор]
- Стъпка 21: За комуникация между EnvisaLink 3 и Raspberry Pi Load Mod_wsgi
- Стъпка 22: Изтеглете софтуер от GitHub
- Автор John Day [email protected].
- Public 2024-01-30 07:53.
- Последно модифициран 2025-01-23 14:36.
Променете съществуваща система DSC Home Security, за да бъде активирана интернет и да се контролира самостоятелно.
Тази инструкция предполага, че имате работещ Raspberry Pi.
Моля, обърнете внимание, че това изпълнение има следните недостатъци:
-
Ако крадец прекъсне входящия DSL кабел или интернет услугата се загуби, след това мониторингът от интернет е деактивиран
Бъдеще: Решението за този проблем е да се използва евтина LTE услуга само за архивиране
-
DSC сензорите не показват дали вратите или прозорците са заключени, а само че са затворени
Бъдеще: Добавете превключвател с бутон, който се активира от болта на ключалката на вратата. Това ще отнеме значителна работа, за да се извърши окабеляването, без да се разруши рамката на вратата
-
DSC поддържа интеграция на пожарна аларма. Пожарната аларма на моя дом обаче не е интегрирана
Бъдеще: интегрирайте пожароизвестителната система в контролния панел на DSC
-
Инсталираната система DSC няма сензор за горната гаражна врата
По -рано създадох инструмента за отваряне на гаражни врати и мога да прочета, че вратата е отворена или затворена
Целите на този проект са:
- Изпращане на сигнали от системата за сигурност до мобилния ми телефон
- Проверете или задайте състоянието на системата за сигурност от защитена уеб страница
- Стартирайте решението на защитен малинов pi (https и certs)
- Използвайте съществуващата система DSC за самонаблюдение
- Добавете EnvisaLink 3, за да добавите Ethernet поддръжка към DSC системата
- Напишете софтуер за самоконтрол
- Създайте инструктаж за това усилие
Моля, обърнете внимание: В този документ текстът, заключен в [квадратни скоби], трябва да бъде заменен с действителна стойност
Семейството ми никога не е ограбвало дома ни и живеем в район с ниска престъпност. Няма убедителна причина да направите този проект, освен че беше интересно и забавно.
Моля, обърнете внимание, че има отличен кратък път към тази инструкция. След като Envisalink 3 е стартиран, можете да използвате готовото решение, предоставено от Eyes-On, наречено EnvisAlerts и EnvisAlarm, което изпраща сигнали и следи вашия дом и/или много готино мобилно приложение за мобилен телефон, наречено DSC Security Server от Mike P. Регистрирах се за EnvisAlerts и купих DSC Security Server на Mike P. Бях много доволен и от двете, но исках своя собствена версия.
Стъпка 1: Отстраняване на неизправности и уникални данни
Има определени данни, към които често се позовавам и обичам да включвам тези данни отпред.
Аларма - активиране и деактивиране
Уверете се, че всички врати и прозорци са затворени. На контролния панел въведете главния код:
[главен код] = [вашият главен код]
Деактивирайте телефонната линия
Къщата ми има стационарна телефонна линия, но нямам наземна линия. Всяка вечер около 23 часа системата издава звуков сигнал. Ако системата загуби захранване, тя трябва да бъде въведена отново. За да деактивирате този звуков сигнал, на клавиатурата въведете следното:
- Деактивирайте телефонната линия: *8 5555 015 7 ##
- Изключете тестовите предавания на телефонната линия *8 5555 371 9999 ##
- Изключете набирането на телефона: *8 5555 380 1 ##
Сървър за предупреждения на Envisalink
Влезте в Envisaiink
Вземете Envisalerts сървър: 184.106.215.218
Отворете U-verse рутер: 192.168.1.254
Отидете в Настройки, Защитна стена
Вход за Envisalink
Отворете браузъра
Въведете IP адреса на Envisalink:
[потребителско име на envisalink] = потребител
[envislink password] = [въведете паролата си]
IP адрес на Envisalink
[IP адрес на Envisalink] = 192.168.1.92
Потребителско име и парола с очи
[потребителско име с очи] = [потребителското ви име на envisalink]
[парола за очи] = [вашата парола за envisalink]
Код на инсталатора
[Код на инсталатора] = [Въведете кода на вашия инсталатор]
5555 е кодът по подразбиране. Можете да поискате кода от вашия инсталатор или да направите фабрично нулиране, което го връща на 5555. Не препоръчвам да правите фабрично нулиране, защото има значителна възможност за повреда на системата.
Главен код
[MasterCode] = [въведете своя главен код]
Raspberry Pi IP
[Raspberry Pi IP] = [въведете вашия Raspberry Pi IP адрес, нещо като 192.168.1.57]
Вход за Raspberry Pi от Mac Book
На Mac Book отворете терминала
ssh pi@[Raspberry Pi IP]
[Парола]
Парола за Raspberry Pi
Парола = [вашата парола за Raspberry Pi]
Рутер
IP адрес на рутера = [въведете IP адреса на вашия рутер]
Задайте час и дата на DSC
*611301hhmmMMDDYY#
hh са във военно време, за pm добавете 12. И така, 16:00 е 16
Зоново програмиране
Тип аларма за зона
01 - Аларма след предоставяне на закъснение (по подразбиране 60 секунди) в режим Остани или Отсъства
03 - Аларма незабавно, ако е нарушена, когато сте в режим Стой или Отсъства
05 - Вътрешен сензор за движение. Аларма незабавно, ако е нарушена само когато е в режим на отсъствие (заобикаля, когато сте в режим на престой)
На клавиатурата въведете:
*8 [Код на инсталатора] 001 01 03 05 05 87 # #
Обяснение на горната кодова последователност:
- *8 [Код на инсталатора]
- 001 - Това ви отвежда до програмиране на зони за зони
- 01 03 05 05 87 - Това е моята последователност от типове аларми за зони, в ред на зоните от 1 до 5.
- Всички зони трябва да бъдат правилно настроени.
- # # - Това спестява това, което сте направили и ви извежда от режима на програмиране.
Стъпка 2: Намерете моделите на клавиатурата и контролния панел




Намерете номера на модела на клавиатурата. Клавиатурата DSC е близо до врата (изображения 1 и 2). В моята къща има една клавиатура до гаражната врата и една до входната врата.
Намерете номера на модела на контролния панел. Клавиатурата има стикер отгоре, а номерът на модела е в средата. Моят е PK5501 (изображение 3 и 4).
Друг начин да направите това е:
- Отворете браузър на компютър
- Отидете на
Моят контролен панел се намира в метална кутия в килер (изображение 3). Отворете металната кутия и в центъра на контролния панел има стикер с номера на модела. Моят модел на контролния панел е PC1616 (изображение 4).
Стъпка 3: Проверете дали EnvisaLink 3 е съвместим с вашата система за сигурност
Кликнете върху връзката eyeson.com.
Превъртете надолу до съвместимост на панела и вижте дали вашият е в списъка. Ако не, проверете с EyesOn.
Стъпка 4: Вземете DSC документация
DSC предлага Ръководство за потребителя, но повечето други документи изискват да сте инсталатор
- За контролния панел намерете Ръководството за инсталатора, Ръководство за потребителя, Референтно ръководство и Работен лист за програмиране.
- За клавиатурата намерете Ръководство за инсталиране. Наръчникът, който открих, бяха всички PDF файлове.
Няколко източника на DSC наръчници за DSC са достъпни онлайн. Ръководствата за DSC не са необходими за тази инструкция. Това са само препратки, ако искате да разширите инструкциите или ако вашата система използва различни части.
LiveWatch.com е най -добрият източник на ръководства за DSC. LiveWatch също беше много полезен, когато отговаряше на въпроси и ме отблъскваше. Не бих могъл да завърша тази инструкция без помощ от LiveWatch.
Стъпка 5: Купете или съберете части и инструменти
A) Система за сигурност DSC с клавиатури PK5501, контролен панел PC1616 и множество сензори (прозорци, врати и движение). Системата за сигурност дойде с дома.
Б) Поръчайте EnvisaLink 3 - $ 119 + S&H. www.eyezon.com
В) Интернет доставчик на AT&T U-verse, DSL Gateway
Г) 24-портов NetGear управляван комутатор
Д) Невидима кучешка ограда или термостат
Е) CAT5E Ethernet кабел
G) Четири AWG проводника с калибър 18-22 с дължина около 6 инча (червено, черно жълто, зелено)
З) клещи за иглени носове
I) Свредло и свредло за метал 3/16”и много малко свредло
J) Черна лента за електротехник
K) Много малка отвертка с плоска глава (имам такава, която да фиксира очилата си, когато винтът изпадне)
L) Мини -краткотраен превключвател с бутон SPST, нормално затворен
М) Малък пластмасов калъф (конец за зъби)
N) Екзакто нож
Стъпка 6: Инсталиране на EnvisaLink 3


Не трябваше да следвам инструкциите, предоставени с EnvisLink 3.
Първата стъпка в инструкциите е да изключите захранването от PC1616. Предположих, че това означава както променливотоковото захранване, така и резервното захранване на батерията. Прекъснах връзката на двете и след това трябваше да се обадя на техник, който да върне клавиатурите онлайн. Обаждането на услугата беше 135 долара.
- Моят PC1616 е затворен в метален корпус. Намерете дъската на вашата система за сигурност PC1616.
- Използвайте EV3, за да създадете хартиен шаблон за офсетовите отвори. Шаблонът се използва за маркиране на дупки в металния корпус. Тъй като беше по -лесно да завинтвам от външната страна на кутията към вътрешната, трябваше да обърна шаблона.
- Лепете шаблона от външната страна на металната кутия, съдържаща PC1616. Изберете място, което има достатъчно място за настаняване на Envisalink 3.
- Много бавно, като използвате 3/16 "свредло за метал и шаблон, пробийте 3 дупки отстрани на металната кутия.
- От вътрешната страна на металния корпус, натиснете пластмасовите премествания в отворите
- Поставете дъската EV3 в металната кутия върху пластмасовите премествания.
- Извадете 1/4 "от двата края на червените, черните, зелените и жълтите проводници (или можете да отрежете кабел RJ11 и да използвате проводниците вътре). Макар че и двете ще работят, плътният проводник на термостата е по-добър от усукания проводник, защото съединителите на платката захващат плътния проводник по -здраво.
- Изключете черния проводник на променливотоковото захранване от DSC контролера. Това е втори проводник (и) отляво. Внимавайте да не оставите открития край на черния проводник (и) да докосне нещо. Завих края в електрическа лента, докато завърша следващите стъпки. Ако черният проводник (и) докосне нещо, трансформаторът ще се къса и ще трябва да се обадите на сервизна компания, която да го смени.
- Използвайки много малка отвертка с плоска глава, монтирайте цветни проводници в подходящи слотове на EV3.
- Един по един, разхлабете червените, зелените, жълтите и черните винтове на DSC контролера, но САМО достатъчно, за да вкарате нови проводници. Поставете подходящо оцветен проводник и затегнете.
- Включете отново захранването с променлив ток (премахнато в G) към DSC контролера.
- С помощта на кабел CAT5e или CAT6 свържете EnvisaLink 3 към рутера.
Стъпка 7: Инсталирайте превключвател с бутон за моментна мощност

Имах много проблеми с програмирането на Envisalink и DSC контролера. Открих, че изключването на захранването и включването върна системата в известно добро състояние. По -късно добавих моментно превключване с бутон. Има много видове превключватели. Нормално затвореният е този, който е необходим.
А) Вземете малка пластмасова кутия. Използвах калъф за конец за зъби, какъвто зъболекарят може да ви даде след среща. Извадете нишката и металните скоби.
Б) Пробийте два малки отвора за променливотоковия проводник
В) Пробийте или изрежете дупка за моментния превключвател. Открих, че е по -лесно да се използва екзакто нож, след което да се пробие дупка. Отворете кутията и изрежете половината отвор от едната страна на отвора, а другата половина от съседната страна. Така че, когато моментният превключвател се плъзга от едната страна и когато кутията е затворена, моментният превключвател е здраво прикрепен.
D) Премахнете захранването от Envisalink. Прокарайте захранващия кабел за променлив ток през един от малките отвори и го свържете към проводника на моментния превключвател на захранването. Увийте в лента на електротехника.
Д) Отстранете краищата на 3-4 инчово парче тел. Прокарайте единия край през другия малък отвор в кутията и свържете към другия проводник на моментния превключвател. Увийте в електрическа лента.
F) Свържете 2 -ри проводник от моментния превключвател към захранващия слот на Envisalink AC
Ж) Използвайте скоч за запечатване на кутията
З) Проверете дали превключвателят работи. Обикновено системата трябва да е включена. Когато бутонът е натиснат, светлините на Envisalink ще изгаснат.
Стъпка 8: Регистрирайте EnvisaLink 3
След като се регистрирате, не можете да се отпишете. EyesOn събира вашите данни и може да надстрои софтуера на вашата дъска по всяко време, без известие. Ако трябваше да направя това отново, нямаше да направя тази стъпка.
A) Отворете браузър и отидете на www.eyezon.com, падащо меню Support и изберете EnvisaLink 3 Primer Guide
Б) Следвайте указанията в буквара (Регистрирайте се, влезте, добавете ново устройство и т.н.)
В) Потребителско име = [потребителско име]
D) Парола = [очи с парола]
Стъпка 9: Проверете инсталацията на EnvisaLink 3
Отворете браузър и отидете на началната страница на вашия рутер.
- Отворете браузър
- Въведете [IP адрес на рутера]
- В раздела Начало превъртете надолу до Устройства за домашна мрежа
Моят U-verse Residenial Gateway (или рутер) показва нещо като изображението 1.
Превъртете надолу до устройството и то трябва да изглежда като изображение 2.
Активно състояние означава, че платката е инсталирана и работи.
Щракнете върху Детайли, за да получите IP адреса на EnvisaLink. IP адресът може да се променя от време на време.
Отворете браузър и въведете
[IP адрес на Envisalink]
Въведете потребителско име и парола:
[потребителско име на envisalink]
[парола за envislink]
Въведете потребителско име и парола от ръководството за инсталиране. Браузърът трябва да показва нещо като изображение 3.
Стъпка 10: Променете паролата по подразбиране на Envisalink 3
А) Отворете браузъра
B) Отидете на [Envisalink IP Address] /: 80
Пример е 192.168.1.34/:80. /: 80 е портът.
В) В Промяна на потребителска парола”променете паролата. Забележка: потребителското име и паролата по подразбиране са потребителски
D) Запис [парола за envisalink]
Стъпка 11: (пряк път) Генериране на мобилна връзка [по избор]
Не е нужно да правите тази или следващата стъпка, но ако искате да бъде направено, това е добър вариант.
Eyez-On предлага цялостна услуга за мониторинг. Той е лесен за използване и работи добре. Ако искате да използвате тази услуга, следвайте инструкциите в стъпки 10 и 11. В противен случай преминете към стъпка 12. Моля, обърнете внимание, аз направих и 10 и 11 и след това трябваше да ги деактивирам. И двете услуги работеха добре и нямах проблеми, просто исках да го направя сам.
A) Отворете браузъра и отидете на Eyez-On
Б) Вход (в по -ранна стъпка трябваше да си създадете акаунт)
В) Изберете Връзка към мобилен портал
D) Щракнете върху генериране на мобилна връзка
www.eyez-on.com/EZMOBILE/index.php?mid=13b7d2f4e95b7d62dbcfb801a835064ee4406c79
Д) Връзката е дълга. Изпратете го по имейл до мобилното си устройство.
F) Отворете връзката на мобилното си устройство
G) Отворете друг прозорец или раздел на браузъра и отидете на Eyez-On, изберете поддръжка и изберете EnvisAlarms Monitoring Primer от падащото меню
З) Следвайте указанията за изтегляне на софтуер за самоконтрол на EV3
I) Следвайте указанията, за да настроите как искате да наблюдавате
Стъпка 12: Инсталирайте приложението DSC Server на вашия смарт телефон [по избор]
Не е нужно да правите тази или предишната стъпка, но ако искате да бъде направено, това е добър вариант.
А) Отидете в магазина за Android или Apple и купете приложението DSC Security Server от Mike P.
Ако сте направили двете предишни стъпки, значи сте готови! Трябва да можете да наблюдавате и контролирате вашата система за сигурност от разстояние.
Стъпка 13: Важни бележки относно Envisalink 3 и PC1616
Комуникацията от Envisalink 3 до EnvisAlerts използва UDP. Комуникацията от Envisalink 3 към скрипта използва TCP/IP.
Ethernet портът на Envisalink 3 комуникира само при 10Mbps. Повечето 1Gb или 100Mb Ethernet рутери и превключватели автоматично договарят до 10Mbps.
В раздел 022 на PC1616 опция 1 не може да бъде активирана. Тази опция изисква код за достъп на потребител за достъп до потребителски функции като заобикаляне на зони и т.н. Опцията е изключена по подразбиране.
Затварянето на клавиатурата и заобикалянето на зоната трябва да са изключени, за да може Envisalink да работи.
Стъпка 14: Отменете работата в предишните две стъпки
Първоначално се регистрирах за Envisalerts и за приложението на Mike P.
Тъй като не искам да изпращам информацията си за сигурност, изпратена до интернет, и не искам софтуерът на Envisalink 3 да се актуализира без да е добре, трябваше да блокирам достъпа на Envisalink 3 до интернет.
А) Отворете браузъра
B) Отидете на шлюза AT&T U-verse 3801HGV. Въведете в полето за URL адреси на браузъра: 192.168.1.254
В) Влезте в шлюза
Г) Отидете вкъщи
Д) Превъртете надолу до Envisalink
F) Щракнете върху подробности
- Запазване на MAC адрес (известен още като хардуерен адрес) = [MAC адрес на Envisalink]
- [MAC адрес на Envisalink] = 00: 1c: 2a: 00: 9d: 07
G) Отидете в Настройки >> LAN >> Безжична връзка
З) Превъртете надолу, за да активирате MAC филтрирането
I) Щракнете върху MAC филтриране
- Кликнете върху Редактиране на списък с блокирани/разрешени устройства
- Щракнете върху Разрешаване на MAC филтриране
- Превъртете надолу до Въведете MAC адрес
J) Поставете MAC адреса на Envisalink
K) Щракнете върху добавяне към списъка
L) Щракнете върху >>, за да преминете към Блокирани устройства
M) Превъртете нагоре и се уверете, че квадратчето MAC Filtering е поставено
N) И Envisalink трябва да бъде блокиран
Стъпка 15: Съберете необходимата документация и разберете как е конфигурирана вашата система
Исках да разбера как да контролирам системата за сигурност. Най -добрите източници са:
Как да програмирам система DSC - Урок - необходим за разбирането на документа TPI
EnvisaLink TM TPI Programmer's Document, версия 1.04 - описва набора от команди TPI
Работен лист за програмиране - ужасен документ с лошо име, който описва конфигурацията на вашата система за сигурност
Предишният собственик не напусна попълнен работен лист за програмиране. Трябваше сам да попълня това. По принцип използвах клавиатурата, за да въвеждам команди, докато не разбера всичко. Работният лист е място за записване на конфигурацията на вашата система. Добре, излъгах. Използвайте работния лист като ръководство, но запишете конфигурацията на вашата система в документ с нормален размер.
Стъпка 16: Документ на програмиста за интерфейс на трета страна (TPI)
Интерфейсът на трети страни (TPI) е набор от команди, отговори и кодове за грешки, позволяващи на приложения на трети страни да взаимодействат с EnvisaLink 3 през TCP/IP връзка. Намирам този документ за много объркващ. Надявам се, че това обяснение помага да се обясни документът по -добре.
Като цяло всички TPI команди, отговори и кодове на грешки са три цифри:
- Командите са по -големи или равни на 500
- Отговорите са по -малки или равни на 200
- Кодовете на грешки са между 000 и 027, но отговорите също са в този диапазон
Данните се добавят в края на команда или отговор. Например, команда за вход може да бъде:
005pswdCS / n / r
където,
pswd = е данни, в този случай вашата парола
Необходими са следните:
- CS = контролна сума
- n = знак за нов ред
- r = знак за връщане на каретка
В мрежата открих много реализации за изчисляване на контролната сума. Контролната сума е необходима и много реализации не работят. Не съм сигурен защо толкова много не са работили при мен. Може да е лош код или да са различни версии на платката или версии на фърмуера, работещи на дъската. Моят код за контролна сума работи за моята платка и фърмуера.
EnvisaLink действа като сървър за TCP връзка с клиентско приложение. Клиентът трябва да работи само на защитен сървър, който може да комуникира с EnvisaLink 3. Сървърът на клиента трябва да е във вашата домашна мрежа, но не трябва да е отворен за интернет. Изисква се самоподписан сертификат (вижте другите ми инструкции за отваряне на гаражни врати).
EnvisaLink слуша на порт 4025 и ще приеме само една клиентска връзка. Следващите връзки ще бъдат отказани. EnvisaLink ще затвори връзката, ако клиентът затвори своята страна.
За да инициирате връзка:
- Клиентът стартира TCP сесия чрез установяване на TCP сокет.
- Клиентът изпраща команда за вход [005]
- EnvisaLink отговаря с един или повече [505]
- Ако данните на командата [505] са 3, тогава в рамките на 10 секунди отговорете с команда за вход [005]
- Ако данните [505] съдържат 1, тогава влизането е успешно
Данните на командата за вход са парола с дължина до шест знака, която е същата парола за влизане в локалната уеб страница на EnvisaLink.
Вижте описание на командата 505 в ръководството за TPI за описание на всички данни.
След като паролата бъде приета, сесията се създава и ще продължи, докато TCP връзката се прекъсне.
Стъпка 17: Скрипт за управление на командния ред
Използвах документи от предишната стъпка, за да разработя интерактивен скрипт на python, който може да се изпълнява от командния ред в прозорец на Mac Book Terminal. Ето някои уточняващи коментари:
- Може и да съм прекалил, но мисля, че всички команди са в скрипта.
- Python скриптът от командния ред, ev3.py, може да бъде изтеглен от тази връзка: GitHub. Изтеглете ev3.py.
- Копирайте скрипта в директория [директория].
- Отворете терминален прозорец (Щракнете върху MacBook диск, Приложения, Помощни програми, Терминал).
- Често използвам терминален прозорец. И така, приложението на терминала е закачено към дока.
- Ако работите от компютър, променете self.file_log = sys.stderr, както е посочено в скрипта.
- В прозореца на терминала преминете към директорията и изпълнете скрипта:
$ cd [директория]
$ python envisalink.py
- Въведете [return], за да видите валидни команди.
- Въведете [ctrl-c], за да излезете от програмата.
Стъпка 18: Кратко обяснение
Искам да настроя или наблюдавам системата за сигурност от смарт телефон, таблет или компютър. Просто решение е да се разработи уеб сайт.
Python скриптът от командния ред следи системата за сигурност и може да промени състоянието на системата. Той обаче не осигурява добра възможност за отдалечено гледане.
Уебсайт предоставя отличен интерфейс за наблюдение и промяна на системата за сигурност. Уебсайтът обаче „работи“само когато се разглежда. Като има предвид, че скриптът на командния ред трябва да работи през цялото време. Когато скриптът работи, никой може да не гледа уебсайта. Така че данните, събрани от скрипта, трябва да се съхраняват в база данни, докато някой не пожелае да ги види.
Също така потребителят трябва да може да променя състоянието на системата за сигурност (активиране, дезактивиране). Когато настъпят промени в състоянието, промените трябва да се направят бързо.
И скриптът, и базата данни са потенциални точки на неуспех, необходим е друг скрипт, който периодично проверява дали всичко работи и рестартира скрипта, ако е необходимо.
Стъпките са пропуснати
Ще трябва да направите тези стъпки (вижте инструктажа за отваряне на гаражни врати за някои от тези стъпки)
А) Настройка на Raspberry Pi - всъщност можете да стартирате това на всеки сървър
Б) Инсталирайте python
В) Създайте самоподписан сертификат и инсталирайте на Raspberry Pi и всички устройства, които искате да получите достъп до уебсайта
Г) Блокирайте хората без вашия самоподписан сертификат да имат достъп до вашата система за сигурност
Стъпка 19: Инсталирайте SQLite
Обичайните възможности за избор на БД са MySQL или postgres. Това приложение се нуждае от нещо просто като файл. Знаех, че SQLite е правилният избор, когато чета,
- https://sqlite.org/ е по -малък от MySQL или postgres
- SQLite се конкурира с fopen. и
- SQLite не е пряко сравним с MySQL или postgres, защото се опитва да реши друг проблем.
Ето чудесен източник за настройка на SQLite: Инсталирайте SQLite на Raspberry Pi
Влезте в малината и изпълнете командата:
$ sudo apt-get install sqlite3
$ sudo apt-get install php5-sqlite
Създайте базата данни:
$ sqlite3 security.db
Създайте таблица
sqlite> BEGIN;
sqlite> CREATE TABLE status (tdate DATE, ttime TIME, име TEXT, стойност TEXT);
sqlite> COMMIT;
Проверете дали таблицата е създадена правилно:
sqlite>.schema status
Състоянието на таблицата ще съдържа:
система: въоръжена, обезоръжена
аларма: няма, пожар, паника, сигнал
зони [1-6]: отворени, затворени
скрипт: свързан, регистриран, работещ
Вмъкнете някои данни в таблицата
sqlite> BEGIN;
sqlite> INSERT INTO стойности на състоянието (дата („сега“), час („сега“), „система“, „дезактивирано“);
sqlite> INSERT INTO стойности на състоянието (дата („сега“), час („сега“), „аларма“, „няма“);
sqlite> INSERT INTO стойности на състоянието (дата („сега“), час („сега“), „зона“, „затворено“);
sqlite> INSERT INTO стойности на състоянието (date ('now'), time ('now'), "script", "running");
sqlite> INSERT INTO стойности на състоянието (дата ('сега'), час ('сега'), "команда", "");
sqlite> COMMIT;
Проверете стойностите, където сте въвели правилно
sqlite> SELECT * FROM status WHERE name = "zone";
2015-06-06 | 17: 39: 52 | зона1 | затворена
Излезте от SQLite
sqlite>. quit
Преместете db и променете достъпа:
$ mv security.db /var/www/db/security.db
$ chmod og+rw/var/www/
$ chmod og+rw /var/www/db/security.db
Стъпка 20: Инсталирайте SQLite на MacBook [по избор]
Обичам да се развивам на Mac и след това да премествам резултатите в Raspberry Pi.
Отидете на страницата за изтегляне на sqlite.org и изтеглете sqlite-autoconf-*. Tar.gz от секцията с изходния код
На MacBook отворете изтегляния от вашия акаунт
Кликнете върху изтегления tar.gx файл
Отворете прозореца на терминала
$ cd Изтегляния
$ cd sqlite-autoconf- [номер на последната версия]
$./configure --prefix =/usr/local
$ make
Изработката отнема няколко минути, бъдете търпеливи.
$ sudo направи инсталиране
[Парола за MacBook]
Потвърдете, че работи:
$ sqlite3
sqlite>
Или опитайте
$ кой sqlite3
Повторете стъпките в предишната стъпка, за да настроите база данни, таблица и въведете данни на MacBook (или използвайте скрипта. Ако db не съществува, той ще създаде и попълни).
Стъпка 21: За комуникация между EnvisaLink 3 и Raspberry Pi Load Mod_wsgi
Нуждаете се от mod_wsgi, за да го накарате да работи на Raspberry Pi.
Влезте в Raspberry Pi:
$ ssh pi@[Raspberry Pi IP адрес]
въведете паролата
след това вземете mod-wsgi
$ sudo apt-get install libapache2-mod-wsgi
За да стартирате ev3pi.py в командния ред на Raspberry Pi:
$ sudo python ev3pi.py
Стъпка 22: Изтеглете софтуер от GitHub
Променете скрипта на командния ред, за да пишете в БД.
Това са добри обяснения за свързване на скрипт на python към SQLite:
- SQLite от python.org
- SQLite от python
Промених кода, за да говоря със SQLite. Можете да изтеглите кода тук: GitHub. Изтеглете ev3pi.py.
Отворете прозорец на терминала и копирайте скрипта на командния ред python в raspberry pi
$ scp ev3pi.py pi@:/home/pi
Влезте в pi
$ ssh pi@
въведете паролата
Преместете скрипта в/usr/local/bin и променете привилегиите
$ ssh pi@
$ sudo mv ev3pi.py/usr/local/bin
$ sudo chmod ug+x /usr/local/bin/ev3pi.py
или
$ sudo chmod 0755/usr/local/bin/ev3pi.py
Променете скрипта, така че да работи на Raspberry Pi. Вижте коментарите в кода. Не забравяйте да използвате db в /var/www/db/security.db
Актуализирайте уебсайта, за да пишете команди в БД
Щраквайки върху команда за сигурност на уебсайта, записва командата в базата данни.
При следващото преминаване през главния цикъл командата трябва да бъде прочетена и изпълнена.
Изтеглете кода security.php тук: GitHub. Изтеглете security.php.
bash скрипт, който проверява дали ev3pi.py работи или не
Ако ev3pi.py по някаква причина спре да работи, той трябва да започне да работи автоматично. Този скрипт се опитва да рестартира скрипта.
Изтеглете кода на ev3chk.sh тук: GitHub. Изтеглете ev3chk.sh.
Скрипт на Python, който автоматично активира и дезактивира системата за сигурност, като използва график
Този скрипт използва график за активиране и дезактивиране на системата за сигурност въз основа на въведеното от потребителя време на деня и деня от седмицата. Ако полето за ваканция е зададено, активирането и дезактивирането ще бъдат игнорирани.
Изтеглете кода на ev3auto.py тук: GitHub. Изтеглете ev3auto.py.
Уеб страница за показване на състоянието и активиране и дезактивиране на системата
Това е доста проста уеб страница, свързана с по -голяма система за домашна автоматизация. Преименувайте този скрипт на индекс и го поставете в /var /www на вашия Raspberry Pi.
Изтеглете кода security.php тук: GitHub. Изтеглете security.php.
crontab, за да проверите дали скриптът работи
Редактирайте Crontab, за да сте сигурни, че скриптовете се изпълняват.
Влезте в Raspberry Pi
$ sudo crontab -e
#
# проверявайте на всеки 5 минути дали системата за сигурност работи
*/5 * * * * /usr/local/bin/ev3chk.sh>/dev/null 2> & 1
#
# проверявайте на всеки 15 минути дали системата за сигурност е в добро състояние
*/15 * * * * * /usr/local/bin/ev3auto.chk>/dev/null 2> & 1
Можете да изтеглите crontab тук: GitHub. Изтеглете crontab.
Препоръчано:
Домашна система за сигурност, използваща сензорен синтез: 5 стъпки

Домашна система за сигурност, използваща Sensor Fusion: Идеята зад този проект е да се създаде евтин и лесен за изработка сензор за сигурност, който може да се използва, за да ви предупреди, когато някой го е прекосил. Първоначалната цел беше да създам нещо, което да ме уведоми, когато някой се качи по стълбите, но аз също
Система за домашна сигурност IOT: 3 стъпки

Система за домашна сигурност IOT: Едно от най -полезните приложения на IoT е домашната сигурност. Представете си, че крадец прерязва кабела ви за охранителна камера, докато се опитва да проникне в къщата ви, това няма да се случи, ако вашата система за сигурност стане безжична и интелигентна
Система за домашна сигурност: 5 стъпки
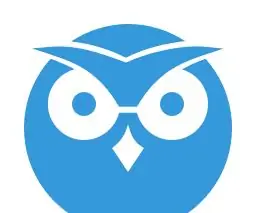
Система за домашна сигурност: Направете своя собствена система за домашна сигурност, използвайки Raspberry pi
Получавайте сигнали за имейл от вашата система за домашна сигурност с помощта на Arduino: 3 стъпки

Получавайте сигнали за електронна поща от вашата система за домашна защита с помощта на Arduino: Използвайки Arduino, ние лесно можем да пренастроим основната функционалност на имейла в почти всяка съществуваща инсталация на система за сигурност. Това е особено подходящо за по -стари системи, които най -вероятно отдавна са изключени от услугата за наблюдение
Система за домашна сигурност Arduino: 7 стъпки (със снимки)

Система за домашна сигурност Arduino: Това е система за домашна сигурност, използваща Arduino Mega 2560, която ще задейства аларма при отваряне на всяка врата или движение, открито в стаята, когато системата е активирана. Това е хубав проект за всеки в последната година в университета. можете да го надстроите ев
