
Съдържание:
- Стъпка 1: Материали
- Стъпка 2: Схема на свързване
- Стъпка 3: Направете случая
- Стъпка 4: Свържете компонентите към макета за проверка на свързаността (по избор)
- Стъпка 5: Изтеглете софтуера на Arduino Nano
- Стъпка 6: Монтирайте и свържете OLED дисплея и пиезо високоговорителя
- Стъпка 7: Монтирайте и свържете батерията, зарядното устройство и превключвателя
- Стъпка 8: Монтирайте и свържете проводника на акселерометъра
- Стъпка 9: Завършете електрониката чрез свързване на Arduino Nano
- Стъпка 10: Калибриране
- Стъпка 11: Монтирайте Arduino Nano и сглобете кутията
- Стъпка 12: Проверете работата на новото си цифрово ниво
- Стъпка 13: Последни мисли …
- Автор John Day [email protected].
- Public 2024-01-30 07:52.
- Последно модифициран 2025-01-23 14:36.


Вдъхновението за тази инструкция е DIY Digital Spirit Level, намерено тук от GreatScottLab. Хареса ми този дизайн, но исках по -голям дисплей с по -графичен интерфейс. Исках и по -добри възможности за монтаж на електрониката в кутията. В крайна сметка използвах този проект, за да подобря уменията си за 3D дизайн (използвайки Fusion 360) и да изследвам нови електронни компоненти.
DigiLevel ще осигури обратна връзка дали повърхността е равна-както по оста x (хоризонтално), така и по оста y (вертикално). Показани са степени от ниво, както и графично представяне на двуосна диаграма. Освен това се показва нивото на батерията и текущата температура във Фаренхайт или Целзий (както се съобщава от чипа на акселерометъра). Това е минимална звукова обратна връзка - първоначален тон за проверка на мощността, а след това двоен тон всеки път, когато нивото се премести от позиция, която не е на ниво, в позиция на ниво.
Предоставих подробни инструкции за това как можете да направите това цифрово ниво, но не се колебайте да разширите и модифицирате моя дизайн, както направих на DIY Digital Spirit Level.
Стъпка 1: Материали

Следват материалите, използвани при съставянето на това цифрово ниво. Повечето от връзките за закупуване са за няколко парчета, които обикновено са по -евтини от закупуването на отделните компоненти. Като пример, чипът TP4056 идва с 10 броя за $ 9 (по -малко от $ 1/TP4056) или може да бъде закупен поотделно за $ 5.
- Зарядно устройство за батерии TP4056 Li -Po (Amazon -
- Акселерометър LSM9DS1 (Amazon -
- Arduino Nano (Amazon -
- 128x64 OLED LCD дисплей (Amazon -
- Пиезо говорител (Amazon -
-
3.7V Li -Po батерия (Amazon -
a.co/d/1v9n7uP)
- Самонарезни винтове с глава M2 - необходими са 4 винта M2x4, 6 M2x6 и 6 M2x8 (eBay -
- Плъзгащ превключвател (Amazon -
С изключение на винтовете, предоставените връзки ще ви отведат до Amazon. Почти всички тези артикули обаче могат да бъдат закупени в eBay или директно от Китай със значителна отстъпка. Само имайте предвид, че поръчката от Китай може да доведе до дълги срокове (3-4 седмици не са необичайни).
Обърнете внимание също, че има алтернативи за много от тези компоненти. Например, можете да замените различен акселерометър за LSM9DS1 (като MPU-9205). Можете да замените Arduino Nano, като използвате всеки съвместим с Arduino процесор с подходящите GPIO щифтове.
По -специално, LSM9DS1 е този, който купих на разпродажба в Sparkfun за по -малко от 10 долара, но обикновено е на по -висока цена; MPU-9025 (https://a.co/d/g1yu2r1) предоставя подобна функционалност на по-ниска цена.
Ако направите подмяна, вероятно ще трябва да промените кутията (или поне как монтирате компонента в кутията) и вероятно ще трябва да промените софтуера, за да се свържете с алтернативния компонент. Нямам тези модификации - ще трябва да проучите и актуализирате според случая.
Стъпка 2: Схема на свързване
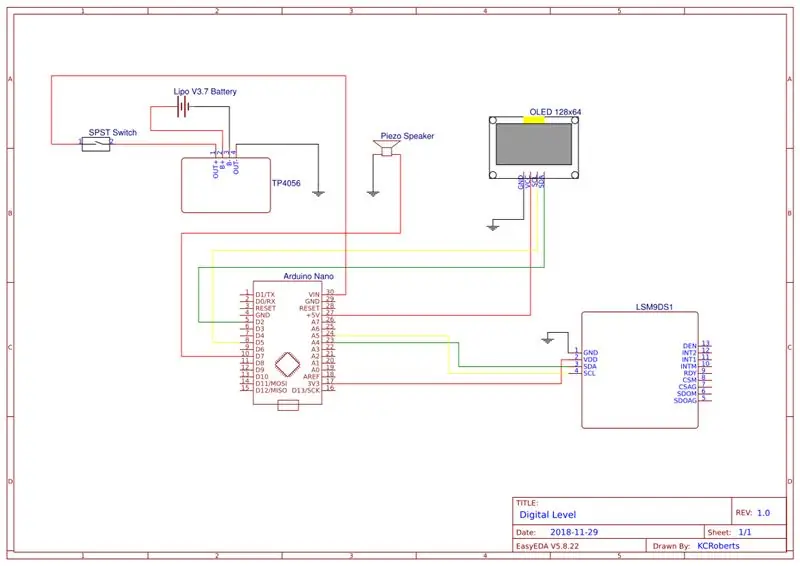
Схемата на окабеляването описва как различните електронни компоненти са свързани помежду си. Червените линии представляват положително напрежение, докато черните линии представляват маса. Жълтите и зелените линии се използват за сигнали за данни от акселерометъра и към OLED LCD дисплея. Ще видите как тези компоненти са свързани заедно в следните стъпки.
Стъпка 3: Направете случая


Ако имате 3D принтер, калъфът може да бъде отпечатан сравнително лесно. STL файловете, включени в тази инструкция. Ако нямате 3D принтер, можете да качите STL файловете в бюро за 3D принтер (като този) и да ги отпечатате за вас.
Аз отпечатах моя без периферия или сал (и без опори) и 20% пълнеж, но вие можете да отпечатате своя, както сте свикнали да печатате. Всяко парче трябва да се отпечата отделно, като се постави плоско. Може да се наложи да го завъртите на 45 градуса, за да го приспособите към леглото на принтера. Моят беше отпечатан с помощта на Monoprice Maker Select Plus с размер на леглото 200 mm x 200 mm - всяко парче отне около 12 часа за отпечатване. Ако имате по -малко легло, то може да не се побере. Мащабирането не се препоръчва, тъй като стойките за електронните компоненти няма да бъдат мащабирани по подходящ начин.
Стъпка 4: Свържете компонентите към макета за проверка на свързаността (по избор)



Силно препоръчвам свързването на основните компоненти към макет, за да се провери свързаността, преди да продължите с монтирането на компонентите вътре в кутията. Можете да изтеглите софтуера на Arduino Nano (вижте следващата стъпка) и да проверите дали OLED LCD дисплеят е правилно свързан и работи, и че акселерометърът е правилно свързан и че докладва данните си на Arduino Nano. Също така, това може да се използва за проверка на работата на допълнителния пиезо високоговорител.
На този етап не свързах батерията и зарядното устройство към платката - свързването на превключвателя за управление на батерията се извършва, след като монтирате превключвателя към кутията. Последната снимка показва как изглежда това преди окабеляването.
Стъпка 5: Изтеглете софтуера на Arduino Nano
Софтуерът се зарежда в Arduino Nano с помощта на Arduino IDE. Това може да се направи по всяко време по време на процеса на изграждане на DigiLevel, но най -добре е да се направи, когато компонентите са свързани чрез макет (вижте предишната стъпка), за да проверите правилното окабеляване и работата на електрическите компоненти.
Софтуерът изисква да бъдат инсталирани 2 библиотеки. Първата е библиотеката U8g2 (от oliver) -можете да я инсталирате, като кликнете върху „Sketch -> Include Library -> Manage Libraries…“в Arduino IDE. Потърсете U8g2 и след това щракнете върху Инсталиране. Втората библиотека е библиотеката Sparkfun LSM9DS1. Можете да получите инструкции как да инсталирате тази библиотека тук.
След спецификациите на библиотеката, софтуерът има раздел за настройка и основен цикъл за обработка. Разделът за настройка инициализира акселерометъра и OLED LCD дисплея и след това показва начален екран, преди да покаже основния дисплей. Ако е свързан високоговорител, той ще пусне един звуков сигнал на високоговорителя, за да обозначи състоянието на включване.
Основният контур за обработка е отговорен за четене на акселерометъра, получаване на ъглите x и y и след това показване на стойностите като набор от абсолютни числа, а също и изобразително върху графика. Показани са и показанията на температурата от акселерометъра (по Фаренхайт или по Целзий). Ако нивото преди това не е било ниво, когато се върне към ниво, то ще генерира два звукови сигнала на високоговорителя (ако е свързан).
И накрая, напрежението от батерията се получава за определяне и показване на текущото ниво на батерията. Не знам колко е точен този код, но е достатъчно точен, за да покаже пълна батерия и постепенно намаляване на нивото на батерията по време на употреба.
Стъпка 6: Монтирайте и свържете OLED дисплея и пиезо високоговорителя

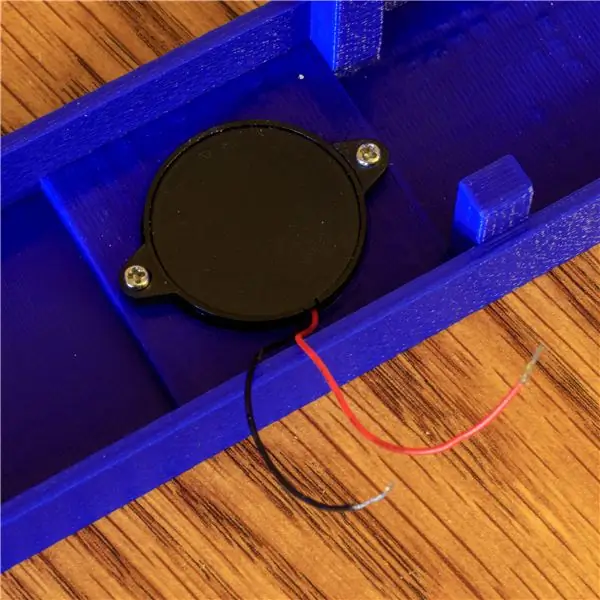
1.3-инчовият OLED дисплей (128x64) се монтира към горната половина на корпуса с помощта на 4 самонарезни винта с глава M2x4. Предлагам ви да свържете кабелите си към дисплея преди монтажа. Това гарантира, че можете да видите как са щифтовете с етикет, докато свързвате проводниците. След като дисплеят е монтиран, няма да можете да видите етикетите за щифтовете. Ще забележите, че добавих етикет към задната страна на дисплея, за да мога да си спомня pin стойности (тъй като не направих това за първи път и го свързах неправилно …).
Високоговорителят се използва за излъчване на кратък тон, когато е включено цифровото ниво, за да се провери дали батерията е добра и че работи. Той също така излъчва двоен тон всеки път, когато нивото се премести от неравномерно положение в ниво. Това е за да осигурите звукова обратна връзка, докато позиционирате нивото или каквото и да е нивото. Монтира се към горната половина на кутията с помощта на 2 самонарезни винта с глава M2x4. Не се нуждаете от високоговорител - DigiLevel ще работи отлично без него, но няма да пропуснете звукова обратна връзка.
Стъпка 7: Монтирайте и свържете батерията, зарядното устройство и превключвателя




Превключвателят трябва да бъде монтиран към кутията, преди да го свържете към батерията. Това е така, защото ако първо го свържете, няма да можете да монтирате превключвателя, без да го изключите. Така че първо монтирайте превключвателя, след това монтирайте предварително свързаната батерия TP4056 и Li-Po, след това завършете окабеляването към превключвателя.
TP4056 има 4 подложки за окабеляване: B+, B-, Out+, Out-. Ще искате да свържете батерията към връзките B+ (положително напрежение) и B- (заземяване). Out-връзката се използва за земята, която ще отиде към Arduino Nano, а Out+ е свързан към един извод на превключвателя. След това вторият щифт на превключвателя се свързва към VIN на Arduino Nano.
Запояването ми не е най -доброто - обичам да използвам термосвиваеми тръби за покриване и изолиране на запоеното съединение. Ще забележите, че върху една от запоените връзки тук термосвиваемата тръба е повлияна от топлината на запояването и тя се сви, преди да успея да я преместя.
Стъпка 8: Монтирайте и свържете проводника на акселерометъра


Акселерометърът (LSM9DS1) е монтиран в средата на долната половина на корпуса. Има 4 пина за свързване: VCC отива към V5 щифта на Arduino Nano; GND отива на земята; SDA отива към щифта A5 на Arduino Nano; и SCL отива към щифта A4 на Arduino Nano.
Използвал съм джъмперни проводници с конектори Dupont за окабеляване, но можете да запоите проводника директно към щифтовете, ако предпочитате. Ако запоявате проводниците директно към щифтовете, вероятно ще искате да направите това, преди да монтирате чипа на акселерометъра, за да го улесните.
Стъпка 9: Завършете електрониката чрез свързване на Arduino Nano

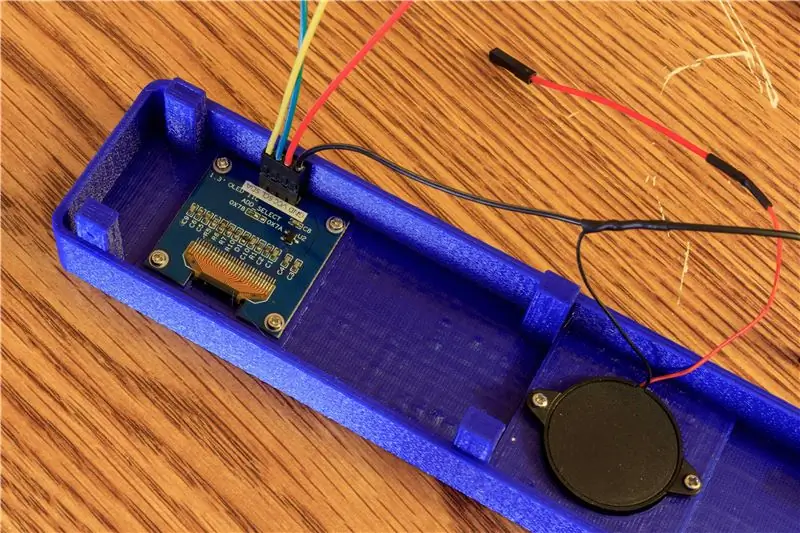
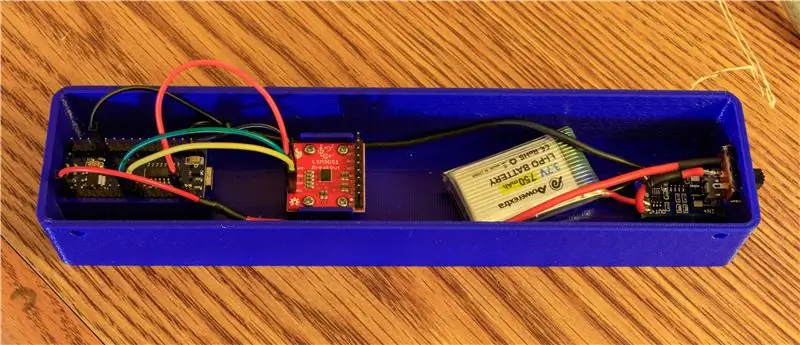
Окончателното окабеляване се извършва чрез свързване на всички електрически компоненти към Arduino Nano. Това е най -добре преди да монтирате Arduino Nano, така че USB портът да е достъпен за калибриране и всякакви други промени в софтуера в последната минута.
Започнете, като свържете превключвателя към Nano. Положителният проводник (червен) преминава от превключвателя към VIN щифта на Nano. Отрицателният проводник (черен) от батерията ще премине към щифта GND на Nano. На Nano има два GND щифта и четирите електрически компонента имат заземен проводник. Избрах да комбинирам двете основи в долната част на кутията в един проводник, свързан към един от щифтовете GND. Двете основания от горната част на кутията комбинирах в един проводник, свързан към другите GND щифтове.
Акселерометърът (LSM9DS1) може да бъде свързан към Nano чрез свързване на щифта VDD на акселерометъра към щифта 3V3 на Nano. НЕ свързвайте това към 5V извода, в противен случай ще повредите чипа на акселерометъра. Свържете SDA към щифта A4 на Nano и SCL към щифта A5 на Nano. Щифтът GND отива към щифта GND на Nano (комбиниран с отрицателния проводник от батерията).
След това OLED LCD дисплеят може да бъде свързан към Nano чрез свързване на VCC щифта на дисплея към 5V пина на Nano. Свържете SDA към щифта D2 на Nano и SCL към щифта D5 на Nano.
И накрая, високоговорителят може да бъде свързан чрез свързване на червения проводник (положителен) към щифта D7 на Nano. Черният проводник преминава към GND заедно с GND на OLED LCD дисплея.
Стъпка 10: Калибриране
След като софтуерът бъде изтеглен и преди да монтирате Arduino Nano, може да се наложи да калибрирате нивото си. Уверете се, че платката на акселерометъра е монтирана. Монтирането му с винтовете трябва да доведе до равна дъска, но ако е леко отстранена по някаква причина, калибрирането ще осигури правилен дисплей.
Поставете долния корпус върху повърхност, за която е известно, че е равна (използвайки ниво на балончета или по друг начин). Прочетете показаните стойности за X и Y. Ако и двете не са нула, ще трябва да актуализирате софтуера с количеството на калибрирането. Това става чрез задаване на променливата xCalibration или променливата yCalibration на съответното количество (това, което се показва).
// // Задайте тези променливи с начални стойности, както е подходящо // bool displayF = true; // вярно за Фаренхайт, невярно за Целзий int xCalibration = 0; // размер на калибриране за изравняване на оста x int yCalibration = 0; // сума за калибриране за изравняване на дългата ос y yrvCalibration = 1457; // калибриращо количество за вътрешно референтно напрежение
По това време трябва също да зададете стойността на displayF на подходящата настройка в зависимост от това дали искате температурата да се показва във Фаренхайт или Целзий.
Презареждането на софтуера върху Nano сега трябва да доведе до 0/0 отчитане на повърхност с известно ниво.
Стъпка 11: Монтирайте Arduino Nano и сглобете кутията

След като калибрирането приключи, можете да монтирате Arduino Nano в кутията, като нанесете горещо лепило върху релсите и поставите Arduino Nano върху тези релси, с щифтовете нагоре и USB порта към вътрешността на кутията.
Кутията, съдържаща цялата електроника, вече може да бъде сглобена чрез сглобяване на двете половини и използване на 4 самонарезни винта с глава M2x8.
Стъпка 12: Проверете работата на новото си цифрово ниво

Уверете се, че Li-Po батерията е заредена. Ако калъфът е сглобен, няма да можете да видите директно светодиодните индикатори за зареждане. Ако искате да проверите зареждането, като гледате директно зареждащите светлини, ще трябва да отворите кутията, но би трябвало да можете да видите червената светлина, която показва, че зареждането се извършва при затворен калъф.
След като се зареди и сглоби, включете цифровото ниво и проверете неговата работа. Ако не работи, двете вероятни проблемни точки са окабеляването за OLED LCD дисплея и окабеляването за акселерометъра. Ако дисплеят не показва нищо, започнете с OLED LCD окабеляването. Ако дисплеят работи, но етикетите H и V показват 0 и температурата е 0 (C) или 32 (F), тогава акселерометърът вероятно не е свързан правилно.
Стъпка 13: Последни мисли …
Събрах това цифрово ниво (и Instructable) предимно като учебен опит. За мен беше по -малко важно да направя функциониращо ниво, както и да проуча различните компоненти и техните възможности и след това да ги събера по начин, който добавя стойност.
Какви подобрения бих направил? Има няколко, които обмислям за бъдеща актуализация:
- Разкрийте USB порта на Arduino Nano през кутията, като промените начина на монтиране. Това би позволило по -лесни актуализации на софтуера (което във всеки случай трябва да е рядкост).
- 3D отпечатайте кутията с помощта на дървена нишка. Експериментирах с нишка Hatchbox Wood и съм много доволен от постигнатите резултати. Мисля, че това би осигурило по -добър цялостен поглед към DigiLevel.
- Актуализирайте дизайна, за да използвате акселерометъра MPU-9250, за да намалите разходите, като същевременно не повлияете на функцията.
Това е първият ми инструктаж и приветствам обратната връзка. Въпреки че се опитах да го избегна, съм сигурен, че това все още има по -ориентирана към САЩ перспектива - затова се извинявам за тези извън САЩ.
Ако ви се стори интересно, моля, гласувайте за мен в Първия конкурс за автори. Благодаря, че прочетохте до края!


Вицешампион за първи път Автор
Препоръчано:
Будилник с две звънчета от консерви за сода: 7 стъпки (със снимки)

Будилник с двойна камбана от консерви за сода: Тази инструкция ви показва как да направите аларма с две камбани от сода. За да стане този будилник напълно функционален, беше интегриран модул за кварцов часовник „направи си сам“
Направи си сам роботика - Образователна ръка за 6 оси: 6 стъпки (със снимки)

Направи си сам роботика | Образователна ръка с 6 оси: Образователната клетка DIY-Robotics е платформа, която включва 6-осно роботизирано рамо, електронна схема за управление и софтуер за програмиране. Тази платформа е въведение в света на индустриалната роботика. Чрез този проект DIY-Robotics желаят
DropArt - Прецизен фотокалайдер с две капки: 11 стъпки (със снимки)

DropArt - Прецизен фотокалайдер с две капки: Здравейте, всички, В тази инструкция представям моя дизайн за компютърно управляван двутаплинен колайдер с течност. Преди да започнем с детайлите на дизайна, мисля, че има смисъл да обясним точно каква е целта на дизайна. Забавление, интереси
Tensegrity или двоен паралелен робот 5R, 5 оси (DOF) евтин, здрав, контрол на движението: 3 стъпки (със снимки)

Tensegrity или двоен паралелен робот 5R, 5 оси (DOF) Евтин, здрав, контрол на движението: Надявам се да мислите, че това е ГОЛЯМАТА идея за вашия ден! Това е запис в състезанието по инструктиране по роботика, което приключва на 2 декември 2019 г. Проектът стигна до последния кръг на съдийството и нямах време да направя актуализациите, които исках! Аз съм
Акселерометър с 3 оси LIS2HH12 модул: 10 стъпки (със снимки)

Модул 3 -осен акселерометър LIS2HH12: Този Instructable се счита за ниво за начинаещи с известен опит със софтуера arduino и запояване. Модулът LIS2HH12 е направен от Tiny9. Tiny9 е нова компания, която се занимава с продажба на сензорни модули за „направи си сам“, фирми или изобретатели. Там
