
Съдържание:
- Стъпка 1: Какво има в кутията?
- Стъпка 2: Разположение на заглавката с 40 пина
- Стъпка 3: Сложете IoT Bit заедно с Raspberry Pi
- Стъпка 4: Настройване на Raspberry Pi
- Стъпка 5: Свържете IOT BIT с вашия Raspberry Pi
- Стъпка 6: Лесна настройка на IoT Bit
- Стъпка 7: Функции на светодиодите
- Стъпка 8: Актуализиране
- Стъпка 9: Тествайте дали драйверите са инсталирани
- Стъпка 10: Настройте Wvdial и се свържете с интернет
- Стъпка 11: Настройване на мрежовия интерфейс за автоматично използване на модема
- Стъпка 12: Настройка на Gnome на Network Manager
- Стъпка 13: Активирайте GPS
- Стъпка 14: Поздравления !!
- Стъпка 15: Допълнителни компоненти за подобрена свързаност
- Стъпка 16: Искате ли да спечелите 500 британски лири пари за споделяне на вашия проект ??
- Автор John Day [email protected].
- Public 2024-01-30 07:52.
- Последно модифициран 2025-06-01 06:08.

IoT Bit с гордост представя 4G борда за разработка, 4G HAT за Raspberry Pi, който предоставя 4G мобилни данни за мини компютъра Raspberry Pi. Нашият интелигентен HAT модул предоставя на Raspberry Pi мобилни данни, информация за GPS позициониране и поддръжка на батерията. Това е перфектният модул за хакери, учени и създатели, тъй като дава на вашия Pi мощна свързаност, където и да се намирате. Просто включете нашия модул във вашия Raspberry Pi и започнете да играете.
(4,5 mbps) - Бърза интернет връзка за сърфиране в мрежата и трансфер на данни за вашия Raspberry Pi, отличен за големи изтегляния и стрийминг на видео.
HAT може лесно да се интегрира със софтуера на вашата операционна система, като ви дава достъп до общи интернет данни през мобилната мрежа. Използвайки нашия API, тази шапка ви дава възможност да изпращате SMS (текстови) съобщения. Ние също така предоставяме лесен достъп до вградения GPS, който разкрива данни за местоположението.
Вече имаме ъпгрейдна антена за 3G и 4G LTE. Просто изберете Upgrade или High speed в менюто за избор или ако искате отделно тук е връзката: https://altitude.tech/product/upgrade-4g-sma-aeria…https://altitude.tech/product/high -скорост-4g-антена …
Трябва да се отбележи, че тази инструкция е направена за най -новата версия на Raspbian Strech и използваща версиите 4G и 3G IoT Bit, за GSM се отнася до инструкцията за GSM на IoT Bit.
GSM връзка:
Характеристики на HAT:
- Поддържа всеки micro Sim. Поставете вашата SIM карта и започнете.
- 4G мобилни данни за Raspberry Pi.
- Лесна настройка, с една терминална команда настройка на нашия софтуер за рационализиране на IoT Bit с вашия Raspberry Pi.
- Събудете вашия Pi или задействайте събития с текстови съобщения.
- Широка гама от външни антени за GPS и усилване на сигнала.
- Високоефективно регулиране на мощността до 3 ампера.
- Използвайте за външни проекти със слънчев панел и батерия.
- Може да се използва заедно с нашата HAT за мониторинг на газ Sensly.
Опции за мобилни данни за мини компютъра Raspberry Pi:
GSM (85 kbps) - Перфектен за регистриране на данни от сензори и контрол на вашия Raspberry Pi.
3G (4,5 mbps) - Бърза интернет връзка за сърфиране в мрежата и малък трансфер на данни.
4G (100 mbps надолу/ 50 mbps нагоре) - Ултра бърза интернет връзка за вашия Raspberry Pi, отлична за големи изтегляния и стрийминг на видео.
Мощност
4G работи при 3.3V, захранването му може да бъде или 3.6 - 4.2V LiPo батерия със защитна батерия IC или 5V USB кабел с минимум 2A токов рейтинг. Ако захранвате Raspberry Pi 3, тогава той ще трябва да има минимум 2.5A текуща оценка.
Консумация на енергия
Операция // Current Draw
- На празен ход ~ 25mA
- Модем на ~ 100mA
- Изпращане на SMS ~ 200mA
- Осъществяване на повикване ~ 250mA
- Предаване на данни ~ 400mA
Стъпка 1: Какво има в кутията?

Пакетът включва:
1 x 4G платка
1 x GPS антена
2 x сигнална антена
1 x USB кабел към micro USB
1 Връзка към инструкциите
Стъпка 2: Разположение на заглавката с 40 пина

Схемата на 40-пиновата заглавка, за да отговаря на вашия проект в съответствие с наличните щифтове.
Налични портове
Списък /описание на USB COM портове
1 Диагностичен порт за извеждане на съобщения
2 NMEA порт, който извежда GPS информация
3 AT команден порт
4 Порт за модем за ppp
5 USB-аудио порт
Стъпка 3: Сложете IoT Bit заедно с Raspberry Pi
- Щепсел за стена Raspberry Pi В IOT BIT за захранване както на IOT BIT, така и на Raspberry Pi. (Не е нужно също да включвате Raspberry Pi).
- Поставете двете антени и GPS антената в IOT BIT.
-
Поставете SIM картата в държача за SIM карта IOT BIT с изрязания ъгъл, обърнат от дъската (която можете да закупите от всеки голям доставчик на sim)
- USB в модема за свързване към Raspberry Pi.
Стъпка 4: Настройване на Raspberry Pi
Компонентите, необходими за функционирането на Raspberry Pi:
- Raspberry Pi 2 или 3.
- Монитор.
- Мишка и клавиатура.
- HDMI кабел.
- Зарядно за Raspberry Pi.
- SD карта (изисква се повече от 8 GB) с последната версия на Raspbian Jessie.
Ръководството за настройка на софтуера Raspberry Pi може да бъде намерено на
Най -новата версия на Raspbian Jessie може да бъде намерена на
Стъпка 5: Свържете IOT BIT с вашия Raspberry Pi

- Свържете 40-пиновия IOT BIT с 40-пиновия на Raspberry Pi.
- Свържете USB от модема на IOT BIT към USB слота на Raspberry Pi.
- Свържете зарядното устройство Raspberry Pi към захранващия щифт на IOT BIT, IOT BIT ще захранва вашия Rasberry Pi.
- За да се включи IOT BIT, Raspberry Pi, натиснете бутона, който посочва PWR (мощност) в IOT BIT.
Стъпка 6: Лесна настройка на IoT Bit
Има няколко начина да стартирате това. Първият е да изтеглите изображението на диска и да го флашнете с помощта на Win32 Disk Imager. Ще ви трябва SD карта, която е 8GB или по -голяма. Връзката за изтегляне е по -долу:
download.altitude.tech/
За да използвате, включете IoT бита, като включите захранващия кабел към USB порта с надпис POWER. След като бъде свързан, IoT битът ще захранва Raspberry Pi.
Също така можете да използвате IOT BIT в Windows система. Всичко, което трябва да направите, е да използвате тези драйвери и да ги инсталирате:
Стъпка 7: Функции на светодиодите

POWER (Зелено) - Този светодиод трябва да свети, когато IoT битът е свързан чрез USB, когато IoT Bit се захранва от батерията, този светодиод ще бъде изключен.
CHARGE (Синьо) - Светодиодът свети, когато IoT битът е свързан чрез USB, когато IoT Bit се захранва от батерията, този светодиод ще бъде изключен. Този светодиод работи и като индикатор, когато батерията е напълно заредена, ако те IoT Bit са свързани чрез USB и батерията също е свързана. След като батерията се зареди, този светодиод ще се изключи.
АКТИВНОСТ (Синьо) - Запазена съм за бъдеща употреба, в момента се използва вътрешно.
NET (синьо) -когато се включи показва, че IoT битът чете сим картата, когато този светодиод мига, това означава, че сигналът е заключен към доставчика на SIM картата. Ако има някакви интернет данни в сим картата, светодиодът ще започне да мига още по -често, което означава, че трябва да може да прехвърля данни.
RGB Led - Това ще стане червено в началото, което означава, че платката не е свързана към USB модема, също и ако SIM картата не е в слота. Когато RGB е син, USB модемът е готов за свързване и сдвояване с всяко друго устройство чрез USB модема. Този Led ще има повече функции с бъдещите версии.
Стъпка 8: Актуализиране
С последната версия на Raspbian (Raspbian Stretch) ядрото вече съдържа драйверите, необходими за използване на IoT бита, което означава, че с тази нова версия можете да преминете към следващата стъпка.
Това също означава, че Iot Bit е съвместим с всяка Linux система с версия на ядрото 4.4 или по -висока.
Стъпка 9: Тествайте дали драйверите са инсталирани
За да проверите дали драйверите са инсталирани, изпълнете следната команда.
$ lsusb | grep Qualcomm
Изходът ще покаже, че Qualcomm устройство е свързано, ако драйверите са инсталирани.
Ако не виждате устройство на Qualcomm, това означава, че вероятно използвате версия на Rasbian по -стара, която Raspbian се простира. В този случай, моля, следвайте тази връзка за инструкции как ръчно да инсталирате драйвера.
www.instructables.com/id/PiAnyWhere-4G-LTE-Hat-for-the-Raspberry-Pi/
Стъпка 10: Настройте Wvdial и се свържете с интернет


Една от важните характеристики на IOT BIT 4G е способността му да се свързва с интернет чрез мобилната мрежа, но за това е необходимо да бъде конфигуриран за това. Има два метода, които могат да бъдат използвани за това, първият е да използвате wvdial, който използва терминала, вторият метод е да използвате network-manager-gnome, който има по-лесен за използване интерфейс, ако искате да използвате този пропуснете wvdial настройка до стъпка 12.
Тази стъпка ще обхване връзката между IOT BIT и интернет, използвайки информацията за сим картата.
Сега трябва да конфигурираме файла wvdial.conf, за да позволим на IOT BIT да се свърже с интернет с помощта на вашата SIM карта. Ще ви е необходим USSD код, използван за извличане на регистрирания номер на сим картите. Например, на giffgaff този код е *99#. Или можете просто да използвате телефонния номер на сим картите, ако не можете да намерите USSD кода, но не забравяйте, че ще трябва да редактирате файла, за да промените номера, ако промените sim.
Така че ще трябва да отворим файла, намерен в папката iotbit_Install, наречен wvdial.conf, използвайки текстов редактор по ваш избор.
$ sudo nano /home/pi/iotbit_Install/wvdial.conf
След това добавете към файла вашия USSD код или телефонен номер в полето „Phone =“. След това запишете и излезте от файла, като натиснете ctrl+x, след това y
Сега трябва да преместим този файл на правилното място, за да може системата да го намери.
- $ sudo mv /etc/wvdial.conf /etc/wvdial.conf.bak
- $ sudo mv /home/pi/iotbit_Install/wvdial.conf /etc/wvdial.conf
- $ sudo wvdial
Тази последна стъпка отнема около 30 секунди. Ако успеете, трябва да сте свързани с интернет с вашия Raspberry Pi.
Стъпка 11: Настройване на мрежовия интерфейс за автоматично използване на модема

За да позволим на Pi да свързва IoT Bit с интернет, използвайки автоматично мобилната мрежа, използваме следните стъпки.
Първо отворете файла, наречен интерфейси, като използвате:
$ sudo nano/etc/network/интерфейси
След това добавете следните редове в долната част на файла:
- $ auto ppp0
- $ iface ppp0 inet wvdial
След това рестартирайте Pi, като се уверите, че IoT битът е включен и USB портът на модема е свързан към Pi.
$ sudo рестартиране
Ако успеете, когато Raspberry Pi се стартира, трябва да можете да се свържете с интернет с помощта на своя IoT бит.
Стъпка 12: Настройка на Gnome на Network Manager
Мрежовият мениджър gnome ще предостави лесен за използване графичен интерфейс, който ще ви позволи да се свържете с интернет. В тази стъпка ще ви покажем как да свържете IoT бита към интернет, като използвате този метод.
Първото нещо, което трябва да направите, е да изтеглите gnome на Network manager, като използвате следната команда в терминала: $ sudo apt-get install network-manager-gnome
След това рестартирайте Rpi
След рестартиране трябва да видите иконата на мрежовия мениджър в горния десен ъгъл на работния плот, щракнете с десния бутон и изберете редактиране на връзки, след това кликнете върху „Добавяне“, изберете мобилен широколентов достъп и кликнете върху „създаване“, след това изберете „Всяко устройство“, след което щракнете върху „ Напред ", изберете държавата си и кликнете върху" Напред ", след това изберете мрежовия доставчик на компанията за сим карти и кликнете върху" Напред ", след това изберете вашия план за данни и APN и кликнете върху" Напред ", след това проверете дали всичко е правилно и щракнете върху" Прилагане ", след това можете да запазите мрежата си и интернет трябва да е готов за използване
Стъпка 13: Активирайте GPS

IOT BIT има GPS функция, но трябва да бъде активирана. Първо, трябва да се инсталира minicom, за да се тества GPS. Това става с помощта на следната команда:
$ sudo apt-get install minicom
Това е терминал, който работи в командния прозорец, въведете терминала minicom, като използвате:
$ minicom -D /dev /ttyUSB2
За да работите с minicom натиснете CTRL+A и след това Z, това ще покаже всички различни опции, които могат да се използват. Локалното ехо ще трябва да бъде активирано. Това става чрез натискане на CTRL+A и след това E. След като това е активирано, можете да активирате GPS, това става, като въведете вътре в терминала minicom:
AT+CGPS = 1
Той ще покаже съобщение на Ok! За да получите информация за местоположението на GPS, използвайте следната команда:
AT+CGPSINFO
Стъпка 14: Поздравления !!

Имате работещ IoT Bit, сега можете да направите някои невероятни експерименти с него.
Стъпка 15: Допълнителни компоненти за подобрена свързаност



Антени
- Нормално 443MHZ
- Надстройте 10dBi
- Високоскоростен 28dBi
GPS
- Малък GPS
- Водоустойчив GPS
Всичко налично в нашия уеб магазин на Altitude
Стъпка 16: Искате ли да спечелите 500 британски лири пари за споделяне на вашия проект ??
В Altitude Tech LTD ние сме страстни производители и обичаме да чуваме за всички проекти, които хората създават с IoT Bit.
Но ние искаме да чуем за още проекти и да ги споделим с всички потребители на IoT Bit.
За да възнаградим страхотни проекти, ще раздаваме награда от 500 паунда на един късметлия всеки месец !!!
Ето как да влезете:
1. Закупете IoT бит, който ще трябва да използвате за вашия проект.
2. Завършете проекта си.
3. Напишете ръководство за това как сте направили вашия проект.
4. Споделете го с нас в IoT Bit twitter или IoT Bit Facebook
5. Изчакайте до края на месеца, за да бъде обявена вашата награда.
Нямаме търпение да го видим, късмет …
Препоръчано:
Кучешка шапка: 11 стъпки (със снимки)
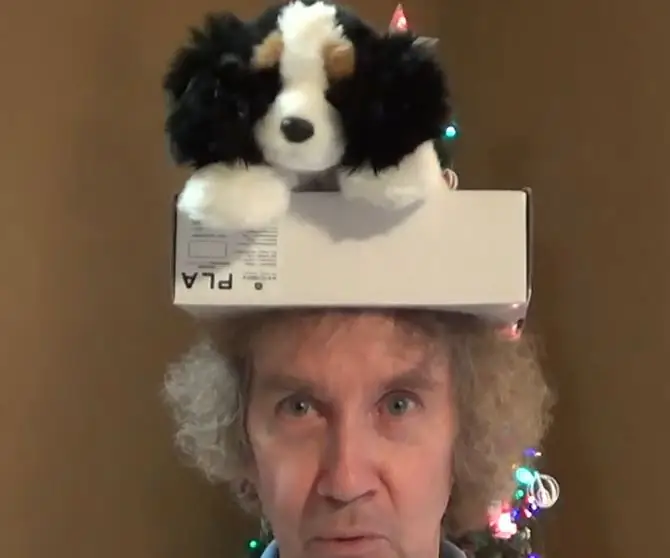
Doggy Hat: Плюшеното куче играчка се превърна в автоматизирана шапка. Серво мотор с рамо от картонен лост движи главата на случаен принцип, управляван от захранван от батерии Arduino Uno. По време на строителството на този проект няма ранени плюшени животни
Шапка не шапка - шапка за хора, които наистина не носят шапки, но биха искали опит с шапка: 8 стъпки

Шапка, а не шапка - шапка за хора, които наистина не носят шапки, но биха искали опит с шапка: Винаги съм искал да мога да бъда шапка, но никога не съм намирал шапка, която да работи за мен. Тази " шапка не шапка " или завладяващ, както се нарича, е решение на проблема с шапката, в което мога да присъствам на дербито в Кентъки, вакуум
Изградете Kodi / OSMC инфрачервен приемник и шапка за нулиране за Raspberry Pi: 5 стъпки (със снимки)

Изграждане на Kodi / OSMC инфрачервен приемник и нулиране на шапка за Raspberry Pi: Изградете Kodi / OSMC IR приемник и нулирайте шапка за Raspberry Pi 3 От цялата стая бих искал: Контролирайте Kodi / OSMC, работещ на Raspberry Pi с дистанционно управление Вижте дали Raspberry Pi е включен Също така, бих искал семейството ми да
IOT BIT GSM V1.5 шапка за Raspberry Pi: 9 стъпки

IOT BIT GSM V1.5 шапка за Raspberry Pi: IOT BIT е най -добрата ШАПКА, която прави вашата Raspberry Pi наистина полезна навсякъде. Нашият интелигентен HAT модул предоставя GSM мобилни данни за Raspberry Pi, информация за GPS позициониране и Bluetooth връзка. Това е идеалният модул за хакери
IOT BIT (официално известен като PiAnywhere V1.31) 4G и LTE шапка за Raspberry Pi: 10 стъпки (със снимки)

IOT BIT (официално известен като PiAnywhere V1.31) 4G & LTE шапка за Raspberry Pi: IOT BIT 4G & LTE Hat за Raspberry Pi4G (100 mbps надолу/ 50 mbps нагоре) - Изключително бърза интернет връзка за вашето малиново пи, отлично за големи изтегляния и стрийминг на видео. TheIOT BIT 4G & LTE Hat за Raspberry Pi Beta provi
