
Съдържание:
- Стъпка 1: Windows 8/8.1: Част 1
- Стъпка 2: Windows 8/8.1: Част 2
- Стъпка 3: Windows 8/8.1: Част 3
- Стъпка 4: Windows 8/8.1: Част 4
- Стъпка 5: Windows 8/8.1: Част 5
- Стъпка 6: Windows 7: Част 1
- Стъпка 7: Windows 7: Част 2
- Стъпка 8: Windows 7: Част 3
- Стъпка 9: Windows 7: Част 4
- Стъпка 10: Windows 7: Част 5
- Автор John Day [email protected].
- Public 2024-01-30 07:52.
- Последно модифициран 2025-01-23 14:36.


Уморени ли сте да бъдете помолени да надстроите до Windows 10 през цялото време? Не се притеснявайте, можете да се отървете от тези досадни известия завинаги, ще ви покажа как
Моля, абонирайте се за канала ми
Благодаря:)
Стъпка 1: Windows 8/8.1: Част 1



Метод №1: Временно се отървете от известията
1. Щракнете върху стрелката Покажи скритите икони в долния десен ъгъл
2. Отидете да персонализирате
3. Променете поведението на GWX на Скриване на иконата и известията
Този метод ще се отърве от известията, докато използвате компютъра си, но известията ще се върнат отново веднага щом рестартирате компютъра
4. Щракнете върху OK
Метод 2: Да се отървете от известията за постоянно
1. Отворете диспечера на задачите
- Отворете страничната лента
- Отидете на Търсене
- Въведете диспечера на задачите
- Щракнете върху иконата, за да я отворите
2. Уверете се, че сте в раздела „Процеси“
Трябва да е първият раздел
3. Превъртете надолу и потърсете GWX
Трябва да е под фонови процеси
4. Изберете GWX
5. Щракнете върху Крайна задача
6. Затворете диспечера на задачите
Стъпка 2: Windows 8/8.1: Част 2




7. Изтрийте актуализацията
- Отворете File Explorer
- Отидете на C Drive
- Отидете в папката на Windows
- Превърти надолу
- Отидете в папка System32 или SysWOW64
- Ако имате 32-битов компютър, отидете в папката System32
- Ако имате 64-битов компютър, отидете в папката SysWOW64
- Превърти надолу
- Отидете в папката GWX
- Десен клик
- Изберете Изтрий
- Може да получите съобщение за отказ на достъп до папка
- Ако получите това съобщение, ще трябва да вземете собствеността върху папката и да си предоставите пълни разрешения и права за контрол
Щракнете върху Отказ
Стъпка 3: Windows 8/8.1: Част 3



8. Вземете собствеността върху папката GWX
- Щракнете с десния бутон върху папката GWX
- Изберете Свойства
- Отидете на раздела за сигурност
- Трябва да е раздел 3
- Щракнете върху Разширени
- Щракнете върху Промяна
- Щракнете върху Разширени
- Щракнете върху Намери сега
- Изберете вашето потребителско име
- За някои компютри може да се наложи да изберете Администратор вместо потребителското си име
- Щракнете върху OK
- Натиснете отново OK
- Поставете отметка на Замяна на собственика на подконтейнери и обекти
- Щракнете върху Приложи
- Щракнете върху OK
- Щракнете върху OK
- Щракнете върху Ok agian
Стъпка 4: Windows 8/8.1: Част 4



9. Предоставете си разрешения и права за пълен контрол на папката GWX
- Щракнете с десния бутон върху папката GWX
- Изберете Свойства
- Изберете раздела Защита
- Щракнете върху Редактиране
- Изберете вашето потребителско име
- За някои компютри може да се наложи да изберете Администратор вместо потребителското си име
- Уверете се, че Разрешението е отметнато до Пълен контрол
- Щракнете върху Приложи
- Щракнете върху Да
- Щракнете върху OK
- Натиснете отново OK
10. Изтрийте папката GWX
- Щракнете с десния бутон върху папката GWX
- Изберете Изтрий
- Щракнете върху Да
- Затвори прозореца
11. Изтрийте папката GWX от кошчето
- Щракнете двукратно върху иконата на кошчето на вашия работен плот
- Изберете папката GWX
- Кликнете с десния бутон
- Изберете Изтрий
- Щракнете върху Да
- Затворете кошчето Recylce
Стъпка 5: Windows 8/8.1: Част 5



12. Деинсталирайте актуализацията
Отворете контролния панел
- Отворете страничната лента
- Отидете да търсите
- Въведете в контролния панел
- Щракнете върху иконата, за да я отворите
- Отидете на Система и защита
- Отидете на Windows Update
- Кликнете върху Инсталирани актуализации
- Превъртете надолу до Microsoft Windows
- Изберете KB3035583
- Кликнете с десния бутон
- Изберете Деинсталиране
- Щракнете върху Да
- Изчакайте актуализацията да се деинсталира
- Ако получите съобщение с молба да рестартирате сега или да рестартирате по-късно, не забравяйте да изберете Рестартиране по-късно
Затваряне на прозореца
13. Променете настройките за актуализиране
Отворете контролния панел
- Вижте стъпка 12
- Отидете на Система и защита
- Отидете на Windows Update
- Кликнете върху Промяна на настройките
- Променете важните актуализации от Автоматично инсталиране на актуализации на Изтегляне на актуализации, но нека да избера дали да ги инсталирам или Провери за актуализации, но нека да избера дали да ги изтегля и инсталирам
- Изтеглете актуализации, но нека да избера дали да ги инсталирам е най-лесният вариант
- Щракнете върху OK
- Затваряне на прозореца
14. Рестартирайте компютъра
- Отворете страничната лента
- Изберете настройки
- Кликнете върху Захранване
- Изберете Рестартиране
- След като рестартирате компютъра, иконата и известията трябва да изчезнат напълно
Стъпка 6: Windows 7: Част 1




Метод №1: Временно се отървете от известията
1. Щракнете върху стрелката Покажи скритите икони в долния десен ъгъл
2. Отидете да персонализирате
3. Променете поведението на GWX от Покажи иконата и известията на Скриване на иконата и известията
Този метод ще се отърве от известията, докато използвате компютъра си, но известията ще се върнат отново веднага щом рестартирате компютъра
4. Щракнете върху OK
Метод №2: Да се отървете от известията за постоянно
1. Отворете диспечера на задачите
- Отворете менюто "Старт"
- Отидете на Търсене
- Въведете диспечера на задачите
- Щракнете върху Преглед на работещите процеси с диспечера на задачите, за да го отворите
2. Отидете в раздела Процеси
Трябва да е вторият раздел
3. Изберете GWX.exe
4. Щракнете върху Край на процеса
5. Щракнете отново върху Край на процеса
6. Затворете диспечера на задачите
Стъпка 7: Windows 7: Част 2




7. Изтрийте актуализацията
- Отворете Windows Explorer
- Отидете на Компютър
- Изберете C Drive
- Щракнете двукратно върху C Drive, за да го отворите
- Отидете в папката на Windows
- Превърти надолу
- Отидете в папка System32 или SysWOW64
- Ако имате 32-битов компютър, отидете в папката System32
- Ако имате 64-битов компютър, отидете в папката SysWOW64
- Превърти надолу
- Отидете в папката GWX
- Кликнете с десния бутон
- Изберете Изтрий
- Може да получите съобщение за отказ на достъп до папка
- Ако получите това съобщение, ще трябва да вземете собствеността върху папката и да си предоставите пълни разрешения и права за контрол
Щракнете върху Отказ
Стъпка 8: Windows 7: Част 3



8. Вземете собствеността върху папката GWX
- Щракнете с десния бутон върху папката GWX
- Изберете Свойства
- Отидете на раздела за сигурност
- Трябва да е третият раздел
- Щракнете върху Разширени
- Отидете на раздела Собственик
- Трябва да е третият раздел
- Щракнете върху Редактиране
- Поставете отметка Заменете собственика на подконтейнери и обекти
- Изберете вашето потребителско име
- За някои компютри може да се наложи да изберете Администратор вместо потребителското си име
- Щракнете върху Приложи
- Щракнете върху OK
- Натиснете отново OK
- Щракнете върху OK
- Натиснете отново OK
Стъпка 9: Windows 7: Част 4




9. Предоставете си разрешения и права за пълен контрол на папката GWX
- Щракнете с десния бутон върху папката GWX
- Изберете Свойства
- Отидете на раздела за сигурност
- Трябва да е третият раздел
- Щракнете върху Редактиране
- Изберете вашето потребителско име
- За някои компютри може да се наложи да изберете Администратор вместо потребителското си име
- Поставете отметка Позволете за пълен контрол
- Щракнете върху Приложи
- Щракнете върху Да
- Щракнете върху OK
- Натиснете отново OK
10. Изтрийте папката GWX
- Щракнете с десния бутон върху папката GWX
- Изберете Изтрий
- Щракнете върху Да
- Може да получите съобщение за отказ на достъп до папка
- Ако получите това съобщение, щракнете върху Продължи
Затваряне на прозореца
11. Изтрийте папката GWX от кошчето
- Щракнете двукратно върху иконата на кошчето на вашия работен плот
- Изберете папката GWX
- Кликнете с десния бутон
- Изберете Изтрий
- Щракнете върху Да
- Може да получите съобщение за отказ на достъп до папка
- Ако получите това съобщение, щракнете върху Продължи
Затворете кошчето
Стъпка 10: Windows 7: Част 5



12. Деинсталирайте актуализацията
Отворете контролния панел
- Отворете менюто "Старт"
- Изберете Контролен панел
- Отидете на Система и защита
- Отидете на Windows Update
- Кликнете върху Инсталирани актуализации
- Превъртете надолу до Microsoft Windows
- Изберете KB3035583
- Кликнете с десния бутон
- Изберете Деинсталиране
- Щракнете върху Да
- Изчакайте актуализацията да се деинсталира
- Ако получите съобщение с молба да рестартирате сега или да рестартирате по-късно, не забравяйте да изберете Рестартиране по-късно
Затваряне на прозореца
13. Променете настройките за актуализиране
Отворете контролния панел
- Вижте стъпка 12
- Отидете на Система и защита
- Отидете на Windows Update
- Кликнете върху Промяна на настройките
- Променете важните актуализации от Автоматично инсталиране на актуализации на Изтегляне на актуализации, но нека да избера дали да ги инсталирам или Провери за актуализации, но нека да избера дали да ги изтегля и инсталирам
- Изтеглете актуализации, но нека да избера дали да ги инсталирам е най-лесният вариант
- Щракнете върху OK
- Затваряне на прозореца
14. Рестартирайте компютъра
- Отворете менюто "Старт"
- Задръжте курсора на мишката върху стрелката до Изключване
- Изберете Рестартиране
- След като рестартирате компютъра, иконата и известията трябва да изчезнат напълно
Препоръчано:
Детектор с отворен прозорец Arduino - за зимата: 6 стъпки

Детектор с отворен прозорец Arduino - за зимата: Навън става студено, но понякога имам нужда от чист въздух в стаите си. И така, отварям прозореца, излизам от стаята, затварям вратата и искам да се върна след 5 до 10 минути. И след няколко часа си спомням, че прозорецът е отворен … Може би знаете, че
Декорация на LED ваканционен прозорец: 13 стъпки

LED празнична декорация на прозорец: Моят приятел каза, че е разточително да се направи украса за празничен прозорец с LED лента. Като цяло почивката продължава само няколко дни, така че трябва да я разделим и премахнем само след няколко дни. Като се замисля, това е истината. Този път искам да направя
Прозорец на Земята: НА ЖИВО ОТ МКС: 3 стъпки
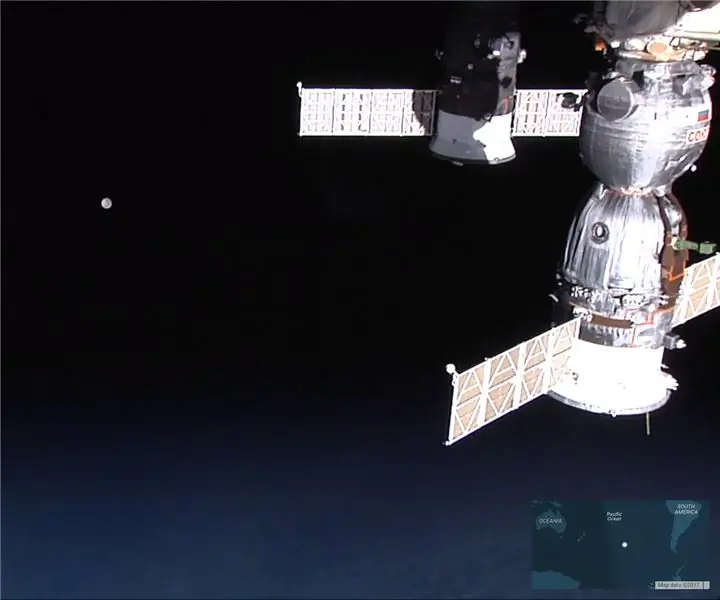
Прозорец на Земята: НА ЖИВО ОТ МКС: О, обичам факта, че има камери на Международната космическа станция и има денонощна емисия на живо и можете да я предавате поточно на вашия локален компютър, но любимата ми е използването емисията като скрийнсейвър, когато компютърът е в режим на готовност. Аз имам
Прозорец за събуждане: 4 стъпки

Прозорец за събуждане: Много хора имат проблеми със ставането от леглото сутрин. Често се събужда от досаден звук на будилник. С тази инструкция искам да ви покажа как можете да направите фалшив прозорец, с който събуждането може да стане малко по -лесно
Как да се отървете от глупавия " .hex Няма такъв файл " Грешка при качване на Arduino !: 4 стъпки

Как да се отървете от глупавия " .hex Няма такъв файл " Грешка при качване на Arduino !: Тази инструкция ще ви даде стъпка по стъпка инструкции за това как да накарате Arduino Diecemella да качи всъщност домашно приготвен код, вместо само примери за Windows XP
