
Съдържание:
- Автор John Day [email protected].
- Public 2024-01-30 07:52.
- Последно модифициран 2025-01-23 14:36.



В тази инструкция ще научим как да превърнем обикновен USB стик в сигурен USB стик. Всички със стандартни функции на Windows 10, нищо особено и нищо допълнително за закупуване.
От какво имаш нужда:
- USB устройство или стик. Силно препоръчвам да вземете нов диск за това.
- Windows 10 Pro*
* Забележки:
- Нуждаете се само от Windows 10 Professional, за да шифровате устройството.
- Можете да използвате всяка версия на Windows 10, за да използвате устройството. (Home или Pro)
Стъпка 1: Разходка въпреки

Този страхотен видеоклип ще ви преведе през всички стъпки.
Ако обичате да четете и да следвате стъпките, превъртете надолу.
Стъпка 2: Поставете Thumb Drive в компютъра

Поставете палеца в компютъра.
А. Хванете USB палеца с правилната ръка или крак.
Б. Поставете сребърната страна на устройството, ако не влезе, завъртете го и опитайте отново. Забележка: Може да се наложи да завъртите устройството до 3 пъти.
В. Пусни.
Стъпка 3: Шифроване на вашия диск
След като дискът ви бъде разпознат, той ще се появи в Windows File Explorer.
А. Щракнете с десния бутон върху устройството и изберете Включване на BitLocker.
Забележка: За тази стъпка е необходим Windows 10 Pro. Windows 10 Home ще работи добре след криптиране на устройството.
Стъпка 4: Съветник за BitLocker




След като съветникът се появи, ще бъдете преведени през стъпките за шифроване на вашето устройство.
О. Помислете за парола, която ще запомните и ще бъде лесна за въвеждане. След това го запишете или още по -добре го поставете в мениджъра на паролите си.
Б. Изберете да отпечатате или запазите ключа си за възстановяване. Ключът за възстановяване се използва, ако забравите паролата си. Загуби и двете и ти си S. O. L.
В. Изберете колко от устройството да шифровате. Ново устройство = Само използвано пространство, Съществуващо устройство = Цяло устройство
Г. Изберете режим. Ако това е USB устройство, изберете Съвместим режим.
Д. Изберете Старт
F. Изчакайте
Ж. Изберете затворен.
Стъпка 5: Как да отключите устройството си



О. Извадете устройството си от компютъра
Б. Поставете устройството, както сте направили в предишната стъпка.
В. След като поставите устройството, ще видите известие в долния ляв ъгъл на екрана, Щракнете върху това.
Г. Windows вече ще поиска вашата парола, тя е в горния ляв ъгъл на екрана, след което изберете отключване.
След това Windows ще отключи вашето устройство и можете да го използвате.
Стъпка 6: Отключено постижение на BitLocker

Ето ви пластира за постижения. Разпечатайте го и го закачете на стената си.
Препоръчано:
Сигурен достъп до вашия Pi от всяка точка на света: 7 стъпки

Сигурен достъп до вашия Pi от всяка точка на света: Имам няколко приложения, които работят денонощно на Pi. Когато излизах от къщата си, ставаше много трудно да проверя здравето и състоянието на Пи. Впоследствие преодолях незначителното препятствие с помощта на ngrok. Достъпът до устройството отвън дава
Проектиране на обикновен кеш контролер във VHDL: 4 стъпки
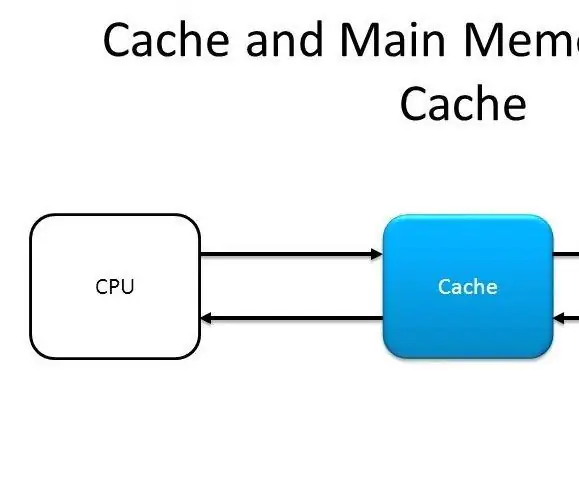
Дизайн на прост кеш контролер във VHDL: Пиша тази инструкция, защото ми беше малко трудно да получа някакъв референтен VHDL код, за да науча и да започна да проектирам кеш контролер. Затова сам проектирах кеш контролер от нулата и го тествах успешно на FPGA. Имам п
Как да си направим обикновен Spiderbot за Хелоуин: 4 стъпки (със снимки)

Как да си направим обикновен Spiderbot за Хелоуин: Това е прост, забавен четина за Хелоуин! Bristlebots са чудесни стартови проекти за хора, изучаващи основите на схемите и конструирането на роботи. Използвайки главата на четката за зъби за тялото, малък двигател за осигуряване на движението и батерия
Проектиране на обикновен VGA контролер във VHDL и Verilog: 5 стъпки

Дизайн на прост VGA контролер във VHDL и Verilog: В тази инструкция ще проектираме прост VGA контролер в RTL. VGA контролер е цифровата схема, предназначена за задвижване на VGA дисплеи. Той чете от Frame Buffer (VGA Memory), който представлява рамката за показване и генерира необходимо
Създаване на сигурен цифров сейф: 26 стъпки

Създаване на сигурен дигитален трезор: Мислех, че ще споделя основите на създаването на защитен дигитален сейф с помощта на софтуера veracrypt. Използвах го няколко години, за да създавам дигитални трезори за себе си и семейството си. това е мощен софтуер за криптиране и много гъвкав, но не en
