
- Автор John Day [email protected].
- Public 2024-01-30 07:52.
- Последно модифициран 2025-01-23 14:36.
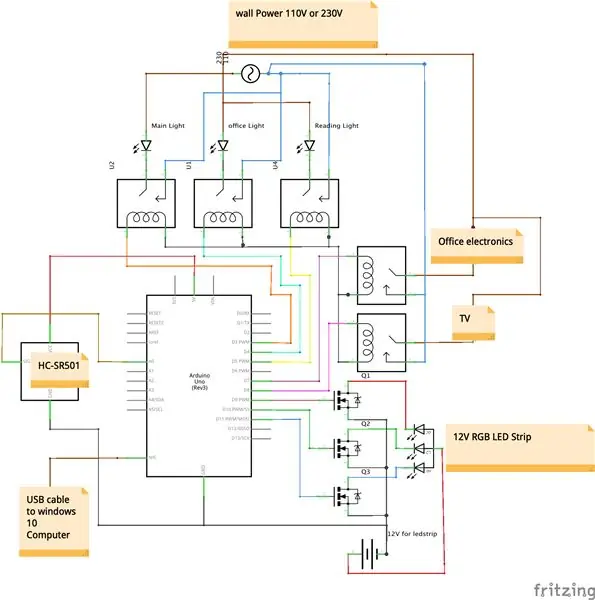

Харесва ли ви идеята да контролирате нещата с гласа си? Или не обичате да ставате от леглото, за да изключите светлините? Но всички съществуващи решения като google home са твърде скъпи? Сега можете да го направите сами за под 10 $. И още по -добре, че е много лесно да го направите!
Всичко е възможно благодарение на току -що пуснатото безплатно приложение CoRoom Windows 10, което се предлага в магазина на Windows и като следвате 3 -те прости стъпки по -долу, можете да го направите сами.
Проверете вижте CortanaRoom в действие проверете видеото горе или долу:
www.youtube.com/watch?v=38VDIR3he6g&feature=youtu.be
Няколко неща, които CortanaRoom може да направи:
- Контролирайте светлините с вашия глас
- Управлявайте неща като телевизор с вашия глас
- Управлявайте RGB светодиодна лента с вашия глас
- Използвайте приложението CortanaRoom, за да настроите аларма, която да ви събуди, като бавно увеличавате яркостта на RGB Led лентата в цветовете на слънцето.
- Използвайте 3 вградени светодиодни лентови ефекти като мигане или избледняване
- Интеграция с Cortana за безпроблемна интеграция с Windows 10.
- И още много!
За да направите CortanaRoom, ви трябват няколко основни части:
5V релета
www.ebay.com/itm/5PCS-SRD-05VDC-SL-C-PCB-5PINS-5V-DC-Coil-Power-Relay/292258586190?hash=item440bf81e4e:g:8RcAAOSwYHxWM6gD:rk:12 pf: 0
Arduino uno или nano
www.ebay.com/itm/UNO-R3-ATmega328P-Development-Board-With-Boot-Loader-For-Arduino-UNO-CW4/264107006108?hash=item3d7e01189c:m:m9gMjVajKJY3: pf: 0
Безплатното приложение CoRoom
www.microsoft.com/nl-nl/p/coroom/9phh4hfrrm8d?activetab=pivot:overviewtab
И компютър с Windows 10 с микрофон
Много жици
Ако искате допълнителната RGB Led лента, вие също се нуждаете от:
3 N-Channel MOSFET са като IRFZ44N
www.ebay.com/itm/10Pcs-IRFZ44N-IRFZ44-N-Channel-49A-55V-Транзистор-MOSFET/381375026221?hash=item58cbb9142d:g:TdMAAOxyfCBSCC18:rk:1:pf:0
Обща анодна RGB LED лента
www.ebay.com/itm/DC12V-5M-SMD-5050-RGB-LED-Strip-Waterproof-300LED-RGBW-RGBWW-LED-Light-Strips
Захранване за вашата LED лента с правилното напрежение. Например това 12V 3A е достатъчно добро
www.ebay.com/itm/220-110V-DC-3A-4A-6A-Charger-Light-LED-Driver-Switch-Power-Supply-Adapter-12v
След като сте събрали всички части, преминете към стъпка 1, за да започнете.
Стъпка 1: Създаване на електроника
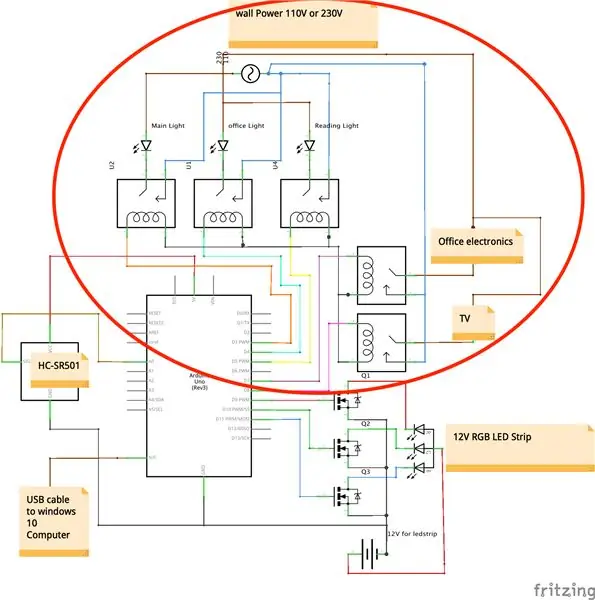
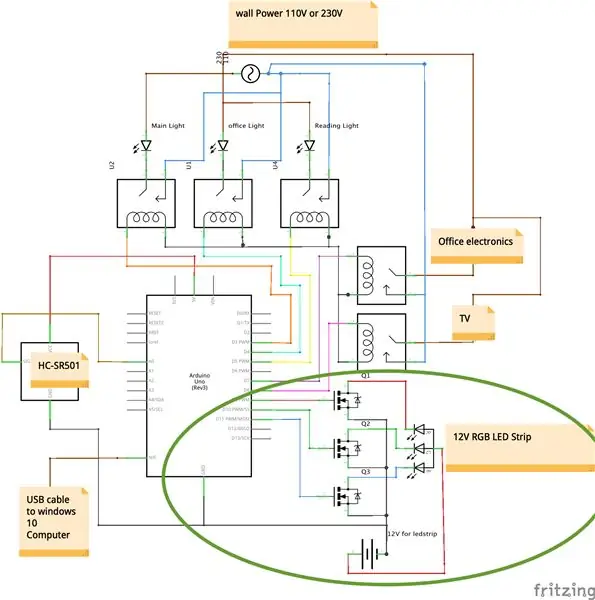
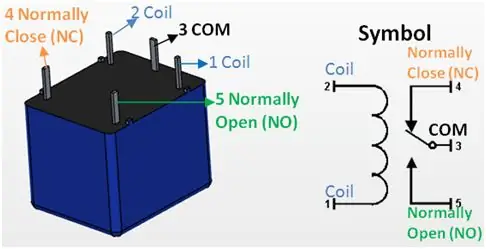
Първо трябва да направим електроника. CortanaRoom всъщност съществува от 3 модула. Има основната част, която е задължителна за изработка, а след това има 2 отделни модула, които са RGB LED лента и IR сензор. Поради това разделих електронната част на три по -малки части.
Основната част
Основната част съществува извън мозъка на проекта, който е Arduino, и изпълнителните механизми, които са на релето. Това всъщност е много лесно. Единственото нещо, което трябва да направите, е да следвате схемата по -горе. Тази схема може да изглежда трудна, но за основната част трябва само да направите червената закръглена част на втората снимка по -горе.
След като сме свързали всички релета към Arduino, трябва да свържем светлините и / или други устройства към релетата. За да направите това, вземете захранващия кабел на вашата светлина, След това отрежете ръкава от захранващия кабел, така че да можете да видите проводниците вътре в кабела. През повечето време ще видите синя, кафява и понякога зелено жълта жица. Сега отрежете синия проводник и отстранете краищата. След това запоявайте единия от тези краища върху общия щифт на релето, а другият край върху NC (нормално затворен) щифт на релето. Вижте горната снимка, за да видите кои щифтове трябва да използвате.
Сега можете да продължите да правите това за всичките си светлини. Същите стъпки важат и за телевизора. Но на теория бихте могли да свържете всичко, което искате. Например кафемашина или компютърен екран трябва да са възможни, като следвате тези стъпки.
Ако имате въпроси относно тази част, коментирайте я в коментарите по -долу и аз ще отговоря в рамките на един ден
Ако не искате RGB Led лентата или IR сензора, можете да пропуснете останалото и да преминете към стъпка 2
RGB LED лентата
CortanaRoom също поддържа поддръжка за RGB Led лента. Добавянето на това ще ви даде възможност да използвате новата функция Wake Up Light. Светлината за събуждане е вид аларма, която вместо да използва досаден звук, ще ви събуди, като симулира изгряващо слънце. Това ще доведе до по -приятно събуждане и дори може да поправи сутрешното ви настроение. Освен Wake Up Light, вие също ще можете да контролирате цвета на Led лентата с гласа си и да използвате един от трите вградени ефекта.
За да го направите, първо трябва да направите основната част. След това добавете схемата със зеления кръг около нея към вашия проект.
- Уверете се, че използвате обща анодна RGB LED лента и N-канал MOSFET!
- Уверете се, че използвате достатъчно силно захранване, поне 1A за 1m RGB Led лента.
- Също така не забравяйте да свържете земята на Arduino към земята на захранването на LED лентата.
Ако не искате IR сензора, пропуснете останалото и преминете към стъпка 2
IR сензорът
Последната част е IR-сензорът. С този сензор, RGB светлината автоматично ще се включи, след като влезете в стаята. Тази функция работи, но все още има бъги. И ако решите да го уведомите, че може да не работи 100% правилно.
Свършен?
След като изпълните стъпките по -горе, сте готови да преминете към следващата стъпка! Проверете последното изображение по -горе, за да видите как трябва да изглежда сега.
Стъпка 2: Софтуерът
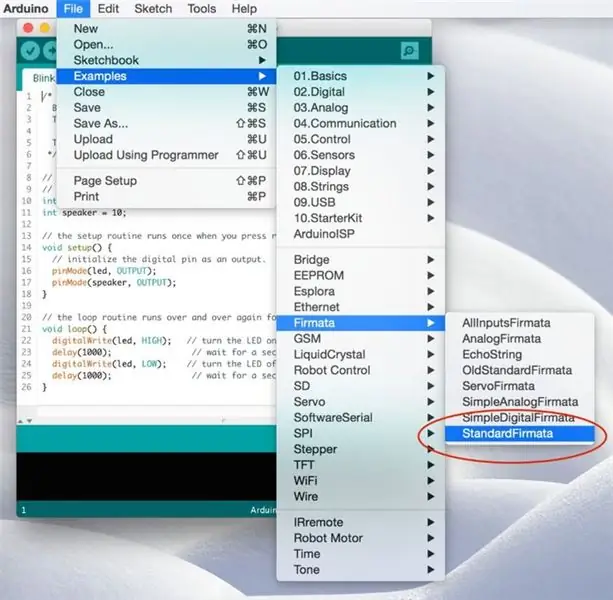
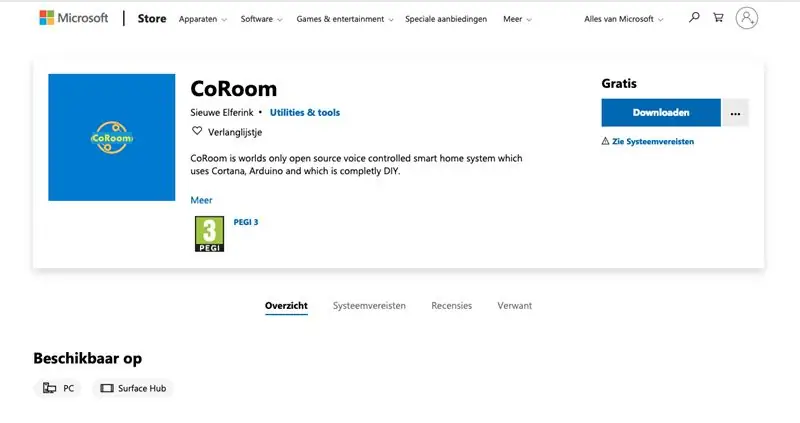
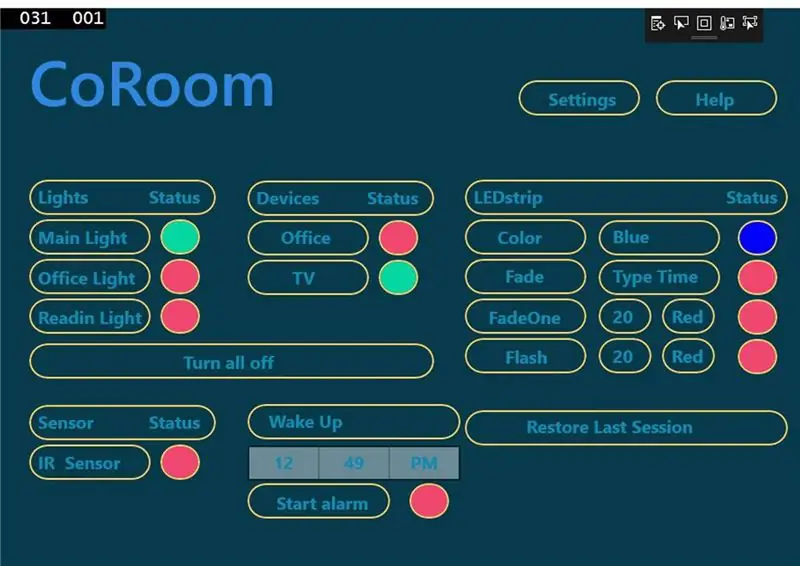
Сега можем да започнем работа по софтуера. за щастие това също е много просто. Първото нещо, което трябва да направим, е да качим малко код в Arduino.
Качване на код
За да направите това, следвайте лесните стъпки по -долу:
- Свържете вашия Arduino
- Отворете Arduino IDE
- отидете на примери - Firmata и щракнете върху Standard Firmata (като на снимката по -горе)
- сега натиснете бутона за качване и сте готови!
За по -подробен урок:
www.instructables.com/id/Arduino-Installing-Standard-Firmata/
Свързване с приложението CoRoom
Сега Arduino има правилния код, можем да го свържем с приложението CoRoom. Можете да изтеглите приложението CoRoom от магазина на Windows тук:
www.microsoft.com/nl-nl/p/coroom/9phh4hfrrm8d?activetab=pivot:overviewtab
След това свържете вашия Arduino към вашия компютър. Сега отворете приложението и би трябвало да видите някои светодиоди да мигат на вашия Arduino. Ако това не е така, не се притеснявайте. Може би това е така, защото имате различна дъска Arduino. За да поправите това, отидете на страницата с настройки в приложението CoRoom и променете стойността „PID_7523“на „PID_0043“и променете стойността „VID_1A86“на „VID_2341“. Сега натиснете червения кръг отдясно на кутията за връзка и тя трябва да се свърже.
След като се свържете, сте готови! Вече ще можете да контролирате нещата с гласа си. Ако нещо не работи, можете да проверите стъпките за отстраняване на неизправности по -долу или, разбира се, можете да коментирате по -долу с вашия въпрос.
Отстраняване на неизправности
Разбира се, винаги може да има проблем при създаването на проект. Тук по -долу ще се опитам да обхвана най -често срещаните проблеми, които можете да имате.
Включването и изключването е обърнато?
Включва ли се светлината, когато се опитвате да я изключите и изключва ли се, когато трябва да се включи? след това сте превключили нормално отворения щифт с нормално затворен щифт на релето. Опитайте да включите щифта на релето и това трябва да го поправи.
Cortana не отговаря на „Hey Cortana“
Ако Cortana не отговаря на „Hey Cortana“, проверете дали тази опция е включена в менюто за настройки на Cortana. За да видите това, отидете в менюто с настройки, като въведете настройки в лентата за търсене на windows. След това въведете в лентата за търсене в менюто с настройки Cortana и натиснете секцията с настройки на Cortana. В секцията за настройки на Cortana потърсете опцията за отговор на „Hey Cortana“и я включете.
Cortana не е инсталиран или наличен?
Ако изглежда, че Cortana не е налична или инсталирана, защото например не можете да я видите в лентата за търсене на Windows или някъде другаде, възможно е регионът ви да не е зададен правилно. Тъй като Cortana е налична само в определени региони, може да се наложи да промените региона си, а може би и езика на системата си. Следвайте този урок, за да активирате Cortana във вашата страна:
techjourney.net/enable-windows-10-cortana-to-work-in-unsupported-region-language/
Кортана не ме чува?
Ако Cortana не чува, първо проверете дали микрофонът ви е настроен правилно. Можете да калибрирате отново микрофона си, като използвате инструмента за отстраняване на неизправности, който можете да намерите в настройките на Cortana в Windows 10.
Един или повече цветове на RGB Led лентата вече работят?
Първо всички проверете връзките си. Правилно ли са свързани всички проводници? След това проверете дали земята на захранването също е свързана към Arduino? След това проверете дали портата, канализацията и източникът са свързани правилно. Източникът трябва да отиде до RGB светодиодната лента, да се отцеди до земята и да влезе към Arduino. Ако все още работи, възможно е вашият MOSFET да е счупен. Опитайте да го смените и сега трябва да работи.
Arduino не се свързва дори след промяна на стойностите на PID и VID
Ако вашият Arduino все още не се свързва дори след промяна на стойностите на PID и VID в менюто с настройки, може би вашите PID и VID са различни. За да намерите вашите PID и VID, следвайте стъпките по -долу.
1. клавиш windows + x и изберете мениджър на устройства
2. отидете на пристанища
3. щракнете с десния бутон на вашето устройство (вероятно нещо като „Arduino“или „CH340g“и изберете свойства
4. отидете на раздела с подробности
5. в областта за избор на имот щракнете върху хардуер lds
6. сега ще видите вашите VID и PID
Стъпка 3: Готови сте


Поздравления, свършихте
Макар че това не беше толкова трудно да се направи, нали? Сега можете да се обърнете към приятелите или приятелката си с новия си проект. Ако този проект ви е харесал, проверете и другия ми проект, като тази автоматична врата за отваряне и затваряне, можете сами да направите много евтин:
www.instructables.com/id/Make-a-Automatic-Self-Sensing-Opening-and-Closing-/
Дистанционно
Едно нещо, което можете да опитате сега, когато всичко работи, е да използвате функцията за дистанционно управление. Това всъщност е просто вид работа, която ви позволява да контролирате светлините си от всяка точка на света. За да го използвате, изтеглете teamviewer на вашия компютър с Windows 10 и на устройството, от което искате да контролирате стаята си:
www.teamviewer.com/nl/download/windows/
Сега просто се свържете с вашия компютър с Windows 10 и отворете приложението CoRoom. Сега натиснете кръговете, за да включите и изключите светлините.
Youtube
Ако ви харесват повече проекти като този, разгледайте канала ми в YouTube за повече съдържание:
www.youtube.com/channel/UC5WWg2B9fS-JXo-9NTveePA?view_as=subscriber
Модифициране на кода
Ако искате сами да мислите с кода, всичко това е достъпно на моя GitHub тук:
github.com/sieuwe1/CortanaRoom
Препоръчано:
NODE MCU-LED управление (проста домашна автоматизация): 5 стъпки

NODE MCU-LED Control (Simple Home Automation): Здравейте момчета, В тази инструкция нека да видим как да управляваме LED крушка с вашия смартфон. Ние ще използваме Node-MCU за този проект. Вижте връзката по-долу, за да инсталирате Node MCU библиотеки (ESP библиотеки) във вашия Arduino IDE.NODE MCU-BASICS {Следвайте Ste
Прости лампи с LED ленти (надстройте вашите LED ленти): 4 стъпки (със снимки)

Прости лампи с LED ленти (надстройте вашите LED ленти): Използвам LED ленти от доста време и винаги съм обичал простотата им. Просто отрязвате парче от роля, запоявате няколко проводника към него, прикрепяте захранване и имате себе си източник на светлина. През годините открих c
Рамазански светлини - Домашна автоматизация IOT: 6 стъпки

Рамазански светлини | Домашна автоматизация IOT: Докато Рамадан чука на вратата, градовете по света светват и се подготвят за месеца на гладуване. Светлините са окачени на обществени площади и по улиците на града, както и по външните стени на къщи, осветени през нощта, докато слънцето изгрее сутрин
Планиране на домашна система за домашна автоматизация: 12 стъпки
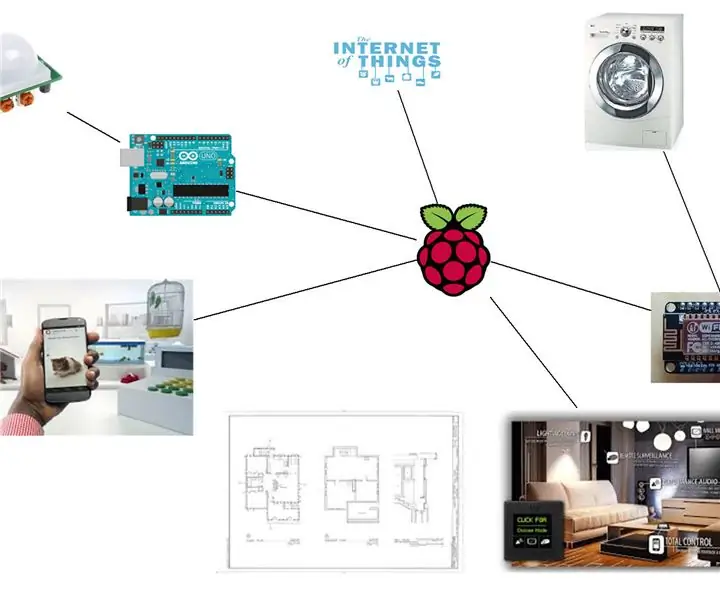
Планиране на система за домашна автоматизация „Направи си сам“: Целта на тази инструкция не е да ви каже как можете да правите каквото искате в дома си. Вместо това е написано, за да се превърне една идея в реалност, но също така да се превърне лудостта в здрав разум чрез разбиране на границите (технология, цена, необходимо време
Използвайте Cortana и Arduino, за да контролирате RGB светодиоди или LED ленти с гласа си!: 4 стъпки (със снимки)

Използвайте Cortana и Arduino, за да контролирате RGB светодиоди или LED ленти с гласа си !: В тази инструкция ще ви покажа как можете да контролирате вашата RGB LED или LED лента с гласа си. Това се прави от приложението CoRGB, което е достъпно безплатно в магазина за приложения на Windows. Това приложение е част от моя проект CortanaRoom. Когато приключите с
