
Съдържание:
- Стъпка 1: Създайте работна книга
- Стъпка 2: Създайте страница за настройка
- Стъпка 3: Създайте баланс на акциите:
- Стъпка 4: Създайте лист с фактури:
- Стъпка 5: Създайте Pur лист:
- Стъпка 6: Сега създайте страница за запазване на данни за покупки и продажби с този формат:
- Стъпка 7: Макро код, който можете да копирате от моя файл
- Автор John Day [email protected].
- Public 2024-01-30 07:52.
- Последно модифициран 2025-01-23 14:36.
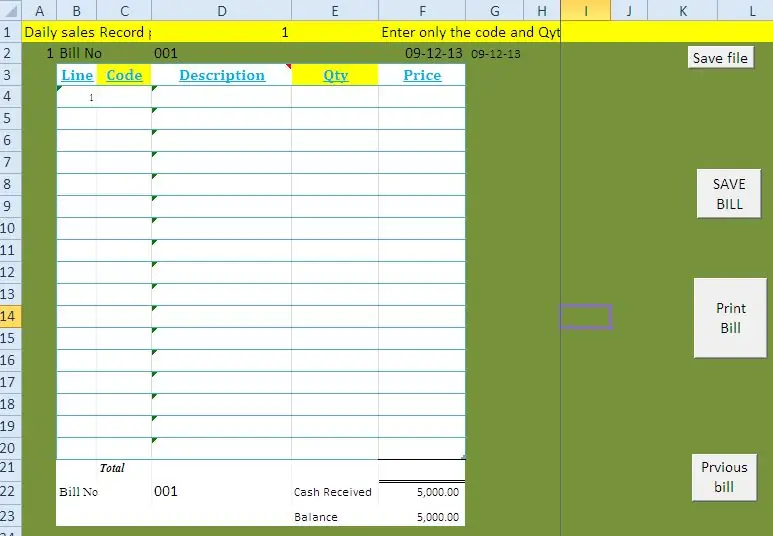
Представям ви с този блог как да създадете проста POS (точка на продажба) система за малки магазини, хранителни стоки и сервизни центрове. С този метод можете да управлявате следните съоръжения без специален софтуер или скъпо оборудване. v Издаване на сметка за продажби с помощта на баркод v Управление на покупки v Контрол на инвентара v В края на деня и края на месеца баланс на запасите v Ежедневни продажби v Ежедневни покупки MS Excel POS система нова версия на разположение на www.wygworld.com
Стъпка 1: Създайте работна книга

Имате нужда от малко познания за excel macro, за да направите това просто, В противен случай можете да изтеглите файла на старата версия от моя сайт тук.
ИЛИ Нова версия изтеглете тук. Първо създайте работна книга на Excel с 6 работни листа за следните неща: 1. Сметки 2. Купуване 3. Покупка 4. Продажби 5. Баланс на запасите 6. Настройка
Стъпка 2: Създайте страница за настройка

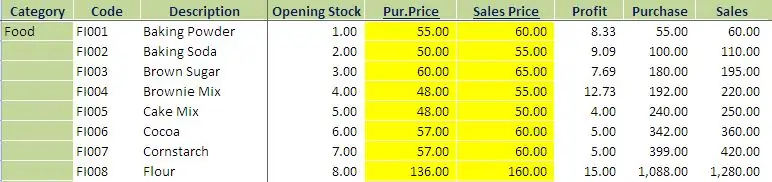
След това: Създайте страница за настройка с тези заглавия и настройте складовите си елементи. Категория: категория артикул Код: Създайте специфичен код за всеки ваш артикул. Това трябва да е уникален идентификационен номер за всеки артикул и да го използвате за създаване на баркодовете. Exp: Според това вземете всички елементи от инвентара и създайте код и лист за актуализация с начална цена, чиста цена и продажна цена. Трябва да посочите правилната покупна цена и продажните цени, защото когато издавате сметка, цената ще се избира от този лист. Началният баланс ще бъде свързан с баланса на запасите. Създаване на баркод: можете да създадете баркод с кода на артикула си, като използвате онлайн създател на баркод или можете да изтеглите софтуер за баркод, за да го направите.
Стъпка 3: Създайте баланс на акциите:
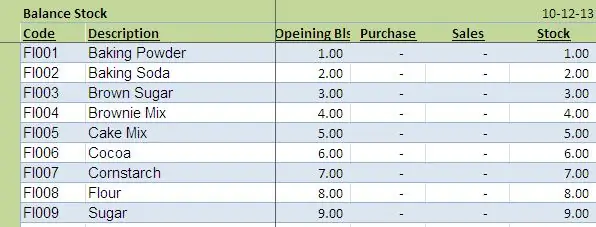
Създайте този лист със следните заглавия: Копирайте тази формула във всеки ред и копирайте поставяне надолу: Код: = IF (настройка! $ B $ 3: $ B $ 323 "", настройка! $ B $ 3: $ B $ 323, "") Описание: = IF (настройка! $ C $ 3: $ C $ 323 "", настройка! $ C $ 3: $ C $ 323, "") Начален баланс: = SUM (IF (B3 = настройка! $ B $ 3: $ B $ 1021, настройка ! $ D $ 3: $ D $ 1021)) Покупка: = SUM (АКО (B3 = покупка! $ B $ 2: $ B $ 2005, покупка! $ D $ 2: $ D $ 2005)) Продажби: = SUM (АКО (B3 = продажби ! $ H $ 2: $ H $ 2551, продажби! $ J $ 2: $ J $ 2551)) Наличност: =+D3+E3-F3
Стъпка 4: Създайте лист с фактури:
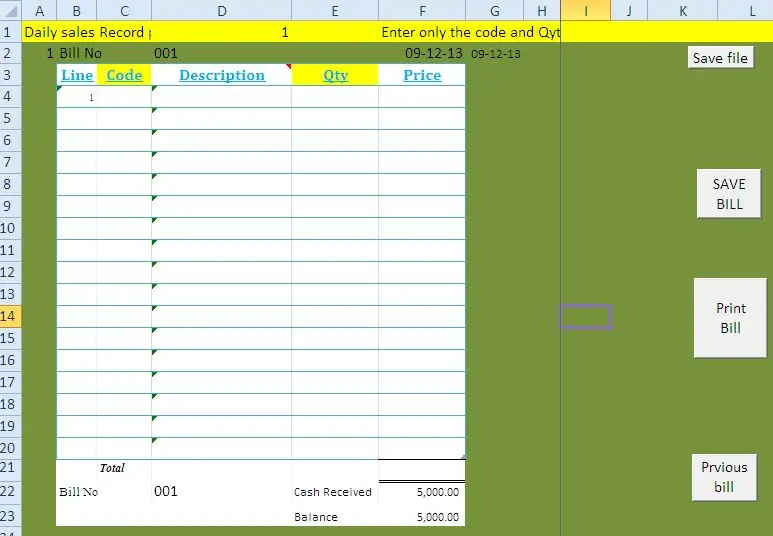
Създайте лист според този формат и дайте формула по -долу на всеки ред и създайте макрос с кодовете по -долу. Ред: = IF (C5 = "", "", B4+1) Код: Създайте връзка към списъчно поле с код и име на елемент на страницата за настройка. когато свържете баркод четец с баркод стикер подробности ще се избират автоматично. Описание: = I4 Брой: тази колона трябва да въведете ръчно според количеството покупки на клиента. Цена: = IF (E4 = "", "", VLOOKUP (C4, al, 5, 0)*E4) ** макрос за Запазване на сметка Създайте бутон, наречен Запазване на сметка и копирайте този код: Можете да изтеглите този файл от моя файл. Sub Dayendsales () '' Dayendsales Macro '' Листове ("Tsales"). Изберете колони ("G: G"). Изберете Selection. Insert Shift: = xlToRight, CopyOrigin: = xlFormatFromLeftOrAbove Range ("E2: E255"). Изберете Selection.copy Range ("G2"). Изберете Selection. PasteSpecial Paste: = xlPasteValues, Операция: = xlNone, SkipBlanks _: = False, Transpose: = False Sheets ("продажби"). Изберете Range ("B3: D1572"). Изберете Application. CutCopyMode = False Selection. ClearContents Range ("D3"). Изберете End Sub Sub DayendPurchases () '' 'DayendPurchases Macro' Sheets ("Tpurchase"). Изберете колони ("F: F"). Изберете Selection. Insert Shift: = xlToRight, CopyOrigin: = xlFormatFromLeftOrAbove Range ("D2: D643"). Изберете Selection.copy Range ("F2"). Изберете Selection. PasteSpecial Paste: = xlPasteValues, Операция: = xlNone, SkipBlanks _: = False Application. CutCopyMode = False Sheets ("покупка"). Изберете диапазон ("C3: D625"). Изберете Selection. ClearContents Range ("E3"). Изберете End Sub Sub SaveBill () '' SaveBill Macro 'Application. Изпълнете "'control sales.xls'! Copy" Application. Run "'control sales control.xls'! SaleReplace" End Sub Sub DayEnd () '' DayEnd Macro End Sub
Стъпка 5: Създайте Pur лист:
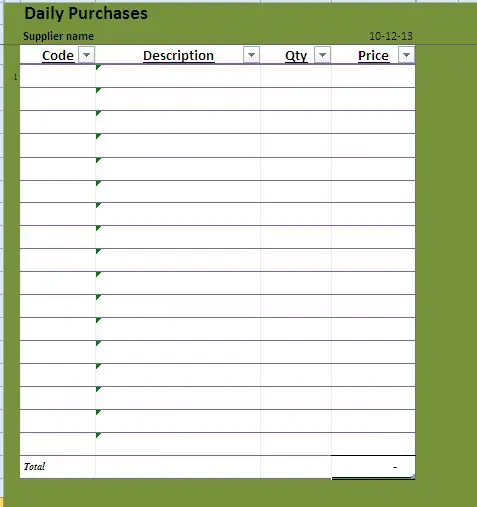
според този формат.
Стъпка 6: Сега създайте страница за запазване на данни за покупки и продажби с този формат:
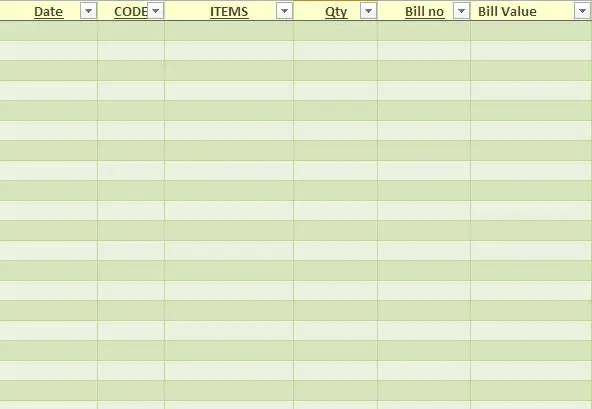
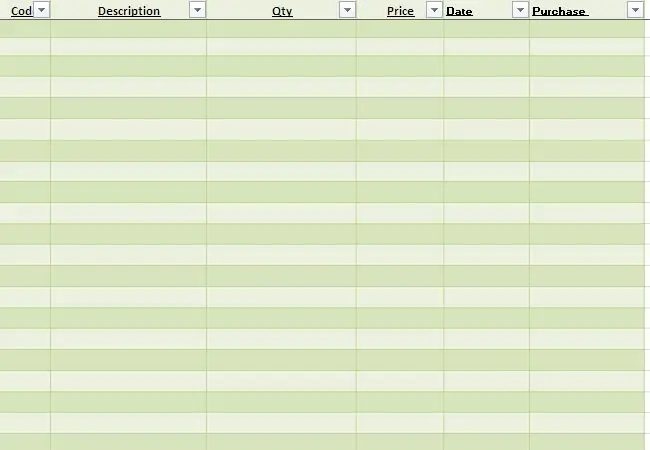
Сега създайте страница за запазване на данни за покупки и продажби с този формат:
Стъпка 7: Макро код, който можете да копирате от моя файл
Макро код, който можете да копирате от моя файл. След като всички формули и код създадете, можете да стартирате системата. Когато запишете сметката, данните ще бъдат записани в базата данни за продажба и тя ще актуализира инвентара. В края на месеца запишете файла като ново име и изтрийте старите данни за работния лист на базата данни за продажба и покупка. Преди да изтриете, копирайте заключителните салда на запасите в колоната за отваряне на салдата за отваряне на страницата. Можете да изтеглите старата версия на файла от моя блог
или Нова версия от тази връзка
Препоръчано:
АВТОМАТИЧЕН ДОЗАТОР ЗА ХРАНИТЕЛНИ ХРАНИ: 9 стъпки

АВТОМАТИЧЕН ДОЗАТОР ЗА ХРАНИТЕЛНИ ХРАНИ: Някога чувствали ли сте се, че губите твърде много време в храненето на вашия домашен любимец? Случвало ли ви се е да се обадите на някого, за да нахрани вашите домашни любимци, докато сте на почивка? Опитах се да поправя и двата проблема с настоящия си училищен проект: Petfeed
Проследяване и проследяване за малки магазини: 9 стъпки (със снимки)

Проследяване и следене за малки магазини: Това е система, създадена за малки магазини, която трябва да се монтира на електронни велосипеди или електронни тротинетки за доставки на къси разстояния, например пекарна, която иска да доставя сладкиши. Какво означава Track and Trace? Проследяване и проследяване е система, използвана от ca
Neopixel Ws2812 Rainbow LED Glow с M5stick-C - Стартиране на Rainbow на Neopixel Ws2812 Използване на M5stack M5stick C Използване на Arduino IDE: 5 стъпки

Neopixel Ws2812 Rainbow LED Glow с M5stick-C | Изпълнение на Rainbow на Neopixel Ws2812 Използване на M5stack M5stick C Използване на Arduino IDE: Здравейте момчета в тази инструкция ще се научим как да използваме неопиксели ws2812 светодиоди или LED лента или LED матрица или LED пръстен с m5stack m5stick-C платка за разработка с Arduino IDE и ние ще направим модел на дъга с него
Автоматизиран куб за хранителни стоки с MESH IoT блокове: 4 стъпки

Автоматизиран куб за хранителни стоки с блокове MESH IoT: Изградете свой собствен куб за хранителни стоки, използвайки блокове MESH IoT. Създайте и управлявайте автоматизиран списък за пазаруване с кубчето за хранителни стоки „направи си сам“. Всяка страна на куба представлява любимата ви стока за хранителни стоки и можете да проследявате и изпращате сигнал за пазаруване само с едно завъртане или
Направи си сам „Измервателен уред за използване на компютър ROG Base“Използване на Arduino и Python: 5 стъпки (със снимки)

Направи си сам „Измерител за използване на компютър ROG Base“Използване на Arduino и Python: ************************************* +На първо място, тези инструкции са написани от неносещ англоговорящ … не е професор по английски, така че, моля, информирайте за някаква граматическа грешка, преди да ми се подигравате.: P +и моля, не имитирайте
