
Съдържание:
- Стъпка 1: (1-3)
- Стъпка 2: (4-5)
- Стъпка 3: (6-17)
- Стъпка 4: (18)
- Стъпка 5: (19-21)
- Стъпка 6: (22-24)
- Стъпка 7: (25-27)
- Стъпка 8: (28-29)
- Стъпка 9: (30-32)
- Стъпка 10: (33-35)
- Стъпка 11: (36-36.5)
- Стъпка 12: (37-40)
- Стъпка 13: (41-42)
- Стъпка 14: (43-45)
- Стъпка 15: (46-54.5)
- Стъпка 16: (55-58)
- Стъпка 17: (59-63)
- Стъпка 18: (65-69)
- Стъпка 19: (70-74)
- Стъпка 20: (75-79)
- Стъпка 21: (80-84)
- Стъпка 22: (85-89)
- Стъпка 23: (90-край)
- Автор John Day [email protected].
- Public 2024-01-30 07:52.
- Последно модифициран 2025-01-23 14:36.

Необходими материали:
Контролер за PlayStation 4
Кабел за зареждане на мълния
Лаптоп с Windows 10
iPod Touch 5 -то поколение
Мишка за лаптоп
Съответният кабел за зареждане на лаптопа
Стъпка 1: (1-3)
1. Свържете iPod Touch 5 -то поколение към лаптопа, като използвате предоставения кабел за зареждане Lightning.
2. Ако екранът не е събуден, натиснете или началния бутон или бутона за заспиване на iPod Touch.
3. Плъзнете надясно на iPod, за да започнете настройката на устройството
Стъпка 2: (4-5)
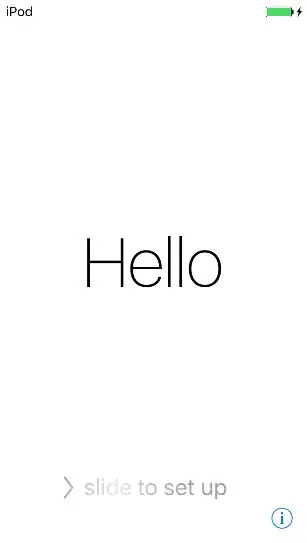
4. Ако вече не сте влезли в Wi-Fi, щракнете върху „isunet“и накарайте Кайл Лебре да въведе данните си за вход. Ако вече е свързан, продължете, като докоснете „Напред“в горния десен ъгъл на екрана.
5. На екрана с услугите за местоположение щракнете върху „Деактивиране на услугите за местоположение“
Стъпка 3: (6-17)
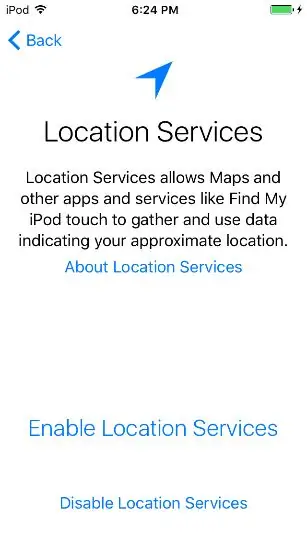
6. Щракнете върху „OK“
7. На екрана Създаване на парола щракнете върху „Опции за парола“
8. Щракнете върху „Не добавяйте парола“
9. Щракнете върху „Продължи“
10. Влезте в този фиктивен Apple ID:
Apple ID: [email protected]
Парола: LavarBall2
11. Натиснете следващия в горния десен ъгъл
12. Щракнете върху „Приемам“на екрана „Общи условия“
13. Изчакайте Apple ID да завърши първоначалната си настройка
14. Когато бъдете попитани дали да използвате Siri, щракнете върху „Включване на Siri по -късно“
15. Когато бъдете попитани дали ще разрешите на Apple да събира диагностична информация, щракнете върху „Не изпращайте“
16. Щракнете върху „Първи стъпки“на екрана Добре дошли в iPod
17 След като сте в началния екран, плъзнете нагоре от долната част на екрана, за да отворите контролния център.
Стъпка 4: (18)
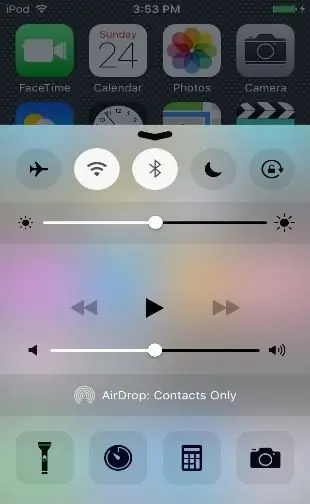
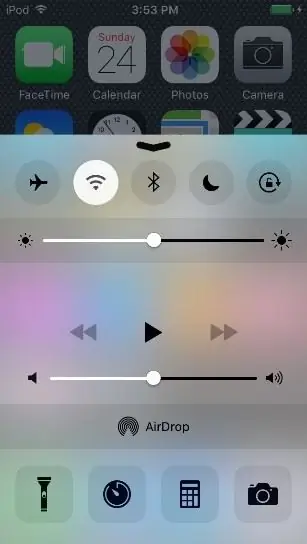
18. Изключете Bluetooth
Стъпка 5: (19-21)
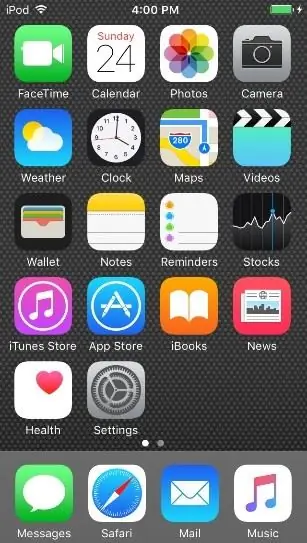
19. Затворете контролния център, като докоснете видимия начален екран или плъзнете надолу върху плъзгащата се стрелка.
20. Отворете App Store на първата страница на началния екран, като докоснете иконата „App Store“.
21. Когато бъдете подканени за споделяне на семейството, щракнете върху „Не сега“
Стъпка 6: (22-24)
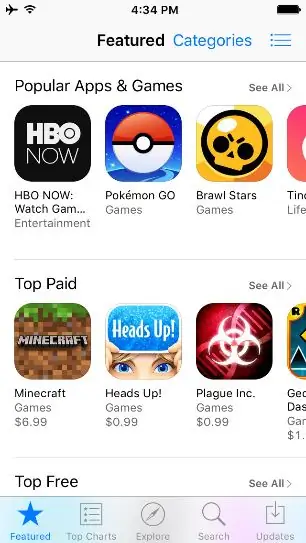
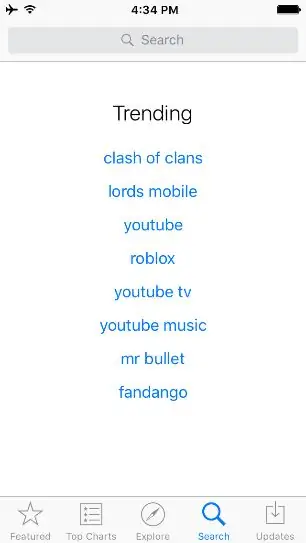
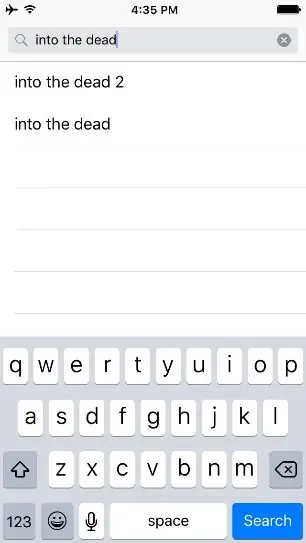
22. На началния екран на App Store щракнете върху бутона Търсене в долната част на екрана
23. Въведете „в мъртвите“в лентата за търсене в горната част на екрана
24. Натиснете Търсене
Стъпка 7: (25-27)
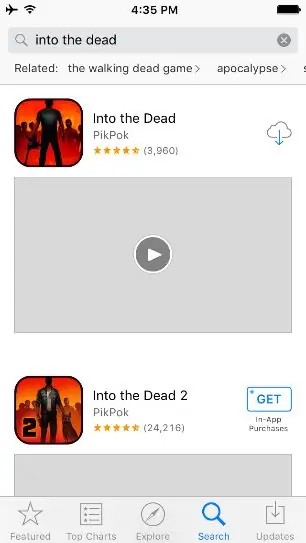
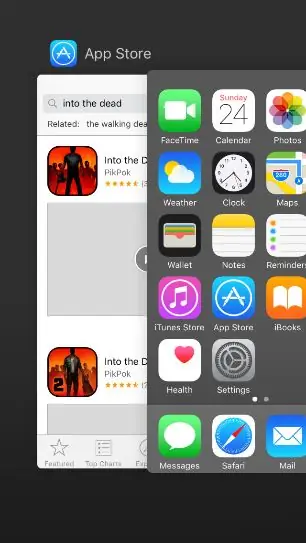
25. Натиснете опцията за изтегляне до „Into the Dead“от разработчика PikPok
26. Въведете „LavarBall2“като парола за Apple ID
27. Докато това се изтегля, затворете App Store, като натиснете два пъти бутона за начало и плъзнете нагоре в App Store вляво от началния екран
Стъпка 8: (28-29)
28. На лаптопа отворете Google Chrome, като щракнете двукратно върху иконата му
29. От отворен раздел изтеглете Cydia Impactor за Windows от този сайт, като въведете този адрес: https://www.cydiaimpactor.com/ (щракнете върху връзката с Windows на страницата)
Стъпка 9: (30-32)
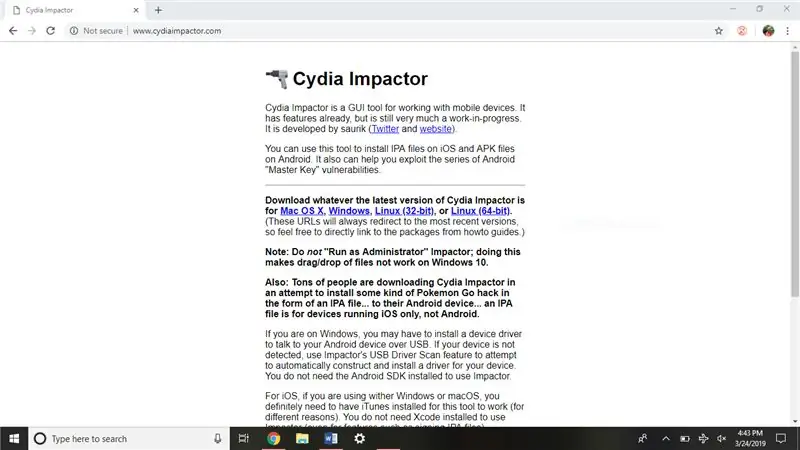
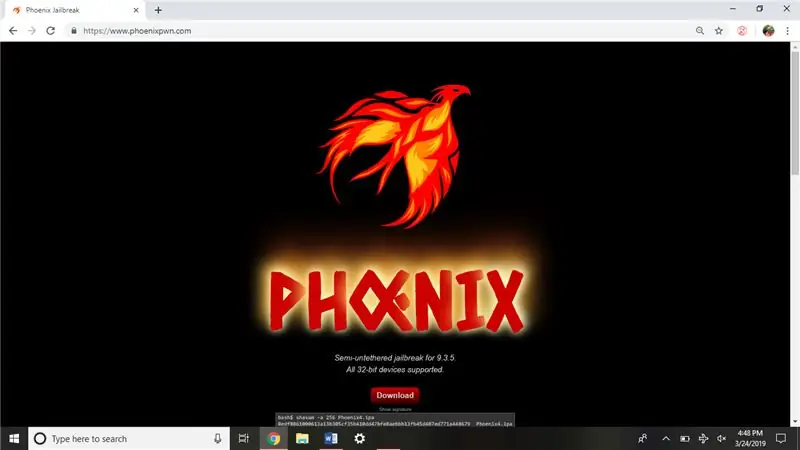
30. След това изтеглете джейлбрейка на iOS 9.3.5 от този сайт, като отидете тук: https://phoenixpwn.com/ (щракнете върху връзката за изтегляне на страницата)
31. Ако изтеглянето се провали или забави началото за повече от 10 секунди, опитайте отново да изтеглите източника
32. Отворете папката за инсталиране на Cydia Impactor (Impactor_0.9.51), тя трябва да е в долния прозорец на Google Chrome.
Стъпка 10: (33-35)
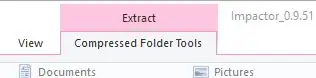
33. Извлечете Cydia Impactor, като щракнете върху опцията „Инструменти за компресирани папки“в горната част на прозореца
34. След това кликнете върху „Извличане на всичко“под „Инструменти за компресирани папки“
35. Щракнете върху „Извличане“в долната част на прозореца, който се появява.
Стъпка 11: (36-36.5)
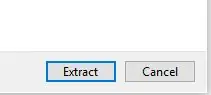
36. Щракнете двукратно върху файла „Impactor“(единственият файл, който има типа на приложението) в следващия прозорец.
36.5. Кликнете върху „не проверявайте за актуализации“, ако се покаже подкана за актуализации.
Стъпка 12: (37-40)
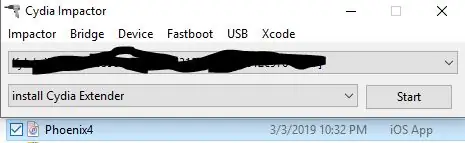
37. Плъзнете IPA файла Phoenix Jailbreak от папката за изтегляне или долната лента на Google Chrome в отворения прозорец Cydia Impactor.
38. Въведете това като Apple ID: [email protected]
Парола: LavarBall2
39. Изчакайте процесът да приключи
40. Затворете прозореца Cydia Impactor на лаптопа
Стъпка 13: (41-42)
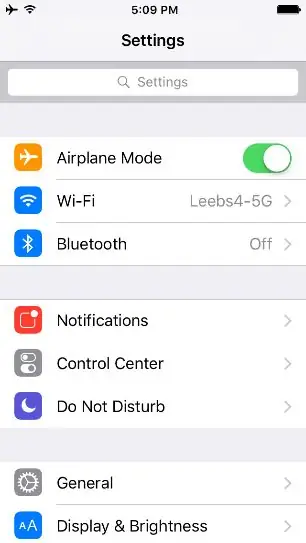
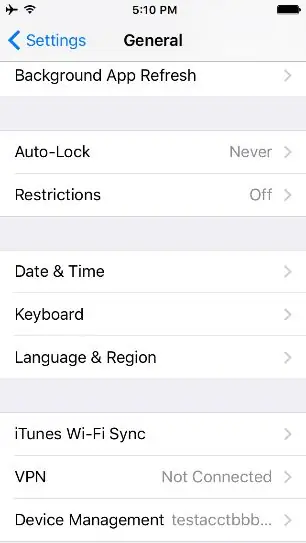
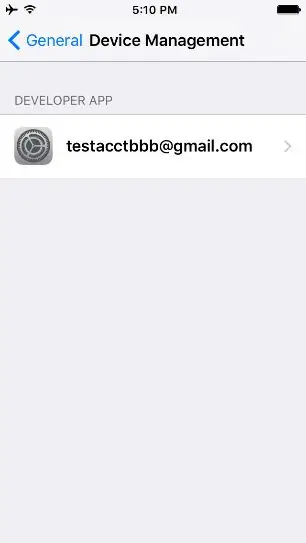
41. Отключете iPod, отворете Настройки на първата страница на началния екран.
42. Щракнете върху Общи> Управление на устройства> и щракнете върху [email protected], единственото изброено приложение за програмисти
Стъпка 14: (43-45)
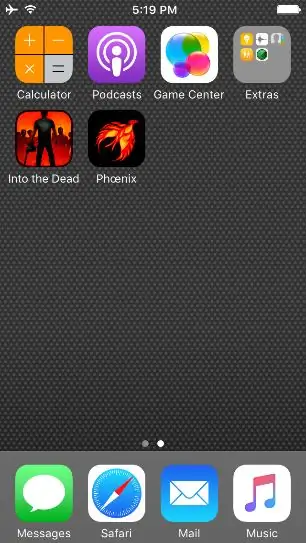
43. Кликнете върху „Trust [email protected]“
44. Върнете се в началния екран, като натиснете бутона за начало
45. След като плъзнете наляво към втория екран на началната страница, щракнете върху иконата Феникс
Стъпка 15: (46-54.5)
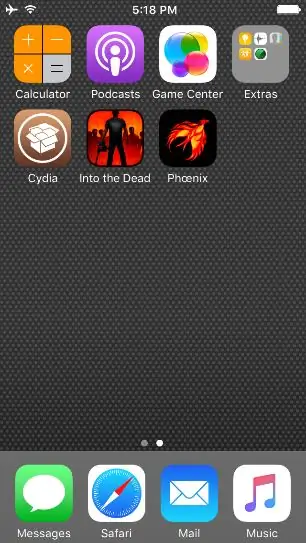
46. Щракнете върху опцията „Подготовка за джейлбрейк“
47. Щракнете върху „Приемам“в долната част на екрана
48. Кликнете върху „Отхвърляне“в рекламата за безплатния микс на разработчика
49. Щракнете върху „Продължете с Jailbreak“в долната част на екрана
50. Щракнете върху „Започнете инсталация“в долната част на екрана
51. Щракнете върху „Използване на предоставените отмествания“
52. Изчакайте процесът да приключи, iPod ще се рестартира
53. След като iPod се рестартира, отключете iPod, като плъзнете надясно
54. Кликнете върху кафявата икона „Cydia“на втората страница
54.5 Ако iPod не показва кафява икона с надпис „Cydia“, опитайте отново джейлбрейка. (Това означава, че трябва да се върнете към стъпка #44 и да повторите всичко след нея.)
Стъпка 16: (55-58)
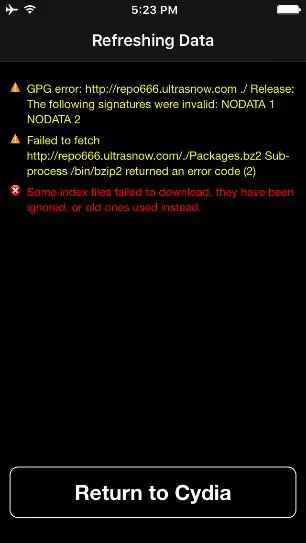
55. Когато се появи предупреждението „Неуспешно извличане“за недостъпно репо, щракнете върху „Връщане към Cydia“
56. Когато се появи екранът Essential Upgrade, щракнете върху „Complete Upgrade“
57. Изчакайте процесът да приключи. Cydia или ще се срине (при затваряне на приложението и повторно появяване на началния екран) или „Рестартиране на трамплин“ще се появи в долната част на екрана.
58. Ако Cydia се затвори, отворете го отново, като докоснете иконата му. Ако не се затвори, щракнете върху „Рестартиране на трамплина“
Стъпка 17: (59-63)
59. Придвижете се до „Източници“в долната част на екрана и кликнете върху „Редактиране“в горния десен ъгъл.
60. Премахнете „repo666.ultrasn0w.com“, като кликнете върху червения минус и след това изтриете.
61. Изчакайте процесът да приключи и щракнете върху „Връщане към Cydia“.
62. За да намалите евентуалното объркване, щракнете отново върху бутона Редактиране и червения минус на източника, наречен „ModMyi …“
63. Щракнете върху „Изтриване“и изчакайте процесът да приключи
Стъпка 18: (65-69)
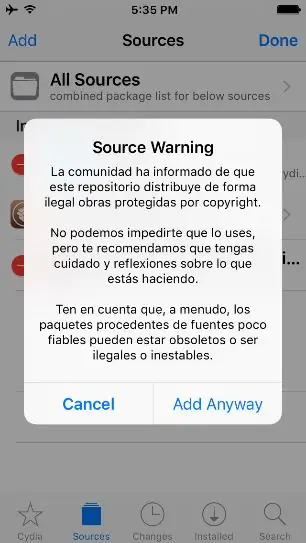
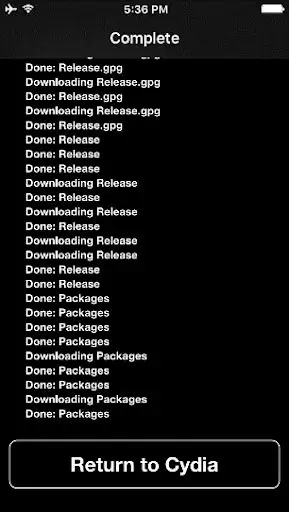
65. Щракнете върху „Връщане към Cydia“в долната част на екрана.
66. Щракнете върху „Редактиране“и „Добавяне“и след това добавете този източник:
67. Щракнете върху „Добавяне на източник“.
68. Щракнете върху „Все пак добавяне“.
69. Изчакайте процесът да приключи, след което щракнете върху „Връщане към Cydia“в долната част на екрана.
Стъпка 19: (70-74)
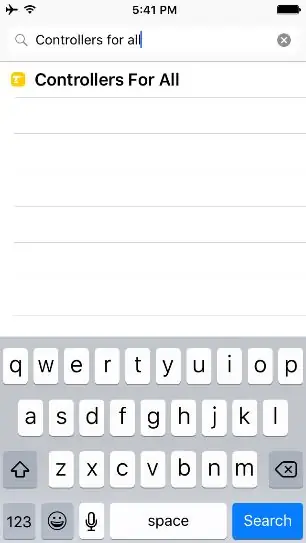
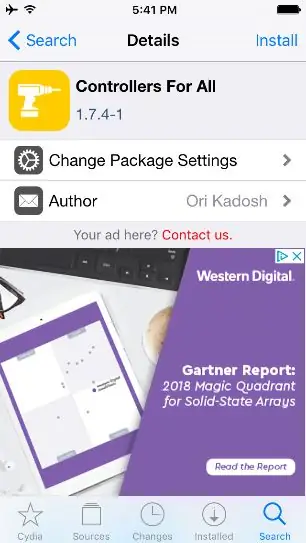
70. След като това стане, щракнете върху опцията „Търсене“в долния десен ъгъл.
71. След това щракнете върху лентата за търсене в горната част и потърсете „Контролери за всички“.
72. Щракнете върху единствения запис „Контролери за всички“.
73. Щракнете върху „Инсталиране“в горния десен ъгъл
74. Щракнете върху „Потвърди“в горния десен ъгъл
Стъпка 20: (75-79)
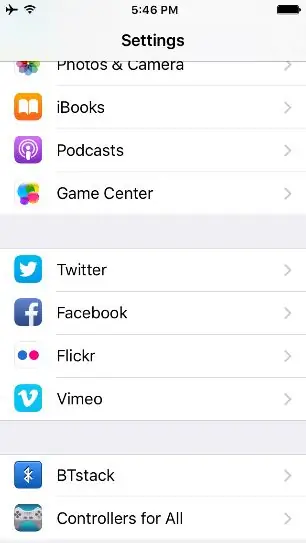
75. Изчакайте процесът да приключи.
76. Щракнете върху „Рестартиране на трамплина“в долната част на черния екран, когато приключите.
77. Изчакайте устройството да покаже заключения екран.
78. Отключете устройството и влезте в приложението за настройки на началния екран.
79. Превъртете надолу, докато намерите „Контролери за всички“
Стъпка 21: (80-84)
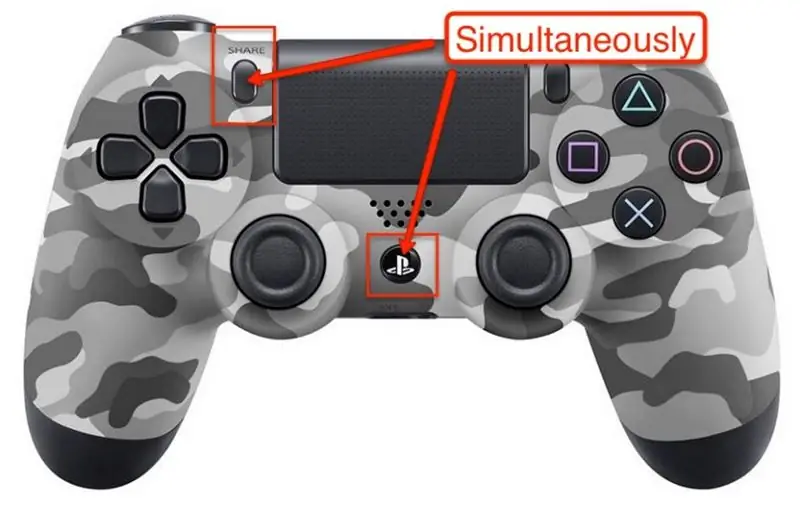
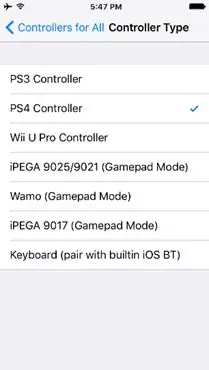
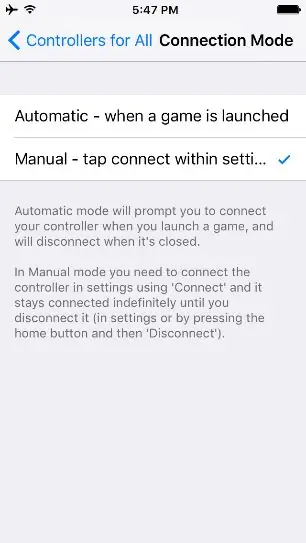
80. Щракнете върху „Контролери за всички“и активирайте.
81. Под тип контролер щракнете върху „Контролер PS4“.
82. Върнете се и отидете в настройката "Connection Mode".
83. Щракнете върху „Ръчно“.
84. Върнете се, щракнете върху „Pair Controller“. Когато бъдете подканени, задръжте бутоните Споделяне и PS на вашия контролер.
Стъпка 22: (85-89)
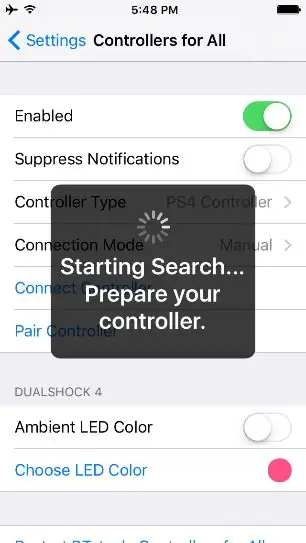
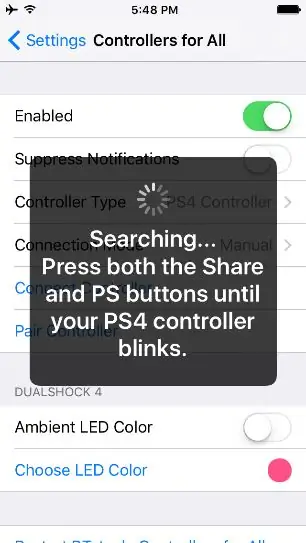
85. Светодиодът на контролерите ще мига бързо, когато се сдвои.
86. След като сдвоите, щракнете върху отхвърляне.
87. Щракнете върху "Connect Controller" и натиснете бутона PS на контролера, когато бъдете подканени.
88. Докоснете двукратно бутона за начало на устройството и плъзнете нагоре по всяко приложение, за да ги затворите.
89. Върнете се в началния екран, като щракнете отново върху начало.
Стъпка 23: (90-край)
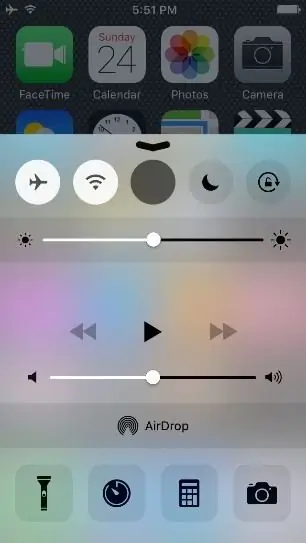
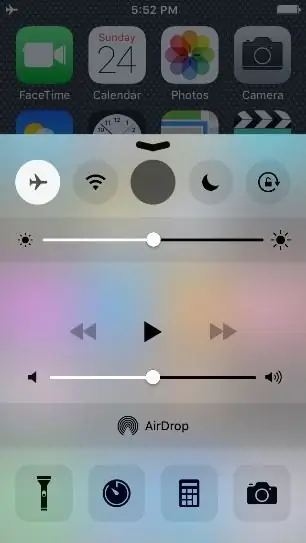
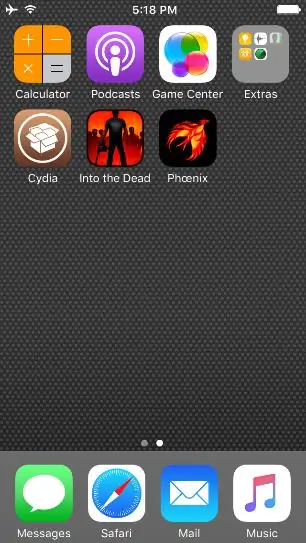
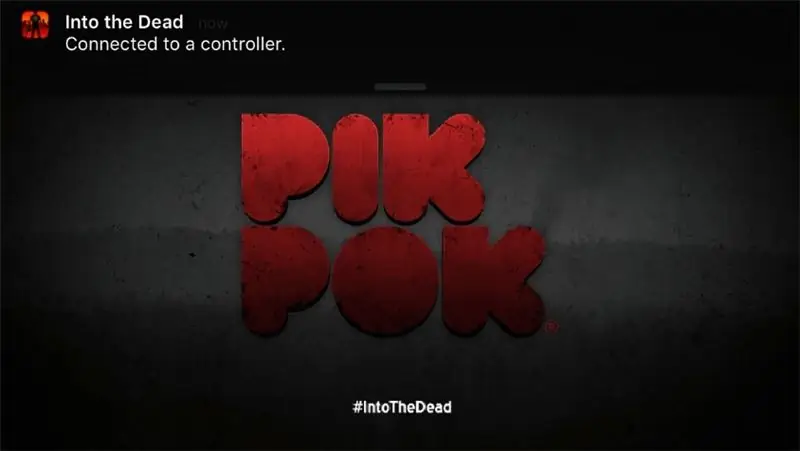
90. Плъзнете нагоре от долната част на екрана и включете самолетен режим.
91. Плъзнете надолу, за да затворите, и влезте в приложението „Into the Dead“.
92. Отворете приложението и натиснете бутона „X“
93. На този етап трябва да сте сдвоени и да можете да използвате аналоговите стикове за управление на приложението.
Препоръчано:
Как да създадете Linux зареждащо устройство (и как да го използвате): 10 стъпки

Как да създадете зареждащо устройство на Linux (и как да го използвате): Това е просто въведение за това как да започнете с Linux, по -специално Ubuntu
Използване на HomeLink с неподдържани отварящи врати за гаражни врати: 6 стъпки

Използване на HomeLink с неподдържани отварящи се гаражни врати: Живея в жилищна сграда и наскоро инсталирах homelink в колата си. За съжаление дистанционното управление на гаража, което ми дадоха, използва тази връзка maxSecure, която не поддържа homelink. Затова реших да намеря решение
Как да използвате Mac терминал и как да използвате ключови функции: 4 стъпки

Как да използвате Mac терминал и как да използвате ключови функции: Ще ви покажем как да отворите MAC терминала. Също така ще ви покажем няколко функции в терминала, като ifconfig, промяна на директории, достъп до файлове и arp. Ifconfig ще ви позволи да проверите вашия IP адрес и вашата MAC реклама
Как да създадете стартиращо USB устройство без да използвате софтуер: 3 стъпки

Как да създадете стартиращо USB устройство без използване на софтуер: За да създадете ръчно стартиращо USB устройство, ще използваме командния ред като програма по подразбиране за Windows. Ето стъпка по стъпка за създаване на стартиращо USB устройство като инсталационен носител на Windows. За да създам стартиращо USB устройство като инсталация на Windows, аз
Как да поправите неподдържани файлове с данни и да изтеглите любимите си видео файлове за вашия PSP Portable: 7 стъпки

Как да поправя неподдържани файлове с данни и да изтегля любимите си видео файлове за вашия PSP портативен: Използвах Media Go и направих някои от трикове, за да накарам неподдържани видео файлове да работят на моя PSP. Това са всичките ми стъпки, които направих , когато за първи път накарах неподдържаните ми видео файлове да работят на моя PSP. Работи 100% с всичките ми видео файлове на моя PSP Po
