
Съдържание:
2025 Автор: John Day | [email protected]. Последно модифициран: 2025-01-23 14:36

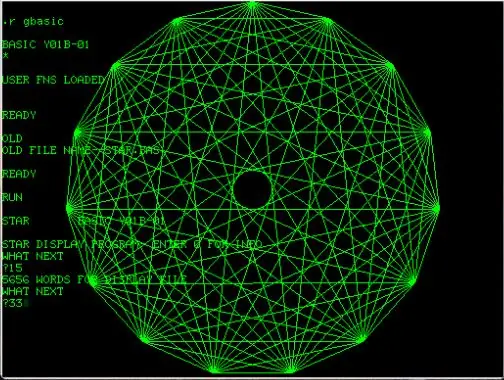

PDP-11 беше може би най-влиятелният компютър някога. Той дефинира това, което смятаме за нормално, това беше първата машина, за която можете да получите Unix, а Windows може да проследи корените си до другата операционна система с големи билети на PDP-11, RSX-11.
През 1975 г. 11/70 беше не само най-големият PDP-11, той беше и последният в историята, който имаше подходящ панел Blinkenlights. В червено и лилаво. Съжалявам. Роза и Магента. Това бяха 70 -те години. Но след това - изведнъж - предните панели изчезнаха от живота ни и трябваше да разгледаме тъпите бежови кутии през следващите няколко десетилетия. Толкова много тъжно.
Наистина завладяващото нещо за този компютър е, че той е доста използваем дори днес. Можете да стартирате подходящ 2.11BSD unix (което означава, че има добрите части на unix, но не и подуването) - но можете също да се върнете по -назад и да стартирате Unix v6, докато изучавате известния Lions Commentary. Той прави TCP/IP, работи като уеб сървър, прави (векторни) графики …
Проектът PiDP-11 имаше за цел да върне тази почтена машина. С преден панел. Възможно е вътре да се крие Raspberry Pi, но дори можете да го свържете към истински серийни терминали, ако желаете. Всички оригинални операционни системи и софтуер са готови за зареждане.
Подобно на моя по-ранен проект PiDP-8, можете да използвате софтуера на всеки Raspberry Pi дори без хардуера PiDP-11. Идеята е да се направи още една крачка напред, като му се върне физическата форма: Blinkenlights.
Всъщност има четири етапа, които можете да разгледате:
- просто стартирате емулатора PiDP-11 на вашия Raspberry Pi и играете с операционните системи PDP-11;
- добавяне на платка PiDP-11 с Blinkenlights за визуален ефект;
- запояване превключватели върху платката, за да получите контрол над машината над предния панел;
- купете пълния комплект реплики с фантастичен калъф, акрилен капак на предния панел и персонализирани ключове.
Pi има достатъчно възможности да прави всички други неща, които обикновено правите с Pi (медиен сървър, файлов сървър и т.н.). Така че не сте ограничени само до софтуера PDP-11.
Стъпка 1: Преобразувайте Pi в PDP-11


Софтуерната част на проекта PiDP-11 използва добре познатия симулатор simh и проекта BlinkenBone, който добавя драйвер за предния панел към simh.
Инсталирайте обикновения си Raspbian. След това добавете симулацията на PDP-11 с тези пет стъпки:
1 Направете директория /opt /pidp11 и отидете там:
sudo mkdir /opt /pidp11
cd /opt /pidp11
2 Изтеглете софтуера pidp11:
sudo wget
3 Разопаковайте го, така че софтуерът да живее в определената му/opt/pidp11/директория:
sudo tar -xvf pidp11.tar.gz
4 Изпълнете скрипта за инсталиране, така че PDP-11 да се стартира автоматично, когато включите Pi:
sudo /opt/pidp11/install/install.sh
5 Рестартирайте и вземете конзолата PDP-11:
sudo рестартиране
~/pdp.sh
(последният ред е необходим само когато настроите своя Pi за автоматично зареждане в GUI. PDP-11 вече работи и тази команда ще ви отведе до терминала. Когато влезете през ssh, ще бъдете в PDP- 11 терминал веднага)
Това ще ви осигури работещ PDP-11, но всичко, което работи, е малка демо програма. За сега.
Забележка: и двете горни снимки са един и същ PiDP-11, само показващ, че можете да го свържете към истински терминал VT-220, както и към лаптоп, работещ с терминален емулатор.
Стъпка 2: Добавете колекцията от история на софтуера PDP-11
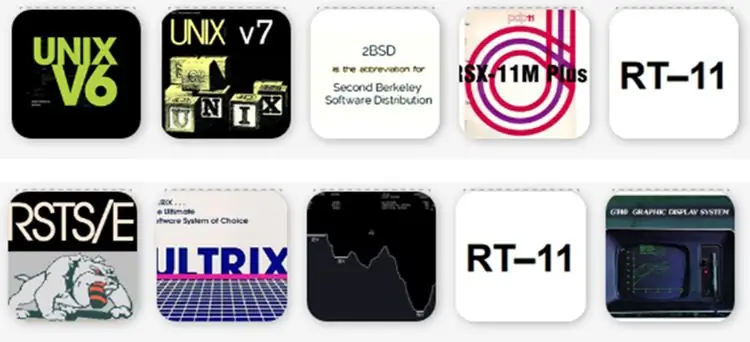
Предишната стъпка ви даде PiDP-11, но само демонстрационна програма (бездействаща) за изпълнение. Следващата стъпка е да изтеглите всички операционни системи.
Изтеглете и разопаковайте „системната“колекция от дискови изображения:
cd /opt /pidp11
sudo wget
sudo tar -xvf systems.tar.gz
Също така може да се добави още по -голямо разнообразие от операционни системи:
sudo wget
И накрая, на разположение е огромна библиотека от 1,6 GB софтуер RSX-11:
cd/opt/PiDP11/systems/rsx11mplus/
wget
разархивирайте PiDP11_DU1.zip
Ако искате, можете да промените още неща:
ако автоматично стартирате в GUI, трябва да отворите терминал и да въведете ~/pdp.sh, за да „вземете“PDP-11. Деактивирайте автоматичното зареждане на GUI: „Икона на малина“-> Предпочитания-> Конфигурация на Raspberry Pi. Винаги можете да стартирате GUI с помощта на командата startx
- Можете да активирате автоматично влизане в Pi, задайте го с помощта на sudo raspi-config и вече няма да се притеснявате от нещата на Pi/Linux; просто ще бъдете пуснати в PDP-11 веднага.
- Тъй като все още нямате физически преден панел, прикрепен към Pi, прочетете ръководството за това как да стартирате операционни системи. Бърз съвет: CTRL-E, след това „cd../systems/rt11“, след това „do boot.ini“е еднопосочен.
Стъпка 3: Започнете да четете
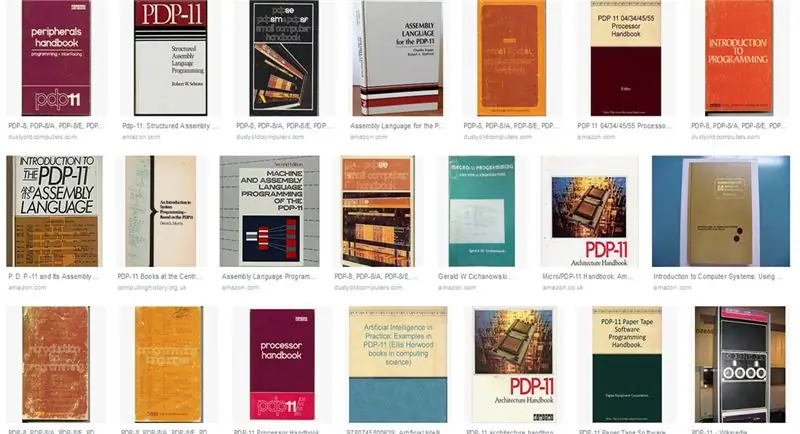
В света на PDP-11 все още се случва много. Най -хубавото е, че всичко е достъпно свободно като PDF файлове.
Прочетете ръководството за PiDP-11 тук: https://www3.ispnet.net/pidp11/PiDP-11%20Manual%20… Той е във.odt формат, най-добре отворен с MS Word, въпреки че OpenOffice на Pi ще свърши прилична работа също така
Присъединете се към форума: https://groups.google.com/forum/#!forum/pidp-11 (Не се нуждаете от PiDP-11 под формата на комплект, феновете на PDP-11 с настройка само на софтуер са еднакво добре дошли!)
Вижте уеб сайта:
И след като се задълбочите, не забравяйте да прегледате хилядите страници на ръководства за PDP-11 на bitsavers.org, в техните поддиректории DEC.
Стъпка 4: Добавете физически преден панел



Защо физическият преден панел е интересен?
- Това е Blinkenlights. Предните панели са готини.
- За да разберете как работят компютърът и неговият процесор, нищо не може да се сравни с проверката на работещ компютър в режим на една стъпка, превключването на малки програми малко по малко и виждането как те всъщност управляват компютъра на най -ниското ниво.
За да получите преден панел, можете да закупите пълния комплект PiDP-11 (и сте добре дошли да го направите), но също така можете да изберете по-индустриално изглеждащата опция Направи си сам. И това е Instructables, това е, което ние описваме тук: изпратете дизайнерските файлове на Gerber PCB във всеки магазин за печатни платки и направете свой собствен панел Bare Bones. Една печатна платка би струвала малко по -малко от $ 15 на единица, в количество пет, от места като jlcpcb.com.
Други неща, които ще ви трябват:
- 64 светодиода (5 мм, червено)
- 37 диода (4148)
- чип драйвер UDN2981 или еквивалент.
- 2 стандартни въртящи се превключвателя
- 6 моментни и 24 превключвателя, всеки стандартен мини превключвател ще се побере.
- 3 резистора (1K), 12 резистора (390 ома).
- "Изключително висок" конектор на щифта за заглавка за свързване на вашия Pi. Забележка! Нормалните 2*20 пинови няма да работят, Pi се нуждае от повече разстояние от печатната платка.
Ако наистина имате ограничен бюджет или просто се интересувате от Blinkenlights, можете дори да пропуснете превключвателите на предния панел и/или въртящите се превключватели и да направите всичко за $ 20 общо.
Вижте файла Gerber в раздела за изтегляне.
Забележка - Не се нуждаете от сериен терминал. Всичко може да се направи безжично с помощта на ssh или puTTY. Дори и векторният графичен дисплей може да се направи безжично, в този случай чрез VNC. Или използвайте собствената клавиатура на Pi и HDMI монитор.
Препоръчано:
Реплика на часовника за изграждане на черния дроб на "Джордж" в Ливърпул: 13 стъпки (със снимки)

Реплика на часовника за изграждане на черния дроб на „Джордж“в Ливърпул: Тъй като съм от Ливърпул, аз съм изключително горд от това откъде съм и откакто се помня, бях очарован от 1 сграда в града, сградата на Royal Liver, и по -специално това е удивителен часовник. Този часовник е известен с това, че е големият
PiDP-8: a Raspberry Pi като PDP-8 миникомпютър: 7 стъпки

PiDP-8: Raspberry Pi като PDP-8 миникомпютър: Всеки искаше миникомпютър PDP-8. Е, все пак през 1968 г. Преживейте отново Златния век на миникомпютрите, като стартирате изображението на тази SD карта на Raspberry Pi. По желание добавете реплика на предния панел, за да пресъздадете опита на Blinkenlights. Един прост Hacker's Ver
Minivac 601 реплика (версия 0.9): 11 стъпки (със снимки)

Реплика на Minivac 601 (Версия 0.9): Създаден от пионера на теорията на информацията Клод Шанън като образователна играчка за преподаване на цифрови схеми, комплектът Minivac 601 Digital Computer е таксуван като електромеханична цифрова компютърна система. Произведено от Scientific Development Corporati
Вземете своя собствена реплика на машина Enigma: 6 стъпки

Вземете своя собствена реплика на машина за загадка: Предистория: По време на Втората световна война германските военни наистина са видели необходимостта от сигурна комуникация между всичките си войски и за тази цел са взели търговска енигма и я модифицират, за да повишат сигурността в нея. След това го използваха навсякъде
КАК ДА НАПРАВИТЕ РЕПЛИКА НА ИЗВЕСТНИЯ КАЛИОН АЛТОИДИ. (И РЕЦИКЛИРАЙТЕ СЪЩО ВРЕМЕ): 7 стъпки

КАК ДА НАПРАВИМ РЕПЛИКА НА ИЗВЕСТНИЯ КАЛИОН АЛТОИДИ. (И РЕЦИКЛИРАЙТЕ СЪЩО ВРЕМЕ): Здравейте Това неразрушимо е за това как да направите метална кутия със същия размер (или какъвто и да е размер, който искате) от калай Altoids. ЗНАЕТЕ ЛИ КАКВО ОЗНАЧАВА ???? Това означава, че можете да си направите сами консерви ….. КАКЪВТО И РАЗМЕР ИСКАТЕ !!!!!!!!!!! Ето как. МАТЕРИАЛИ: 2
