
Съдържание:
- Стъпка 1: Необходими части
- Стъпка 2: Първи стъпки със софтуерни нужди
- Стъпка 3: Конфигуриране на елементи за създаване на OpenHAB
- Стъпка 4: Създаване на карта на сайта
- Стъпка 5: Създаване на правило за VoiceCommand-
- Стъпка 6: Конфигуриране на BasicUI
- Стъпка 7: Активиране на отдалечен достъп
- Стъпка 8: Хардуер !!
- Стъпка 9: Свързване с Google Асистент
- Автор John Day [email protected].
- Public 2024-01-30 07:52.
- Последно модифициран 2025-01-23 14:36.

Домашна автоматизация с помощта на Raspberry Pi 3B и OpenHAB. [По избор] Ще използваме Google Home (или Google Assistant), за да активираме гласовия контрол.
Стъпка 1: Необходими части
За този проект ще изискваме-
ХАРАКТЕРИСТИКИ
- Raspberry Pi (използвах 3B дъска)
- Google Home Mini [По избор] (Можете да използвате и помощник!)
- Джъмперни проводници
- Релейни модули
СОФТУЕР
- OpenHABian Pi [Можете да използвате и Raspbian OS]
- IFTTT
Стъпка 2: Първи стъпки със софтуерни нужди
Имате два от следните избори-
- Flash Raspbian и след това инсталирайте OpenHAB върху него. (Уморително и лошо)
- Директно флашнете OpenHABian на SD карта и я стартирайте директно (по дяволите лесно)
Използвах втората опция и прехвърлих OpenHABian на SD-карта и я поставих в RPi. Затова ще обсъдя този метод. Ако искате да следвате първия, следвайте това ръководство, Ръчна инсталация.
Иначе следвайте стъпките по -долу:
- Изтеглете най -новото системно изображение на OpenHABian.
- Флашвайте го на SD карта с помощта на Etcher.io
- След успешно мигане поставете SD картата в Rpi и свържете Ethernet към Rpi. (Можете също да използвате WiFi).
- Стартирайте Rpi. Не се нуждаете от екран и/или мишка и клавиатура, тъй като SSH и Samba вече са активирани!
- Изчакайте 30-45 минути, докато OpenHAB завърши първоначалната си настройка.
- След това отидете на https:// openhabianpi: 8080 Това ще бъде адресът на вашия Rpi, откъдето можете да получите достъп до него.
Това е всичко за първоначалната инсталационна част.
Конфигуриране на OpenHAB
След като OpenHAB завърши първоначалната си настройка, отидете на https:// openhabianpi: 8080
- Отидете до Paper UI.
- Там отидете на Addons> Bindings. Търсете GPIO в лентата за търсене. Инсталирайте GPIO свързване. След това отворете раздела MISC и инсталирайте openHAB Cloud Connector.
Стъпка 3: Конфигуриране на елементи за създаване на OpenHAB
Сега трябва да получим достъп до нашия Rpi чрез SSH. Ще използвам PuTTY. Ако сте на MacOS или Linux, можете да използвате терминал.
SSH чрез PuTTY-
- Отворете PuTTY.
- Отидете на администраторската страница на вашия рутер и разберете IP адреса. Той ще бъде наречен OpenHABian.
- Копирайте IP адреса и го поставете в PuTTY и щракнете върху Отваряне.
- Сега трябва да влезете -
- влезте като: openhabianpassword: openhabian
- След като влезете, въведете следните команди-
-
$ cd /etc /openhab2 $ ls
- Сега той ще ви покаже всички налични директории. Ще използваме - елементи (за създаване на различни елементи), правила (за активиране на гласови команди) и карти на сайтове (за създаване на карта на сайта за навигация). Ще създадем карта на сайта като -home.sitemap. Файлът с елементи би бил - home.items. И файлът с правила ще бъде - home.rules.
- $ sudo nano items/home.items $ парола: openhabian
- Това ще отвори празен документ. Тук ще създадем нашите елементи, които ще контролираме чрез Rpi. В моя случай използвах 4 елемента. Можете да използвате колкото искате.
-
// Файлове Превключване на вентилатора „Вентилатор“{gpio = "pin: 17 activelow: yes initialValue: low"} Превключване на night_light "Night Lamp" {gpio = "pin: 27 activelow: yes initialValue: high"} Switch auspuh "Exhaust Fan "{gpio =" pin: 23 activelow: yes initialValue: high "} Превключете светлината" Light "{gpio =" pin: 5 activelow: yes initialValue: low "}
Низово VoiceCommand
Тук бих обяснил горното с пример- Превключете вентилатора „Fan“{gpio = "pin: 17 activelow: yes initialValue: low"} Това, което се случва тук, е следното-
- Switch - това е ключова дума, която определя, че елементът е превключвател.
- fan (generic - наименовайте го както искате) - това е дефиниран от потребителя идентификатор за именуване на различни елементи, които човек иска да контролира.
- „Вентилатор“(родово - наименувайте го както искате) - това е показваното име, което ще се показва в потребителския интерфейс.
- (име на икона)- Това е името на иконата, която ще се показва заедно с името.
-
{gpio = "pin: 17 activelow: yes initialValue: low"} - тук gpio е нещото, което казва на OpenHAB, че елементът е свързан чрез gpio. щифт: 17 е щифтът, към който свързвате релето. activelow: да (или не) - Активно ниско означава, че когато превключвателят е изключен, няма да бъде приложено напрежение към щифта gpio и когато превключвателят е включен, ще бъде приложено напрежение. initialValue: висока (или ниска) - След това е initialValue и това, което прави, е да каже на openhab какво да зададе първоначалната стойност на елемента по време на инициализацията. Това е настроено на високо, защото искам превключвателят да бъде изключен по време на инициализацията.
- String VoiceCommand - това е елементът, който ще се използва за управление на други елементи с помощта на гласови команди.
- Можете да създадете колкото искате елементи, като използвате този синтаксис-
- type item-name "item-display_name" {gpio = "pin: pin-no activelow: (да или ниско) initialValue: (високо или ниско)
- След като направите това, натиснете Ctrl+X, след това Y и Enter.
- $ cd..
Стъпка 4: Създаване на карта на сайта
Картата на сайта ще се използва за навигация и управление на релейните ключове.
- Като имате предвид, че продължавате след като изпълните горните стъпки, въведете терминал
- $ sudo nano sitemaps/home.sitemap
- Този файл би бил картата по подразбиране за навигация. Горната команда ще отвори празен файл. Трябва да създадете карта на сайта, както следва-
sitemap home label = "Умен дом"
{
Frame label = "Моята стая" {
Превключване на елемент = вентилатор
Превключване на елемент = светлина
Елемент на превключвател = изпускателна система
Превключване на елемент = нощна светлина
}
}
- sitemap home label = "Умен дом (генерично използвайте всичко, което искате)" - това е заглавието на началната страница. Можете да използвате всичко, което искате.
- Frame label = "Моята стая (използвайте общо, каквото искате)" - това ще бъде подсекцията. Заглавието му може да бъде всичко, което искате.
- Превключване на елемент = вентилатор - това заедно с други ще определи елементите, които искате да видите и контролирате от началната страница. Трябва да въведете създадените от нас имена на елементи. НЕ ВЪВЕЖДАЙТЕ ИМЕТО НА ЕКРАНА НА ЕЛЕМЕНТА.
- След това натиснете CTRL+X, Y и Enter.
Стъпка 5: Създаване на правило за VoiceCommand-
За целта трябва да създадете просто правило. Използвах справка от това ръководство. Така че за гласови команди, нека създадем файл с основно правило-
$ sudo nano rules/home.rules
Това ще създаде празен.rules файл.
Можете да получите достъп до файла с правила тук
Е, това е дълъг код с много файлове и команди. Но трябва само да имате предвид следното, за да създадете свой собствен набор от команди.
- if (command.contains ("включване на вентилатора") || (command.contains ("включване на вентилатора"))) - тук съм изброил две опции, които мога да кажа, за да накара командата да работи. Това, което се случва в действителност е, когато казвам запазения ред, OpenHAB го разпознава и проверява за конкретното правило, за да направи това, което следва.
- fan.sendCommand (ON) - Когато горното условие е вярно, тази функция изпраща команда ON на вентилатора на елемента. Това може да бъде променено по ваш избор.
Е, ако сте стигнали до тук без никакви проблеми, поздравления, защото по -голямата част от работата е свършена. Сега трябва да настроим потребителския интерфейс и да разрешим отдалечен достъп за нашия OpenHAB.
Стъпка 6: Конфигуриране на BasicUI
Сега трябва да кажем на OpenHAB да използва създадената от нас карта на сайта, за да я използва като стандартна.
Ето как да го направите-
- Отидете на https:// openhabianpi: 8080
- Отворете потребителския интерфейс на хартия
- Конфигурации> Услуги> UI> Конфигуриране на основен потребителски интерфейс
- Тук можете да изберете темата и форматите на иконите и т.н. Основното, което трябва да направите, е да промените картата на сайта по подразбиране на начална
- Щракнете върху Запазване
- Можете да го видите, като отидете на https:// openhabianpi: 8080
- Кликнете върху Основен потребителски интерфейс и voila ще видите собствената си карта на сайта там
Стъпка 7: Активиране на отдалечен достъп
За да разрешите отдалечен достъп, изпълнете следните стъпки-
- Отидете на https:// openhabianpi: 8080
- Отворете потребителския интерфейс на хартия
- Конфигурации> Услуги> IO> Конфигуриране на OpenHAB Cloud
- Променете режима на Известия и отдалечен достъп, Базов URL адрес -> https://myopenhab.org/ и елементи за излагане -> Изберете всички от тях
- Щракнете върху Запазване
- Продължете към
- Регистрирайте се с имейл адрес и парола.
- За openHAB UUID ->
- $ sudo nano/var/lib/openhab2/uuid
- Копирайте и поставете този UUID в колоната UUID.
- За OpenHAB secret->
- $ sudo nano/var/lib/openhab2/openhabcloud/secret
- Копирайте и го поставете в колоната Secret и натиснете Sign Up.
- След като Rpi се рестартира успешно, ще видите състоянието като онлайн в
- Отидете в раздела елементи
- Тук можете да видите всичките си елементи, които сте създали. Ако не виждате нищо, трябва да превключите всички тези елементи поне веднъж.
Стъпка 8: Хардуер !!

Бъдете много внимателни, тъй като ще боравим с 220V и други електрически неща.
БЪДЕТЕ ВНИМАНИЕ
ТОВА ЩЕ ПРАВИТЕ ТОВА НА СОБСТВЕН РИСК
Свързване на релето към Raspberry Pi-
За да свържете релето към Raspberry Pi, свържете VCC към 5V на Rpi.
- Свържете GND на релето към GND на Raspberry Pi
- След това свържете IN1, IN2,… към GPIO, определен в home.items
За да проверите дали всичко работи, отворете BasicUI и опитайте да изключите и включите различните елементи. Трябва да чуете щракащ звук при всяко превключване.
Можете също да изтеглите приложението OpenHAB от Play Store за по -лесен контрол на вашата система за автоматизация.
БЪДЕТЕ ПРЕДУПРЕЖДЕНИ И ПРЕЦИПИРАЙТЕ НА СВОЙ РИСК
Сега трябва да свържем проводниците на уредите, които искате да автоматизирате, към релейните превключватели. Изключете Rpi и основното захранване, преди да направите това, за да сте от по -безопасна страна.
След като свържете проводниците, уверете се, че няма останал жив проводник непокрит, който може да се окаже фатален.
Сега включете отново вашия Rpi и му дайте време за зареждане. След стартиране ще можете да контролирате уреди от Basic UI или от мобилното приложение. Ако не искате гласова автоматизация, не е нужно да следвате стъпките в мрежата.
Стъпка 9: Свързване с Google Асистент
За това ще използваме
- Отидете на IFTTT.com
- Създайте акаунт, ако нямате такъв
- Кликнете върху Нов аплет
- Изберете Това и изберете Google Assistant и изберете Изречете фраза с текстова съставка
- В това, което искате да кажете, въведете- Turn $ item-name Ex- Turn $ fan
- Щракнете върху създаване на тригер
- Изберете това и изберете OpenHAB. Свържете профила си
- Изберете изпращане на команда Изберете елемент като VoiceCommand
- Команда за изпращане като - Завъртете {{TextField}} името на елемента. Изключете вентилатора на {{TextField}}
- Създайте действие
Дайте около 10 секунди, за да се инициализира и след това Voila, използвайте Google Assistant, за да изпратите командата.
Това е. Ако имате някакви съмнения или грешка, не се колебайте да коментирате. Ще ви помогна със сигурност.
Ако имате някакви проблеми или въпроси, не се колебайте да се свържете с мен на [email protected]
Препоръчано:
Домашна автоматизация с помощта на ESP8266 или NODEMCU: 6 стъпки

Домашна автоматизация с помощта на ESP8266 или NODEMCU: Искали ли сте някога да направите дома си автоматизиран чрез wifi? Искате да управлявате светлините, вентилатора и всички други уреди от вашия смартфон? Или някога сте искали инструктаж за свързани устройства и как да започнете с него? Този проект за домашна автоматизация ще
IR домашна автоматизация с помощта на реле: 6 стъпки (със снимки)

IR Home Automation Използване на реле: Infared Remote Home Automation System (Внимание: Повторете проекта на свой собствен риск! Този проект включва високо напрежение)
Как да си направим интелигентен дом с помощта на модул за реле за управление Arduino - Идеи за домашна автоматизация: 15 стъпки (със снимки)

Как да си направим интелигентен дом с помощта на модул за реле за управление Arduino | Идеи за домашна автоматизация: В този проект за домашна автоматизация ще проектираме интелигентен домашен релейен модул, който може да управлява 5 домакински уреди. Този релейен модул може да се управлява от мобилен телефон или смартфон, дистанционно IR или дистанционно за телевизор, ръчно превключване. Това интелигентно реле също може да усети
Известие за звънец за хора със слухови увреждания чрез домашна автоматизация (ESP-сега, MQTT, Openhab): 3 стъпки

Известие за звънец за хора със слухови увреждания чрез домашна автоматизация (ESP-сега, MQTT, Openhab): В тази инструкция ще ви покажа как интегрирах нормалния си звънец на вратата в домашната си автоматизация. Това решение е подходящо за хора с увреден слух. В моя случай го използвам, за да получавам известия, ако стаята е заета и шумна на рожден ден на децата. Аз
Планиране на домашна система за домашна автоматизация: 12 стъпки
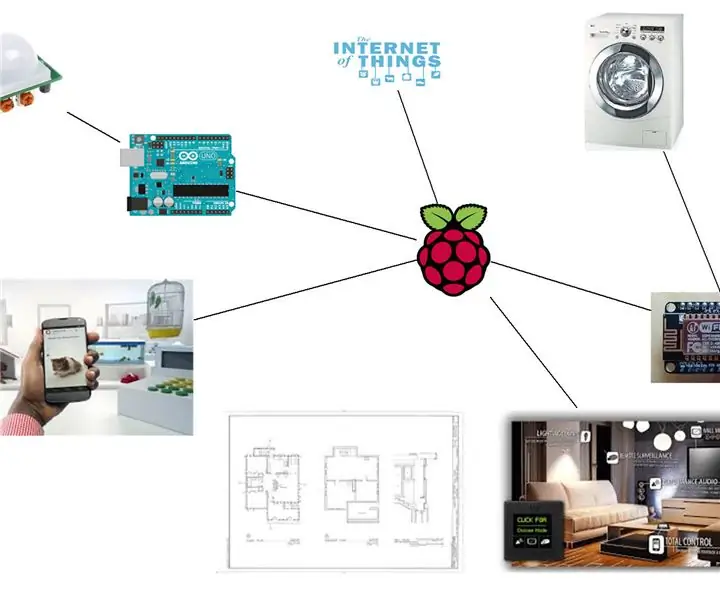
Планиране на система за домашна автоматизация „Направи си сам“: Целта на тази инструкция не е да ви каже как можете да правите каквото искате в дома си. Вместо това е написано, за да се превърне една идея в реалност, но също така да се превърне лудостта в здрав разум чрез разбиране на границите (технология, цена, необходимо време
