
Съдържание:
- Стъпка 1: А. Вземете частите
- Стъпка 2: B. Настройте хардуера
- Стъпка 3: C. Инсталирайте софтуера Recalbox, за да работи при настройка по подразбиране
- Стъпка 4: D. Променете конфигурациите на Recalbox за бутоните на GPIO контролера
- Стъпка 5: Д. Променете конфигурациите на Recalbox за TFT екран и високоговорители
- Автор John Day [email protected].
- Public 2024-01-30 07:52.
- Последно модифициран 2025-06-01 06:08.


Инструкции за „Направи си сам“на ръчна игрална конзола за презареждане, използваща 2.2”TFT LCD и бутони Raspberry Pi 0 W и GPIO.
Можете да видите този видеоклип в YouTube за пълна демонстрация на стъпките:
А. Вземете всички части.
B. Запоявайте частите заедно.
В. Инсталирайте софтуера Recalbox.
Г. Конфигурирайте Recalbox за GPIO бутони
Д. Конфигурирайте Recalbox за TFT и високоговорители
Стъпка 1: А. Вземете частите
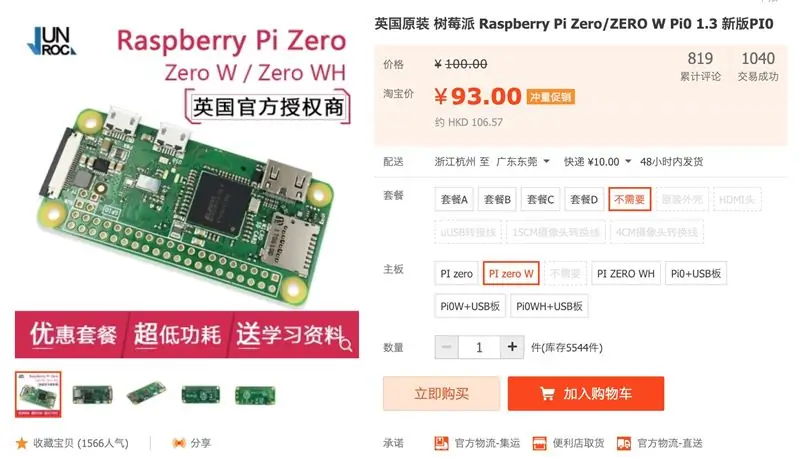
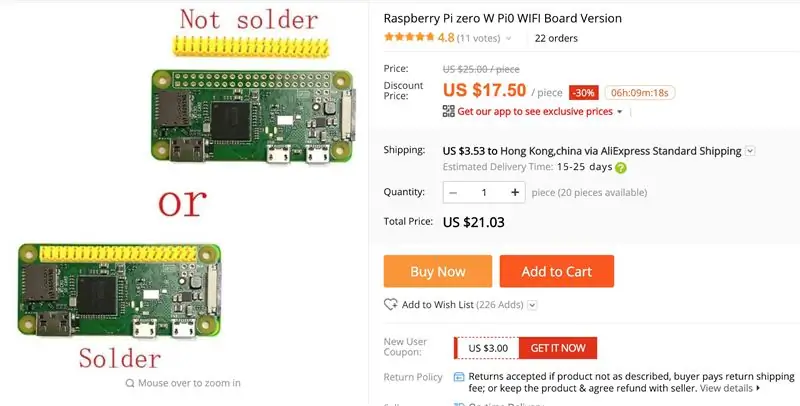
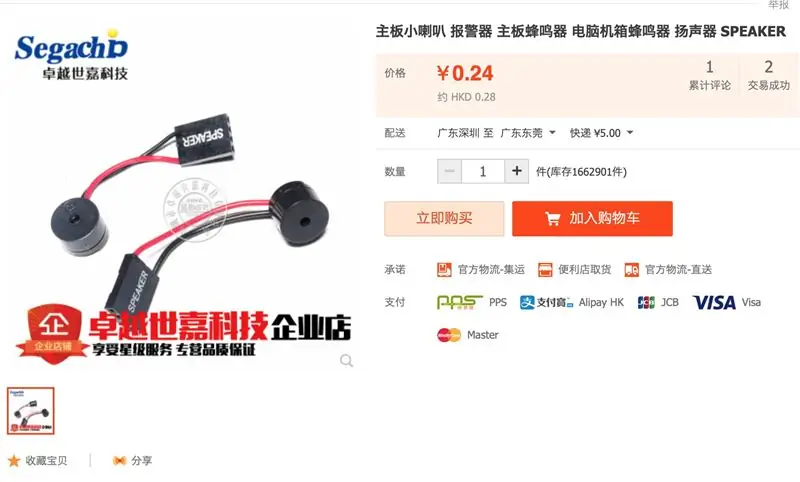
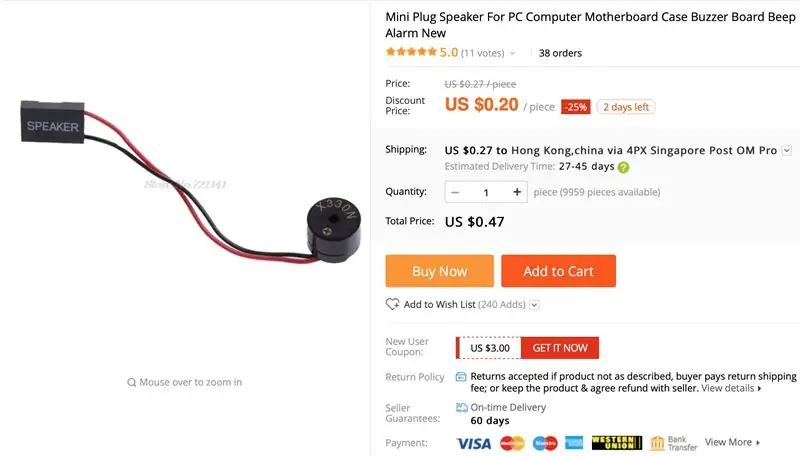
Повечето от тях са налични на Amazon или AliExpress или от Китай и Хонконг Taobao.
1. Малина Pi Zero W
2. 16G TF карта.
3. 2.2 TFT LCD SPI il9341
4. 5V USB зарядно устройство за управление на батерията
5. 3.7V 1500MaH LIPO батерия.
6. Два мини високоговорителя
7. 3,5 мм жак за слушалки с превключвател
8. Два 10uF кондензатора.
9. 14 безшумни бутона
10. 50K VR за контрол на яркостта на LCD дисплея.
11. Мини плъзгач
12. двустранна прототипна платка 7см x 9см
13. 7cm x 9cm Arglic дъска за заден капак.
14. Четири винта 3 мм х 20 мм, които държат задния капак.
15. 0,2 мм или 0,3 мм ламиниран (изолиран) проводник
17. мини-HDMI към HDMI конвертор щепсел или кабел.
18. щепсел или кабел за конвертор на микро-USB към USB.
Стъпка 2: B. Настройте хардуера

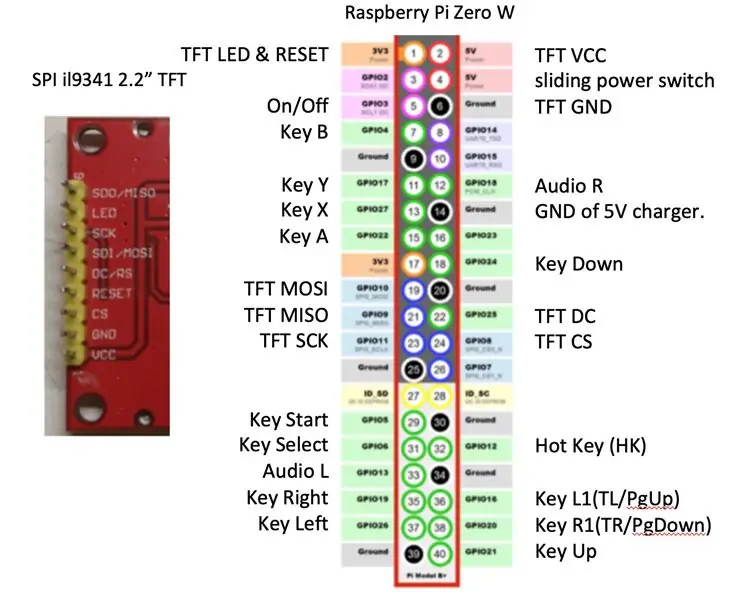
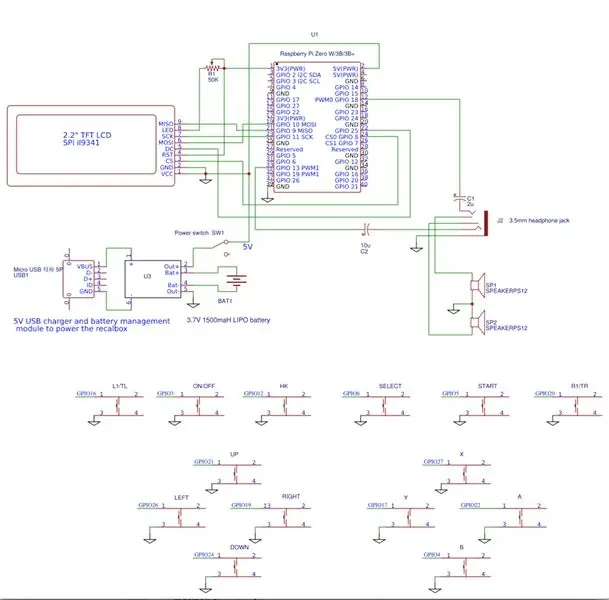
- Този проект използва двустранна прототипна платка 7x9 cm като рамка на игровата конзола. Ще го наричаме „печатната платка“.
- Запоявайте бутоните, както е показано в оформлението, към предната страна на печатната платка.
- Монтирайте 2.2”TFT LCD към предната част на печатната платка. Поставете щифтовете през печатната платка в 9 -пиновата женска глава от другата страна на печатната платка.
- Монтирайте малиновото пи нулево W от задната страна на печатната платка.
- Използвайки 0,2 или 0,3 мм ламинирани (изолирани) проводници, запоявайте всички връзки от TFT LCD към Raspberry Pi, следвайки електрическата схема и разположението на щифтовете. LED щифтът на LCD се свързва чрез 50K VR към 3V за регулиране на яркостта.
- Запоявайте единия край на бутона към земята, а другия край към десния GPIO щифт на Raspberrry Pi, следвайки оформлението на щифтовете.
- Запояйте 10 uF кондензатора, жака за слушалки и високоговорителите, както е показано на електрическата схема.
- Запояйте 5V платката на зарядното устройство за батерии, плъзгащия се превключвател и батерията към 5V и заземяващите щифтове на Raspberry Pi съгласно схемата на електрическата верига.
- Покрийте задната част на печатната платка с аргилова дъска и я закрепете с винтове.
Стъпка 3: C. Инсталирайте софтуера Recalbox, за да работи при настройка по подразбиране
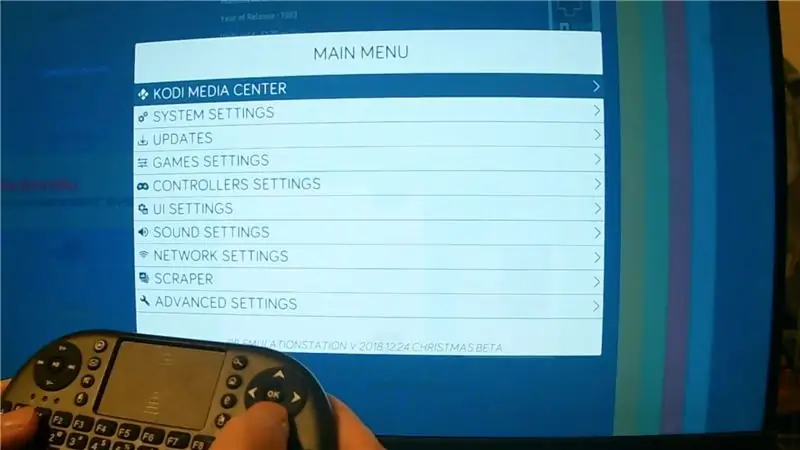

1. Изтеглете изображението за зареждане на Recalbox 2018 12 24 Xmas beta за Respberry Pi 0.
forum.recalbox.com
Коледна бета връзка за изтегляне
forum.recalbox.com/topic/15010/testers-wan…
2. Изображението за зареждане на Recalbox вече идва с някои безплатни роуми за игри. Изтеглете още игри за игри от интернет.
3. Използвайте Etcher или друга Sdcard горелка - за да запишете изображението за зареждане на Recalbox на 16G TF карта.
4. Поставете 16G TF карта в слота за TF карта на Raspberry Pi 0 W.
5. Свържете HDMI екран към мини HDMI порта на Raspberry Pi 0W чрез мини HDMI към HDMI конвертор.
5. Свържете USB клавиатура към USB порта на Raspberry Pi чрез microUSB към USB конвертор.
7. Свържете Micro USB захранващия кабел към 5V зарядното устройство.
Включете плъзгащия превключвател, за да го включите.
8. Проверете дали се появява началният екран на Rebox и дали стартовата музика се възпроизвежда на екрана на HDMI TV. В противен случай може да има проблем с хардуера, проверете връзките.
9. Следните клавиши на клавиатурата са съпоставени с бутоните на джойстика за първоначална настройка:
A = (за да продължите), S = (за връщане назад), ENTER/Return като START, Space като SELECT.
Клавишите със стрелки нагоре/надолу/наляво/надясно са съпоставени с нагоре/надолу/наляво/надясно на D-PAD.
10. Натиснете ENTER, за да влезете в системното меню. Използвайте клавишите със стрелки, за да отидете в Мрежовите настройки и натиснете A.
11. След като влезете в WIFI менюто, използвайте клавишите със стрелки и A, за да активирате WIFI, въведете SSID и паролата на вашата WIFI мрежа. Уверете се, че се използват правилни главни/малки букви. Накрая изберете ЗАТВОРИ и натиснете A, за да активирате WIFI.
12. Върнете се на екрана Network Settings и запишете IP адреса, присвоен на Recalbox.
Стъпка 4: D. Променете конфигурациите на Recalbox за бутоните на GPIO контролера
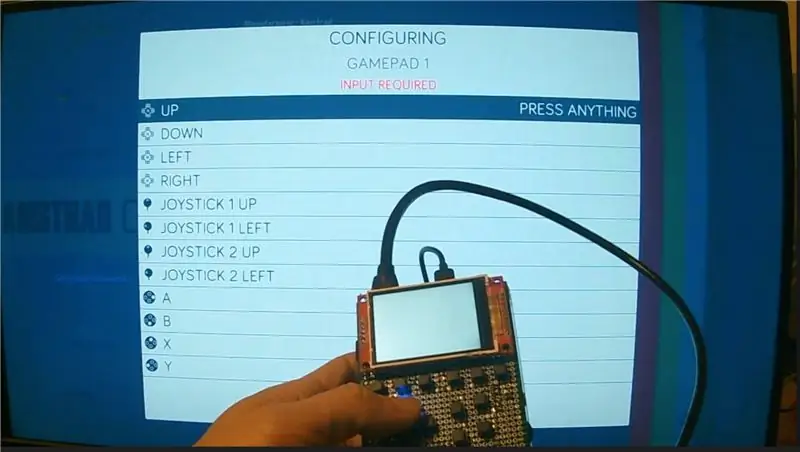
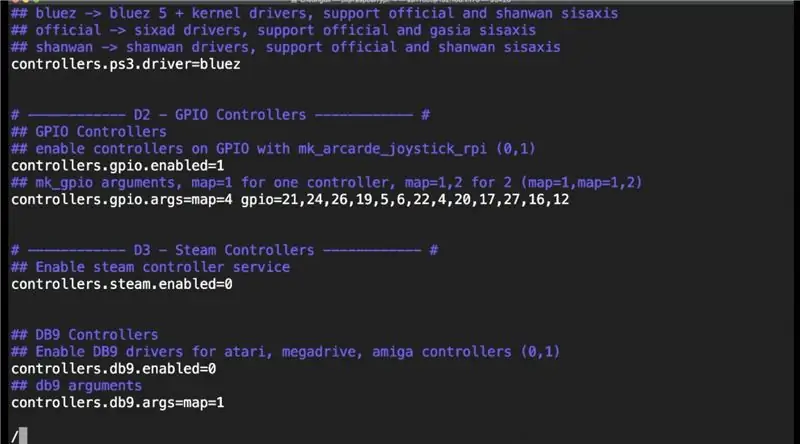
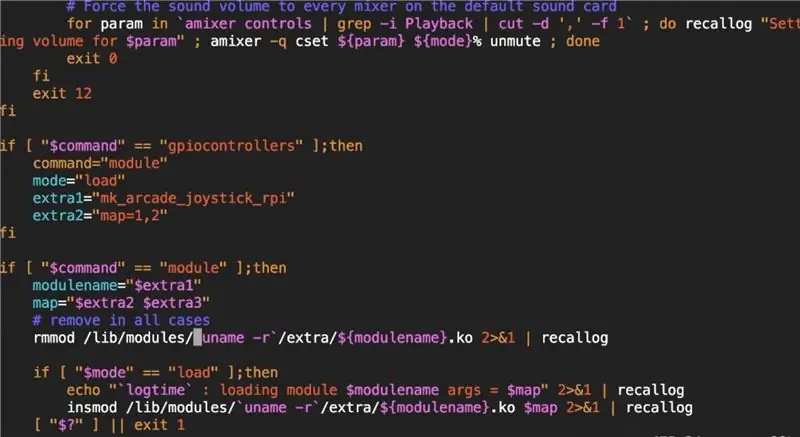
1. От вашия компютър или Mac, SSH до ip адреса на повторната кутия.
Или можете да опитате ssh [email protected]
2. Влезте, като използвате идентификатора на root и паролата по подразбиране за „recboxboxroot“
3. Въведете следните команди, за да настроите GPIO бутоните и други параметри за TFT LCD.
монтиране -o повторно монтиране, rw /
cd ~
vi recbox.conf
4. Докато сте в vi, използвайте „/pattern“за търсене на думата. след това натиснете ENTER, за да скочите там.
Натиснете клавиш A, за да преминете в режим на редактиране.
Въведете необходимите стойности (използвайки клавишите със стрелки, клавишите за връщане назад/изтриване, когато е необходимо).
След като редактирането на този ред приключи, след това натиснете клавиша „ESC“, за да се върнете в режим само за четене.
Продължете да търсите другите параметри.
След като приключите, натиснете „ESC“, за да се върнете в режим само за четене.
Натиснете x:! За да запишете и излезете.
system.power.switch = PIN56PUSH
controllers.gpio.enabled = 1
controllers.gpio.arg = map = 4 gpio = 21, 24, 26, 19, 5, 6, 22, 4, 20, 17, 27, 16, 12
5. Файлът на скрипта за зареждане на рестартираната коледна бета 2018 (/recalbox/scripts/recalbox-config.sh) не може да приеме втория параметър, който поставих във файла recbox.conf.
Докато това не бъде поправено в по -късна версия, трябва да променим следните редове, за да разрешим този проблем, така че персонализираното картографиране на бутоните GPIO да може да влезе в сила.
монтиране -o повторно монтиране, rw /
vi /recalbox/scripts/recalbox-config.sh
Докато сте във Vi, потърсете реда с extra2 = “$ 4”, като използвате командата /extra2 = “, след това натиснете ENTER и a, за да добавите ред след него.
extra3 = „$ 5“
След това потърсете реда с map = "$ extra2", като използвате командата /map = “
След това го променете на
map = "$ extra2 $ extra3"
6. След това рестартирайте полето за извикване, за да влезе в сила промените, като въведете
изключване -r сега
7. След като полето за повторно зареждане се стартира., Използвайте клавишите на клавиатурата, за да натиснете ENTER, за да отидете в главното меню. След това изберете настройките на контролера и натиснете A. Изберете конфигуриране на контролер и натиснете A. натиснете A втори път, за да потвърдите.
8. Ще видите екран, който ще ви помоли да натиснете и задържите един от клавишите на джойстика. Натиснете и задръжте бутона A на вашата рекалбокс (не на клавиатурата), докато видите следващия екран. Ако това не работи, връзките на бутоните може да са сбъркани, моля, проверете връзките отново.
9. Ако всичко е наред, ще бъдете помолени да натиснете бутона за всеки от клавишите на джойстика, изложени на екрана. Първо натиснете клавишите D-pad, нагоре, надолу, наляво, надясно и т. Н. Когато стигнете до джойстик-1, джойстик-2, натиснете бутона надолу върху рекалбокса, за да пропуснете тези бутони, тъй като те не са предвидени на GPIO контролерите. Когато влезете в L1/страница нагоре, натиснете бутона L1, R1/страничен преглед, натиснете бутона R1. За L2, R2, L3, R3 не са предвидени от GPIO контролерите, пропуснете тези бутони. И накрая, натиснете Hot Key (HK) за бутона за бърз клавиш.
10. Накрая натиснете бутона B, за да приемете новите конфигурирани бутони.
11. Ще се върнете в главното меню. Тествайте нагоре надолу вляво надясно и други бутони на GPIO контролерите.
12. Ако всичко е наред, можете да продължите към конфигурацията на TFT екрана.
Стъпка 5: Д. Променете конфигурациите на Recalbox за TFT екран и високоговорители


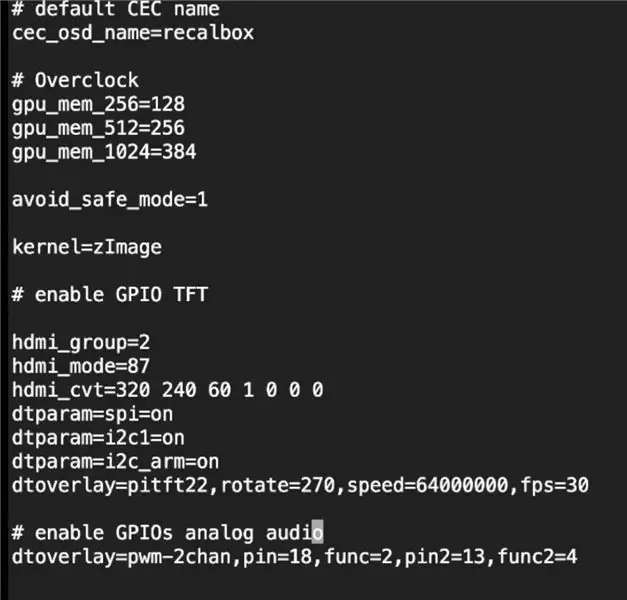
1. От вашия компютър или Mac, SSH до ip адреса на повторната кутия.
Или можете да опитате ssh [email protected]
2. Влезте, като използвате идентификатора на root и паролата по подразбиране за „recboxboxroot“
3. Въведете следните команди, за да настроите TFT LCD и високоговорителя.
mount -o remount, rw /boot
vi /boot/config.txt
Докато сте в vi, използвайте стрелката надолу, за да преминете чак до дъното на файла.
Натиснете клавиш A, за да преминете в режим на редактиране.
Въведете следните редове, след което натиснете клавиша „ESC“, за да се върнете в режим само за четене.
Натиснете x:! За да запишете и излезете.
# активирайте GPIO TFT
hdmi_group = 2
hdmi_mode = 87
hdmi_cvt = 320 240 60 1 0 0 0
dtparam = spi = on
dtparam = i2c1 = включено
dtparam = i2c_arm = включено
dtoverlay = pitft22, завъртане = 270, скорост = 64000000, fps = 30
# активирайте аналоговия звук на GPIO
dtoverlay = pwm-2chan, pin = 18, func = 2, pin2 = 13, func2 = 4
4. Въведете следните команди, за да настроите другите параметри за TFT LCD.
монтиране -o повторно монтиране, rw /
cd ~
vi recbox.conf
5. Докато сте в vi, използвайте „/pattern“за търсене на думата. след това натиснете ENTER, за да скочите там.
Натиснете клавиш A, за да преминете в режим на редактиране.
Въведете необходимите стойности (използвайки клавишите със стрелки, клавишите за връщане назад/изтриване, когато е необходимо).
След като редактирането на този ред приключи, след това натиснете клавиша „ESC“, за да се върнете в режим само за четене.
Продължете да търсите другите параметри.
След като приключите, натиснете „ESC“, за да се върнете в режим само за четене.
Натиснете x:! За да запишете и излезете.
system.fbcp.enabled = 1
global.videomode = по подразбиране
audio.device = жак
6. След това рестартирайте полето за извикване, за да влезе в сила промените, като въведете
изключване -r сега
7. След като бутонът за повторно зареждане се зареди, TFT екранът трябва да разпръсква началния екран и приветствената музика ще се възпроизвежда на високоговорителите, управлявани от GPIO щифтовете. ако не получите това след 1 минута или повече, значи нещо не е наред. Изключете кутията и проверете отново връзките.
8. Ако всичко върви добре, можете да започнете да играете игра.
9. Това са всички стъпки, които трябва да настроите. Успех с ретро игрите.
10. ГОТОВО:)
Препоръчано:
Направете ръчна игрална конзола с помощта на RetroPie: 7 стъпки

DIY Handheld Game Console Използване на RetroPie: Гледайте горното видео, за да разберете по -добре този проект. Глоба. Време е да започнете! Първо, ще използваме RetroPie. Това ни оставя с две възможности. Ако вече сме инсталирали Raspbian на нашата SD карта, тогава можем да инсталираме RetroP
Ръчна игрална конзола за Raspberry Pi Zero: 6 стъпки (със снимки)

DIY Raspberry Pi Zero Handheld Game Console: В този проект ще ви покажа как съм използвал Raspberry Pi Zero, NiMH батерии, домашно създадена схема за защита от претоварване, LCD задно виждане и аудио усилвател, за да създам ръчна конзола за игри, която да може да играе ретро игри. Да започваме
ESP32 Ръчна игрална конзола: 21 стъпки (със снимки)

ESP32 Handheld Game Console: Тези инструкции показват как да използвате ESP32 и ATtiny861 за изграждане на NES емулатор на конзола за игри
Ръчна игрална конзола - Arduboy Clone: 6 стъпки (със снимки)

Ръчна игрална конзола | Arduboy Clone: Преди няколко месеца попаднах на Arduboy, който според официалния си уебсайт е миниатюрна 8-битова платформа за игри, която улеснява ученето, споделянето и играта на игри онлайн. Това е платформа с отворен код. Игрите за Arduboy са направени от потребителя
Домашна ръчна конзола: 12 стъпки (със снимки)

Домашна ръчна конзола: Добре дошли в моето стъпка по стъпка ръководство за това как да създадете свой собствен DIY GameBoy с Raspberry Pi 3 и софтуера за емулация на Retropie. Преди да започна този проект, нямах никакъв опит с малиново пи, ретропий, запояване, 3D печат или електрически
