
Съдържание:
2025 Автор: John Day | [email protected]. Последно модифициран: 2025-01-23 14:36

Описание
Този проект е много прост контролер, който може да даде въвеждане на Unity при натискане на бутони, които съм проектирал, за да контролира играта, която направих, където играчът може да отива наляво и надясно. Разбира се, винаги можете да го регулирате за повече контроли. Няма нужда да използвате допълнителни библиотеки.
Стъпка 1: Материали
Необходими компоненти
- -Arduino 2x резистор
- -[~ 220 Ома
- -Жици
- -2 бутона
- -Дървена дъска
Стъпка 2: Breadboarding

Започнах със свързването на GND порта arduino към отрицателен (-) щифт от лявата страна на макета и свързване на 5V към положително (+) от дясната страна на макета.
След това поставих бутоните на мястото, което исках да бъде mto. И ги свърза с помощта на проводниците и резисторите.
Стъпка 3: Кодиране на Arduino
На първо място, ще трябва да напишете някакъв код, за да стартирате Arduino. Поставям коментари в кода, които обясняват какво прави.
// Декларираме пинове, към които са свързани бутоните.
const int buttonPin1 = 3; const int buttonPin2 = 4;
void setup ()
{// Стартирайте серийния Serial.begin (9600); // Конфигурирайте изводите като изход. pinMode (buttonPin1, INPUT); pinMode (buttonPin2, INPUT); }
void loop ()
{// Прочетете състоянието на бутона if (digitalRead (buttonPin1) == HIGH) {// отпечатайте този ред, ако състоянието е HIGH. Serial.println ("Вляво"); забавяне (20); } if (digitalRead (buttonPin2) == HIGH) {// отпечатайте този ред, ако състоянието е HIGH. Serial.println ("Вдясно"); забавяне (20); }}
Стъпка 4: Единство
Ако нямате готова игра, този код ще работи върху всеки игрален обект в единство.
в такъв случай ще ви е необходим игрален обект за преместване.
За по-голяма простота ще създадем куб, като отидем в GameObject-> 3D Object-> Cube
след като кубът е във вашата сцена, изберете го и натиснете бутона Добавяне на компонент и създайте нов скрипт.
Също така ще трябва да промените нивото на съвместимост на Api, за да може библиотеката System. IO. Ports да работи.
За да направите това, отидете на Edit-> Project Settings-> Player
превъртете надолу в това меню, докато намерите нивото на съвместимост на Api и изберете. NET 2.0 вместо. NET 2.0 подмножество
Вече сте готови да започнете кодирането.
използване System. Collections; използване System. Collections. Generic; използване на UnityEngine; използване на System. IO. Ports;
публичен клас PlayerMovement: MonoBehaviour
{публична скорост на плаване; плаващо движение;
SerialPort sp = нов SerialPort ("COM3", 9600);
void Start ()
{// Пуснете кода, за да отворите серийния порт OpenSerialPort (); }
void OpenSerialPort ()
{// Отваряне на серийния порт sp. Open (); sp. ReadTimeout = 1; }
void Movement (посока на низ)
{// Проверете в каква посока е преминал arduino if (Direction == "Left") {motion = -1; } if (Посока == "Надясно") {движение = 1; } // изчисляваме сумата, с която обектът на играта ще бъде преместен плаващ превод = движение * скорост; // Прилагане на движението към трансформацията на обекта на играта. Превод (превод, 0, 0); }
void Update ()
{if (sp. IsOpen) {try {// докато серийният порт е отворен move, изпълнява функцията за движение и предава реда, който Arduino печата Movement (sp. ReadLine ()); } catch (System. Exception) {
}
}
} }
Стъпка 5: Заключителни бележки
Проверете дали компонентите ви работят
Проблем, който срещнах по време на създаването на това, беше, че всички проводници и код бяха правилни и изобщо не би трябвало да има проблем, но не работеше. В моя случай това беше проводник, който не работеше, въпреки че същото може да се случи с някои от другите ви компоненти.
Препоръчано:
Arduino базиран DIY контролер за игри - Arduino PS2 контролер за игри - Възпроизвеждане на Tekken с DIY Arduino геймпад: 7 стъпки

Arduino базиран DIY контролер за игри | Arduino PS2 контролер за игри | Игра на Tekken с DIY Arduino геймпад: Здравейте момчета, играта на игри винаги е забавна, но играта със собствения си DIY персонализиран контролер на играта е по -забавна. Така че ще направим контролер за игра, използвайки arduino pro micro в тази инструкция
Проектиране на прост четирипосочен контролер за асоцииран кеш във VHDL: 4 стъпки
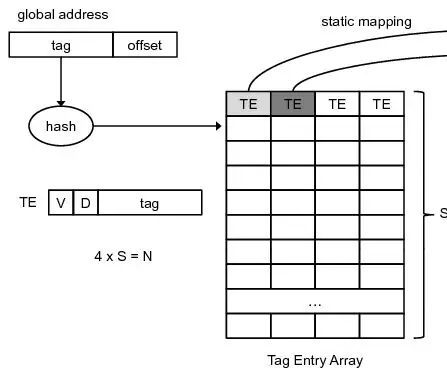
Проектиране на прост четирипосочен контролер за асоцииран кеш във VHDL: В предишните ми инструкции видяхме как да проектираме прост директно картографиран кеш контролер. Този път вървим крачка напред. Ще проектираме прост четирипосочен контролер за асоциативен кеш. Предимство? По -малък процент пропуски, но с цената на перфо
Прост контролер и верига на помпата: 13 стъпки (със снимки)

Прост контролер и верига на помпата: Скорошен проект по време на работа изисква периодично да източвам вода от два резервоара. Тъй като и двата канализационни резервоара са разположени под нивото на всички канали в стаята, щях да напълня кофите и да прехвърля водата в канализацията ръчно. Скоро аз
Прост електронен контролер на скоростта (ESC) за безкрайно въртене на серво: 6 стъпки

Прост електронен контролер на скоростта (ESC) за серво за безкрайно въртене: Ако се опитате да представите електронен контролер на скоростта (ESC) в днешно време, трябва да сте нагли или смели. Светът на евтиното електронно производство е пълен с регулатори с различно качество с широк спектър от функции. Все пак мой приятел ме попитай
Как да сглобите прост и мощен контролер за дръжка- Въз основа на Micro: Bit: 10 стъпки (със снимки)

Как да сглобите прост и мощен контролер за дръжка- Въз основа на Micro: Bit: Името на дръжката е Handlebit. Формата е дръжка и изглежда много готино! Сега можем да направим въведение за Handlebit, нека да преминем към него
