
Съдържание:
- Автор John Day [email protected].
- Public 2024-01-30 07:52.
- Последно модифициран 2025-01-23 14:36.
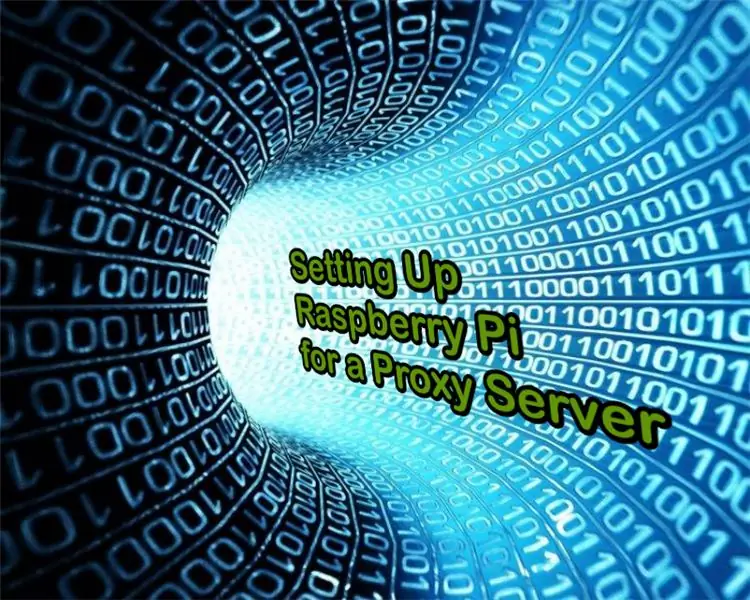
Ако искате вашият Raspberry Pi да има достъп до интернет чрез прокси сървър, ще трябва да конфигурирате вашия Pi да използва сървъра, преди да имате достъп до интернет. Има два метода, чрез които можете да настроите прокси сървър. Но обаче при първия метод изтеглянията в терминала (като „git clone“и „wget“) не работят и затова този урок е фокусиран върху втория метод, който работи безупречно. Този процес работи не само за Raspbian, но и почти всички други ОС (Kali Linux, Ubuntu и т.н.) за Raspberry Pi.
Стъпка 1: Какво ще изисквате
1. Име на хост или IP адрес и порт на вашия прокси сървър2. Потребителско име или парола (това изискване не е задължително, ако вашият прокси сървър не изисква потребителско име и парола)
Стъпка 2: Конфигуриране на вашия Raspberry Pi
Ще трябва да настроите три променливи на средата („http_proxy“, „https_proxy“и „no_proxy“), така че вашият Raspberry Pi да знае как да осъществява достъп до интернет чрез прокси сървър.
Стъпка 3: Създаване на променливи на околната среда
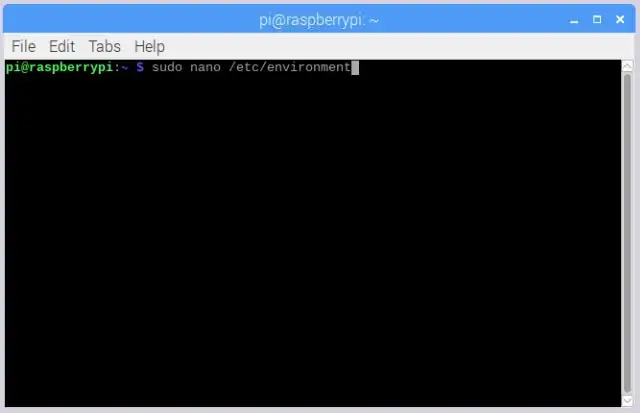
Ще трябва да отворите файл „ /etc /environment“, като използвате nano команда. Отворете терминала и въведете: sudo nano /etc /environment След отваряне на файла въведете: 1) ако нямате потребителско име и парола, въведете: експортиране http_proxy = "https:// proxyipaddress: proxyport" експортиране https_proxy = "https:// proxy IP адрес: proxyport" export no_proxy = "localhost, 127.0.0.1" 2) ако вашият прокси сървър има потребителско име и парола, въведете: експортиране http_proxy = "https:// потребителско име: парола@proxyipaddress: proxyport" експортиране https_proxy = "https:// потребителско име: парола@proxyipaddress: proxyport" износ no_proxy = "localhost, 127.0.0.1" След това натиснете: 1) Ctrl+ x2) y3) enter за запазване и изход.
Стъпка 4: Актуализирайте Sudoers
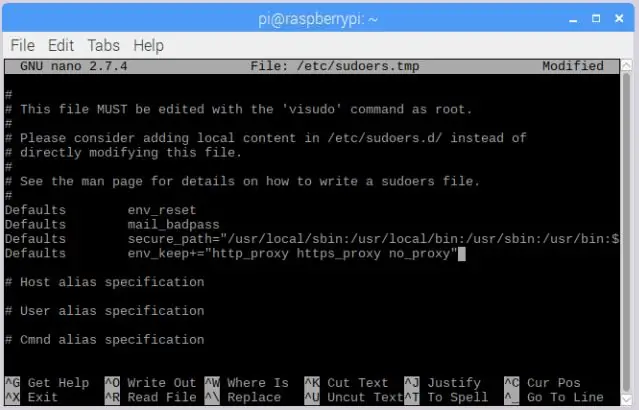
За да може това да работи като sudo (например изтегляне и инсталиране на софтуер), за да използвате новите променливи на средата, ще трябва да актуализирате sudoers. Продължете и напишете: 'sudo visudo' Сега намерете секцията по подразбиране и добавете този ред точно под последния 'Defaults' 'Defaults env_keep+= "http_proxy https_proxy no_proxy"' Натиснете: 1) Ctrl+x 2) y3) enter За запазване и изход.
Стъпка 5: Рестартирайте
Без рестартиране тези промени няма да работят. Така че продължете и рестартирайте вашия Raspberry Pi, и сте готови. Вече трябва да имате достъп до интернет чрез прокси сървър. Ако срещнете някакъв проблем, моля, уведомете ме в коментарите!:)
Стъпка 6: За себе си
Казвам се Канад Немаде. Аз съм на 15 години. Големи глупави роботи и неща, свързани с технологиите. Това е вторият ми пост с инструкции и много съжалявам за грешки в граматиката: D
Ето линк към първия ми пост:
Препоръчано:
Локален файлов сървър на Raspberry Pi Samba: 5 стъпки

Локален файлов сървър на Raspberry Pi Samba: Процедура стъпка по стъпка за инсталиране на локален файлов сървър
Настройка на вашия собствен сървър за проследяване на GPS на Raspberry Pi: 8 стъпки

Настройка на вашия собствен GPS проследяващ сървър на Raspberry Pi: В този проект ще ви покажа как да настроите свой собствен GPS сървър за проследяване на Raspberry pi. Не е задължително да е Raspberry pi, защото софтуерът, който ще използваме за проследяващия сървър, е достъпен и за Windows и Linux
Малък Linux сървър - VoCore2 - Първи стъпки: 9 стъпки

Малък Linux сървър - VoCore2 - Първи стъпки: VoCore2 Ultimate е впечатляващо миниатюризиране и си заслужава да бъде разгледан за вградени приложения за управление. Този урок ще ви помогне да научите как да: конфигурирате настройките на устройството, да добавите защитен достъп до интернет и да контролирате глигана
Инсталиране на Raspbian в Raspberry Pi 3 B без HDMI - Първи стъпки с Raspberry Pi 3B - Настройка на вашия Raspberry Pi 3: 6 стъпки

Инсталиране на Raspbian в Raspberry Pi 3 B без HDMI | Първи стъпки с Raspberry Pi 3B | Настройка на вашия Raspberry Pi 3: Както някои от вас знаят, компютрите на Raspberry Pi са доста страхотни и можете да поставите целия компютър само на една малка дъска. Raspberry Pi 3 Модел B разполага с четириядрен 64-битов ARM Cortex A53 с тактова честота 1,2 GHz. Това поставя Pi 3 приблизително на 50
Заобикаляне на защитна стена/прокси сървър: 3 стъпки

Заобикаляне на защитна стена/прокси сървър: Много други студенти дойдоха и ме попитаха как да се справя със защитните стени и прокси сървърите. ИТ хората в училище стават по -умни за учениците, използващи пълномощници. Мислих по този въпрос известно време и имам решение. Защо не създадете свои собствени уеб страници
