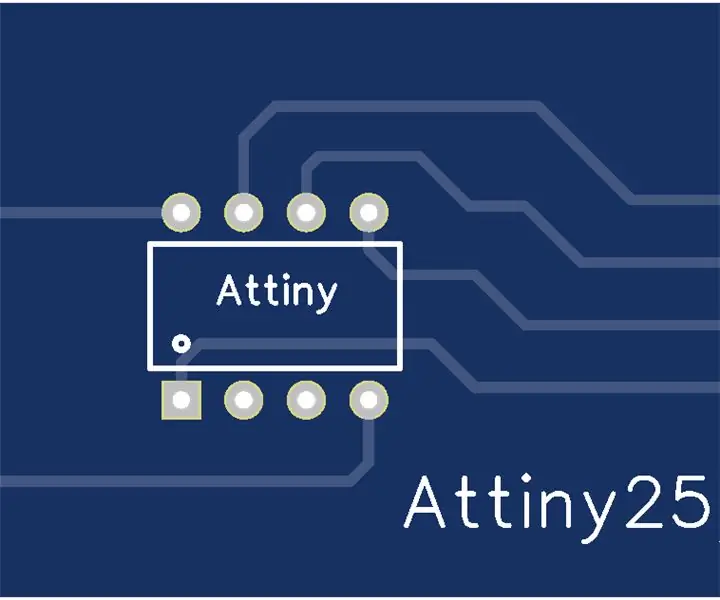
Съдържание:
2025 Автор: John Day | [email protected]. Последно модифициран: 2025-01-23 14:36
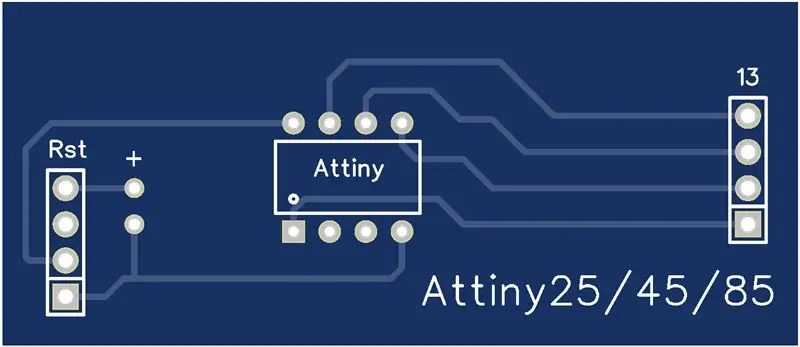
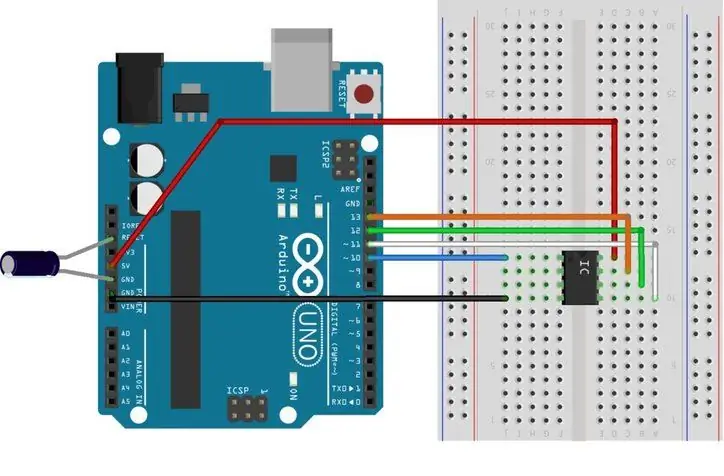

Играта с вашия Arduino е много забавно. Понякога обаче размерът има значение.
Arduino UNO е малък, но ако искате вашият проект да бъде в малък корпус, UNO може да е твърде голям. Можете да опитате да използвате NANO или MINI, но ако наистина искате да намалите размера, отивате на мъничко, за да бъдем точно Attiny.
Те са доста малки, евтини чипове (основно малки Arduinos) и могат да бъдат програмирани в Arduino IDE, но може да забележите, че няма USB връзка. И така, как да го програмираме ???
За всеки проблем има решение. Можете лесно да превърнете вашия Arduino UNO в програмист, да го свържете с Attiny и да го програмирате по този начин.
Сега, ако го направите веднъж, това е добър вариант, но ако започнете да играете с вашия Attiny, може да забележите, че свързването на всички тези кабели отново и отново става доста досадно.
Ако само имаше някакъв начин, можем просто да свържем Attiny към Arduino, без да се налага да използваме макет и всички тези проводници. И има!
В това непреодолимо ще ви покажа как да направите свой собствен Arduino Attiny щит, който работи с Attiny25/45/85.
Можете или да го направите на макет (което изглежда доста объркано), или да използвате печатна платка.
BTW, този Instructable е включен в конкурса за печатни платки, така че ако този Instructable ви е харесал, помислете дали да му дадете своя глас в края на Instructable.
Стъпка 1: Какво ще ви трябва

За този проект ще ви трябва:
-Arduino IDE (препоръчва се по -нова версия, но всичко 1.6.x или по -ново трябва да работи)
-Attiny25/45/85 (всъщност нямате нужда от него, за да направите програмиста, но няма смисъл да правите програмиста, ако не притежавате чип)
-2бр 4 -пинов мъжки хедър (можете да си купите ред от 40 и внимателно да прекъснете 4)
-1 електролитен кондензатор (от 10uF до 100uF е добре)
-8 -пинов гнездо (или можете да използвате 2бр. 4 -пинови женски заглавки)
-Arduino UNO (разбира се, клонингите работят също толкова добре)
-1 платка за печатни платки, която се вписва в UNO (или макет и някои проводници, ако просто искате да тествате нещата)
За тези от вас, които искат по -елегантно решение в още по -малка опаковка, препоръчвам да поръчате печатна платка от JLCPCB (10бр струва около 10usd с включена доставка). Можете да намерите гербер файловете в стъпка 4.
Ако не знаете какви са … не е нужно да знаете, просто изтеглете ципа и го плъзнете на сайта на JLCPCB, след което направете поръчка. Повече за това в следващата стъпка.
Щитът, направен от JLCPCB, се побира директно върху вашия Arduino UNO, трябва само да запоите компонентите и имате собствен перфектен, компактен програмист Attiny.
Стъпка 2: Pinout и връзки
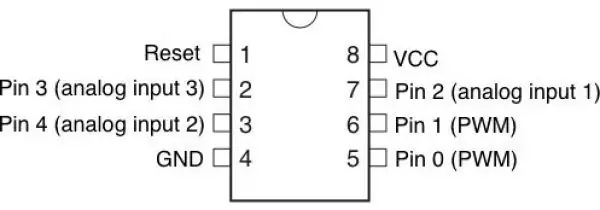
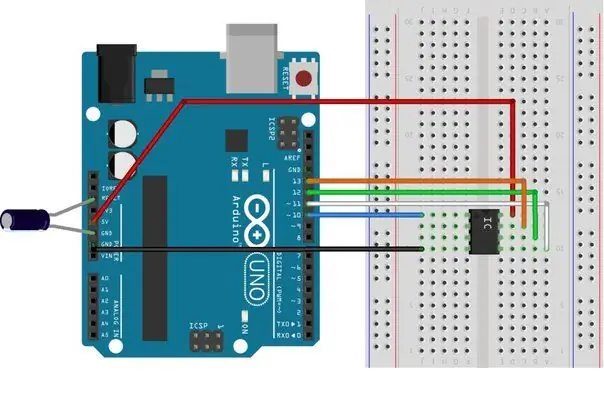
Ето снимка на разпечатката на Attiny85. Същото е за Attiny25 и Attiny45. Забележете малкия полукръг отгоре. Обърнете внимание на това. Той е там, така че да не го включите по верига по погрешка.
Полукръгът е представен от малка черна точка на чипа (на снимката с връзките на веригата)
За всички останали, които правят дъската от нулата, връзките трябва да са както следва:
UNO ----- Attiny
ПИН 10 --- ПИН 1
ПИН 11 --- ПИН 5
ПИН 12 --- ПИН 6
ПИН 13 --- ПИН 7
5V -------- Пин 8
Gnd ------ Пин 4
НЕ ЗАБРАВЯЙТЕ да свържете кондензатора между Gnd и щифта за нулиране на Arduino UNO.
Препоръчвам ви да поставите мъжките заглавки в женските заглавки на UNO, да поставите дъската отгоре, така че всичко да е възможно най -спокойно и след това да започнете запояване, така че всичко да се побере по -късно.
След като свържете всичко, проверете отново връзките и действителната ориентация на Attiny. (запомнете малката точка на чипа)
Ако няма грешки, можете да преминете към софтуерната част в стъпка 4 или да преминете към стъпка 3 и да видите как да поръчате професионално изработена печатна платка, която изглежда много по -добре и струва почти нищо.
Стъпка 3: Създаване на печатни платки
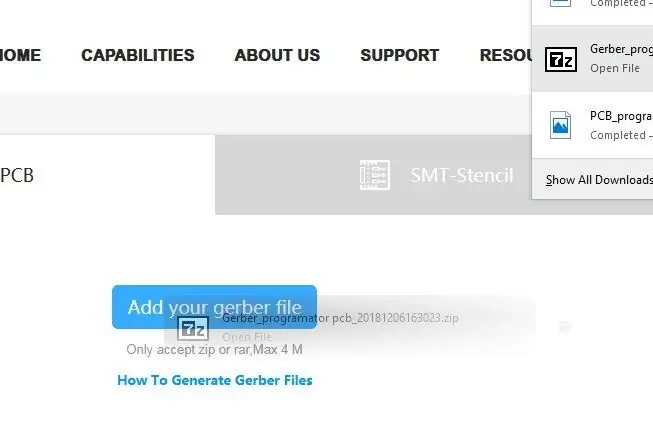
Можете или да направите своя собствена печатна платка от според връзките в следващата стъпка, или можете да закупите професионално направена такава от JLCPCB. (Не е спонсор, но бих искал да са)
Не се притеснявайте, не е нужно да знаете какво правите, просто следвайте снимките.
- Първо изтеглете гербер файловете (zip файл, който е включен в инструкциите ми). Не го разархивирайте.
- Отидете на уебсайта на JLCPCB тук.
- Плъзнете и пуснете ZIP файла, където пише „Добавете вашия гербер тук“(както е показано на снимката)
- Няма нужда да променяте другите опции, затова просто кликнете върху „Запазване в количката“
- Ще се отвори нова страница, просто щракнете върху „Checkout securely“
- На следващата страница ще трябва да попълните данните си за доставка и плащане. Препоръчвам ви да плащате чрез paypal и да използвате евтината версия на доставката (експресната струва повече, но трябва да е на прага ви за по -малко от 5 дни), но и евтината не отнема толкова време, около няколко седмици.
- Щракнете върху продължаване, платете за дъските си и това е всичко. Ще получите най -висококачествените дъски за почти нищо.
Сега, ако не искате да чакате JLCPCB да направи и изпрати вашите дъски или просто искате да си изцапате ръцете и нямате нищо против крайният продукт да изглежда разхвърлян, стига да работи, можете да направите своя собствена дъска, като използвате обикновена лента, като просто направите връзките, споменати в стъпка 3.
Стъпка 4: Настройване на IDE
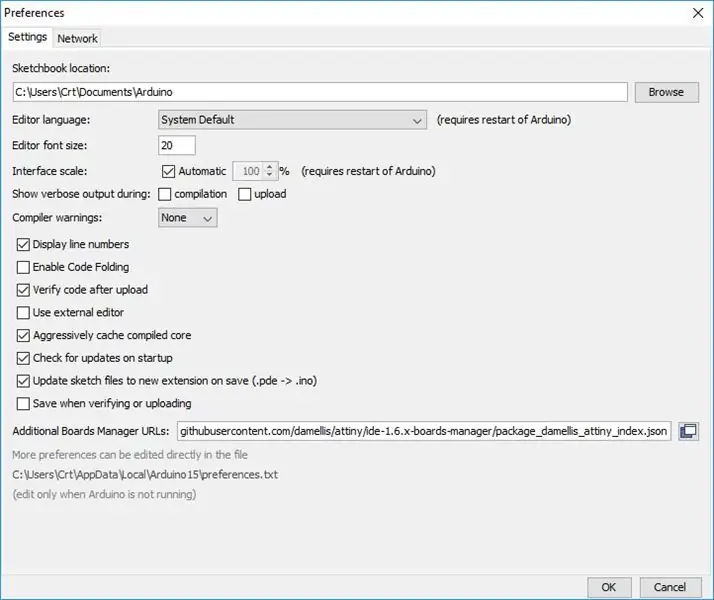
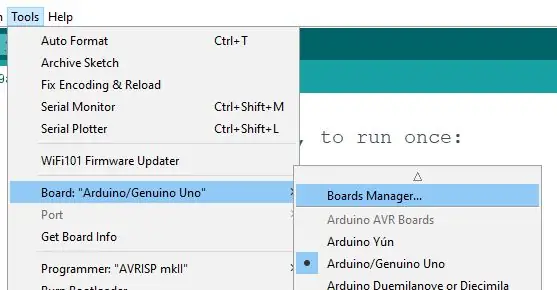
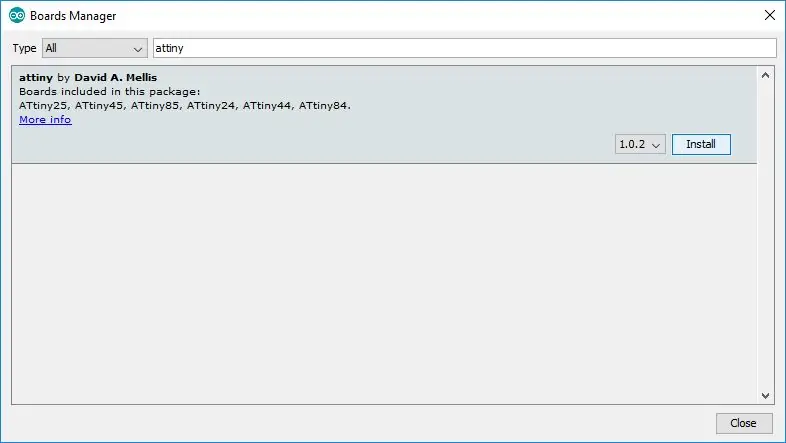
Първото нещо, което трябва да направите, е да отворите Arduino IDE.
Отидете на Файл-> Предпочитания
В „Допълнителни URL адреси на мениджъри на табла:“поставете това:
raw.githubusercontent.com/damellis/attiny/ide-1.6.x-boards-manager/package_damellis_attiny_index.json
и щракнете върху OK
След това отидете на Инструменти-> Табла-> Мениджър на дъски (в най-горната част на списъка)
В „Филтрирайте търсенето си …“въведете attiny. Трябва да намери само една селекция. Кликнете върху него и натиснете Инсталиране.
След като инсталацията приключи, затворете IDE, така че всичко да се нулира.
Честито! Току -що завършихте трудната част, но все още трябва да подготвите UNO за програмиране на Attiny.
Стъпка 5: Подготовка на UNO за програмиране
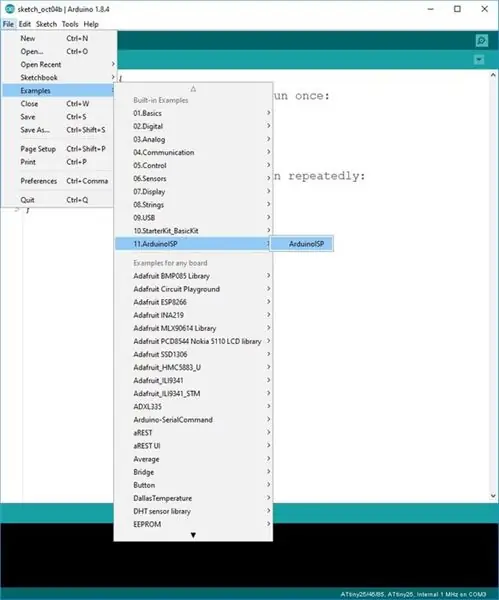
За да програмирате Attiny, първо трябва (винаги) да качите специална скица в UNO.
Можете да намерите скицата във Файл-> Примери-> ArdionoISP-> ArduinoISP
След като това се отвори, отидете на Tools-> Boards и изберете вашето UNO
Качете скицата в нея както обикновено.
След като това стане, вашето UNO се трансформира в програмист за Attiny.
Продължете и включете щита, който сте направили в предишните стъпки, като внимавате да свържете правилните щифтове и да поставите Attiny по правилния начин!
Сега да преминем към качване на програма в Attiny!
Стъпка 6: Програмиране на Attiny
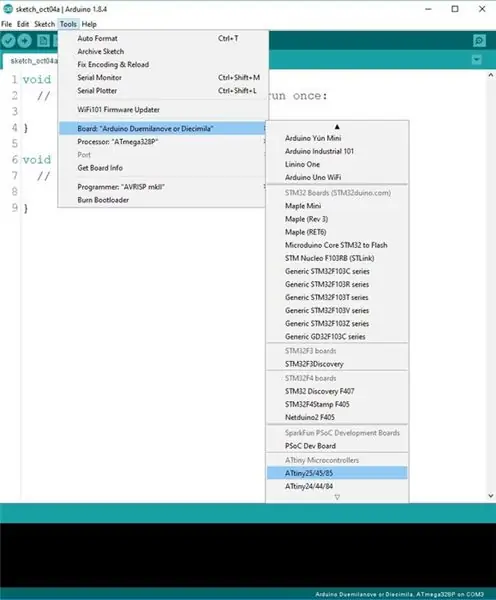
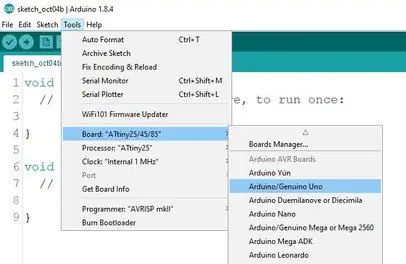
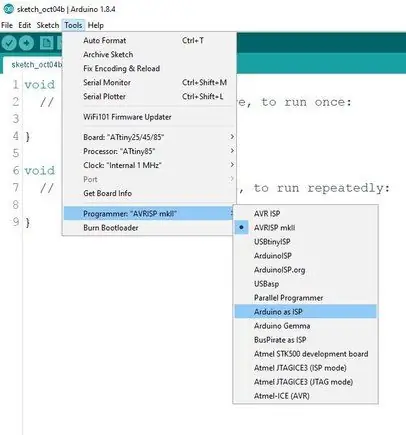
Отворете IDE отново (натиснете File и щракнете върху New) и отидете на Tools-> Boards
Ако превъртите надолу, там ще откриете, че вече можете да изберете Attiny25/45/85 като дъска.
Продължете и изберете опцията Attiny25/45/85 и сега се върнете към Инструменти и в „Процесор:“изберете кой Attiny възнамерявате да използвате.
Но това не е всичко.
Също така трябва да промените опцията „Програмист“на: Arduino като ISP (не ArduinoISP, бъдете внимателни)
Сега, след като това е направено, трябва да можете да качите кода си в Attiny по същия начин, както бихте направили обикновения Arduino.
Стъпка 7: Допълнителни съвети
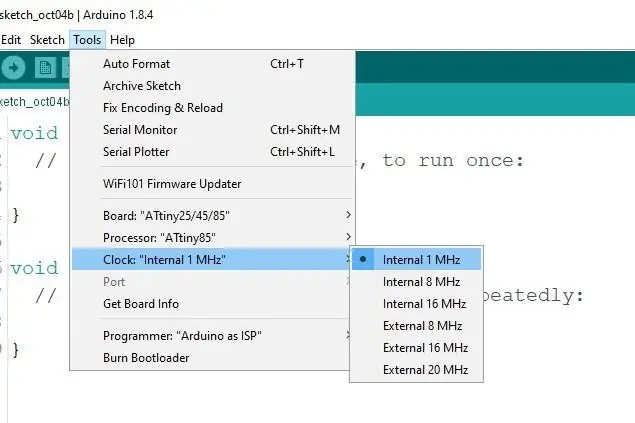
Ако искате да промените тактовата честота на Attiny, можете да направите това, като щракнете върху Tools-> Internal X MHz и след това щракнете върху Burn bootloader, докато Attiny е включен в UNO.
Това ще каже на Attiny да превключи часовника на избраната от вас скорост. (Ако направите забавяне от 1 s и действителното забавяне е много по -кратко или много по -дълго от това, вероятно трябва да опитате да превключите тактовата честота)
Също така, когато искате да извадите Attiny от програмиста, препоръчвам да използвате някакви пинсети или нещо малко и плоско, за да можете да го плъзнете под Attiny и да повдигнете цялата лява и дясна страна едновременно. По този начин няма да огънете щифтовете, когато го повдигнете.
Ако ви хареса този Instructable, помислете за посещението на моята страница Fundrazr тук. И разбира се, споделете.
Препоръчано:
Програмиране на ATmega328 с Arduino IDE с използване на 8MHz кристал: 4 стъпки

Програмиране на ATmega328 с Arduino IDE с помощта на 8MHz кристал: В този Instuctable ще разгледам стъпка по стъпка ръководство за програмиране на ATmega328P IC (Същият микроконтролер, присъстващ на Arudino UNO), използвайки Arduino IDE и Arduino UNO като програмист, за да се превърнете в персонализиран Arduino, за да направите вашите проекти
Вокален GOBO - Щит за заглушаване на звука - Вокална кабина - Вокална кутия - Рефлексионен филтър - Вокален щит: 11 стъпки

Vocal GOBO - Sound Dampener Shield - Vocal Booth - Vocal Box - Reflexion Filter - Vocalshield: Започнах да записвам повече вокали в домашното си студио и исках да получа по -добър звук и след известно проучване разбрах какво е "GOBO" беше. Бях виждал тези звукоизолиращи неща, но всъщност не осъзнавах какво са направили. Сега го правя. Намерих y
ATtiny85 Носене на вибрационни проследяване на активност Гледане и програмиране ATtiny85 с Arduino Uno: 4 стъпки (със снимки)

ATtiny85 Носене на вибриращи проследяване на активност Гледане и програмиране ATtiny85 с Arduino Uno: Как да направим часовника за проследяване на носимите дейности? Това е приспособление за носене, предназначено да вибрира, когато открие застой. Прекарвате ли по -голямата част от времето си на компютъра като мен? Седите ли с часове, без да осъзнавате? Тогава това устройство е
Използване на 1602 LCD клавиатурен щит W/ Arduino [+Практически проекти]: 7 стъпки
![Използване на 1602 LCD клавиатурен щит W/ Arduino [+Практически проекти]: 7 стъпки Използване на 1602 LCD клавиатурен щит W/ Arduino [+Практически проекти]: 7 стъпки](https://i.howwhatproduce.com/images/002/image-5536-26-j.webp)
Използване на 1602 LCD Keyboard Shield W/ Arduino [+Практически проекти]: Можете да прочетете този и други невероятни уроци на официалния уебсайт на ElectroPeak Обзор В този урок ще научите как да използвате Arduino LCD клавиатурен щит с 3 практически проекта. Какво ще научите: Как да настроите щита и да идентифицирате ключовете
Щит за програмиране на Attiny: 8 стъпки (със снимки)
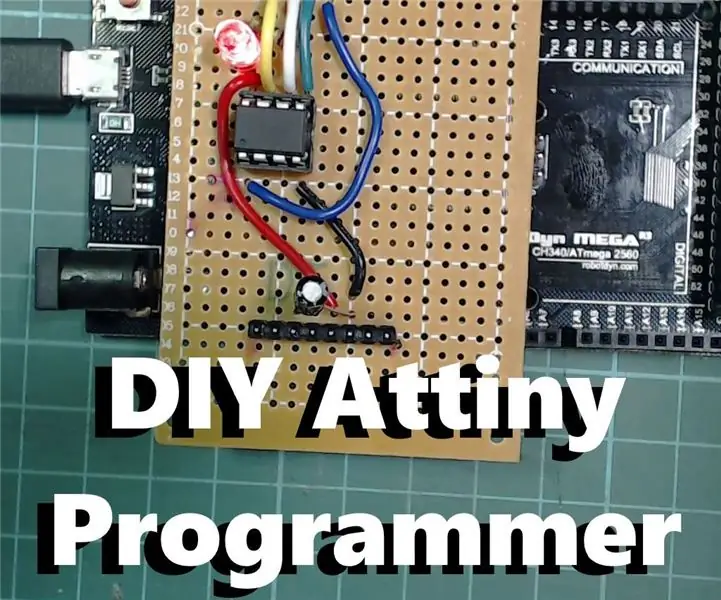
Програмиращ щит „Направи си сам“Attiny: Ако търсите малка и ниска мощност Arduino платка, Attiny е наистина добър вариант, изненадващо отличителен за размера си. Той има 5 GPIO пина, 3 от които са аналогови и 2, които имат PWM изход. Също така е наистина гъвкав към
