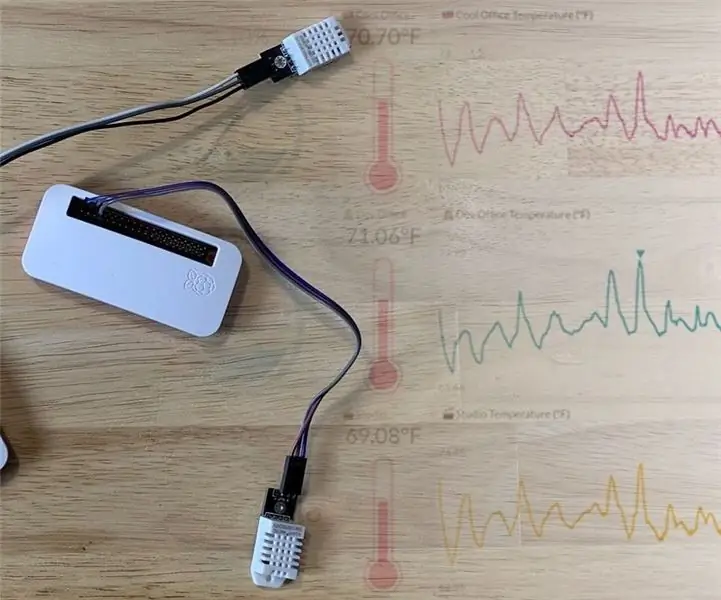
Съдържание:
2025 Автор: John Day | [email protected]. Последно модифициран: 2025-06-01 06:08
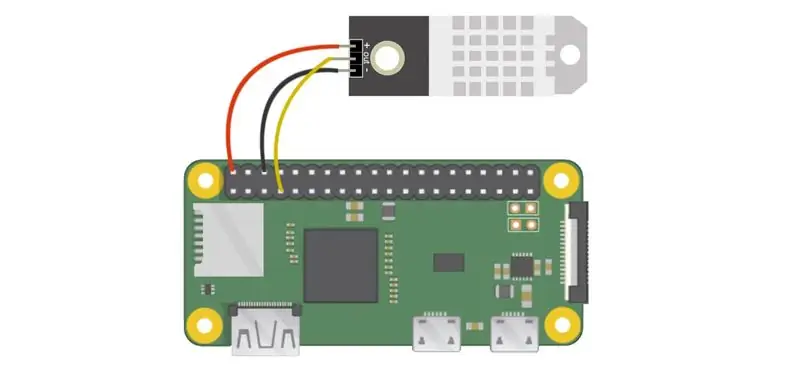

Температурата и влажността са жизненоважни данни във вашата лаборатория, кухня, производствена линия, офис, роботи -убийци и дори в дома ви. Ако трябва да наблюдавате множество места или стаи или пространства, имате нужда от нещо, което е надеждно, компактно, точно и достъпно. Можете да си купите скъпи сензори, но ако наблюдавате няколко стаи, това може да доведе до скок на разходите ви. Този урок ще ви покаже как да изградите тези сензори и да наблюдавате данните си, без да нарушавате банката.
Това е перфектно приложение за Raspberry Pi Zero WH за $ 14, тъй като това устройство е компактно, евтино, мощно и има вграден WiFi. Настройката за всеки сензорен възел ще струва ~ $ 31 плюс доставката, данъците и калъфа. Можете лесно да получите всеки артикул по -горе в насипно състояние, за да сведете до минимум разходите за доставка, с изключение на Raspberry Pi Zero WH, който може да бъде по -предизвикателен извън Великобритания. Не можете да намерите доставчик, който ви позволява да закупите повече от едно правило за нула на Raspberry Pi Foundation.
Ние използваме $ 14 Zero WH вместо $ 10 Zero W, тъй като Zero WH има предварително заварена заглавка, което ще направи монтажа на нашия проект супер бърз и лесен. Използваме датчика за температура/влажност на DHT22 поради неговата точност на температурата (+/- 0,5 ° C), диапазона на влажност (0-100%) и ниската цена. Искаме също така нещо наистина лесно да се свърже, без да се налага да добавяме издърпващ резистор.
Консумативи
- Raspberry Pi Zero WH ($ 14)
- Micro SD карта ($ 4)
- Захранване на Raspberry Pi ($ 8)
- DHT22 сензор за температура/влажност ($ 5)
- (По избор) Калъф Raspberry Pi Zero W ($ 6)
Стъпка 1: Монтаж
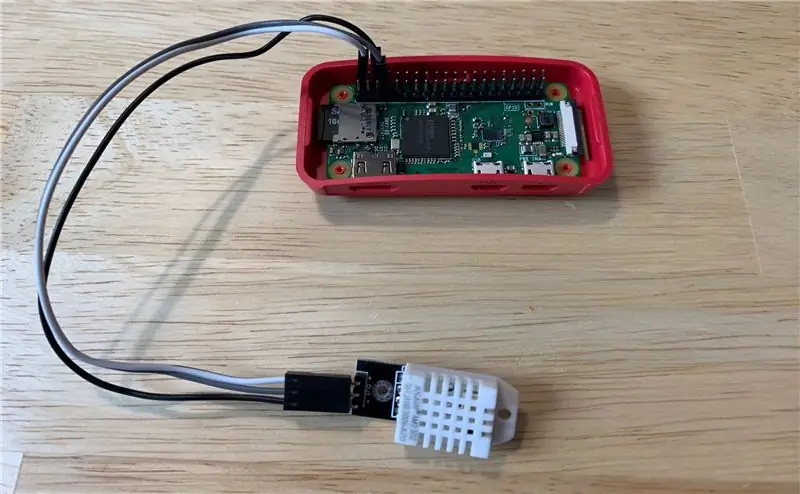
DHT22 ще има три пина, които ще трябва да свържете към вашия Pi Zero WH: 5V, Ground и данни. Захранващият щифт на DHT22 ще бъде обозначен с „+“или „5V“. Свържете това към щифт 2 (горния десен щифт, 5V) на Pi Zero WH. Заземяващият щифт на DHT22 ще бъде обозначен с „-“или „Gnd“. Свържете това към пин 6 (два пина под 5V щифта) на Pi Zero WH. Останалият щифт на DHT22 е щифтът за данни и ще бъде обозначен с „out“или „s“или „data“. Свържете това към един от GPIO щифтовете на Zero WH, като GPIO4 (щифт 7). Връзките ви трябва да изглеждат като включената снимка.
Стъпка 2: Настройка на софтуера
Ще ви е необходим монитор и клавиатура, за да настроите своя Pi Zero WH за първи път. След като бъде настроен, няма да ви е необходим нито монитор, нито клавиатура, за да работите, когато сте разгърнати във вашето пространство. Искаме всеки възел да бъде възможно най -малък и компактен.
- Трябва да инсталирате стандартната операционна система Raspbian, така че вашият Pi Zero WH да се зареди. Можете да следвате инструкциите на уебсайта на Raspberry Pi, за да настроите своя Pi Zero WH.
- Свържете своя Pi Zero WH към вашата WiFi мрежа. Можете да следвате инструкциите на уебсайта на Raspberry Pi, за да свържете вашия Pi Zero WH към WiFi.
- Инсталирайте модула Adafruit DHT Python на вашия Pi, за да направите четенето на данни от сензора DHT22 супер лесно. Въведете следното в командния ред:
$ sudo pip инсталирайте Adafruit_DHT
Вече имате всичко необходимо за комуникация със сензора. След това имате нужда от дестинация за вашите сензорни данни, за да можете да превърнете тези данни в страхотно табло за управление или SMS/имейл сигнал. Ще използваме Initial State за тази стъпка от проекта.
- Регистрирайте се за акаунт на
- Инсталирайте модула ISStreamer в командния ред:
$ sudo pip инсталирайте ISStreamer
Стъпка 3: Python скрипт
С нашата операционна система, инсталирана заедно с нашите два модула Python за четене на сензорни данни и изпращане на данни до първоначалното състояние, ние сме готови да напишем нашия скрипт на Python. Следният скрипт ще създаде/добави към кофа с данни за първоначално състояние, ще прочете данните от сензора DHT22 и ще ги изпрати на таблото за управление в реално време. Всичко, което трябва да направите, е да промените редове 6-11.
внос Adafruit_DHT
от ISStreamer. Streamer импортиране Стример време за импортиране # --------- Потребителски настройки --------- SENSOR_LOCATION_NAME = "Офис" BUCKET_NAME = ": частично_суни: Стайна температура" BUCKET_KEY = "rt0129" ACCESS_KEY = „ПОСТАВЕТЕ КЛЮЧА ЗА ДОСТЪП НА ВАШИЯ ДЪРЖАВЕН ТУК“MINUTES_BETWEEN_READS = 10 METRIC_UNITS = False # --------------------------------- стример = Streamer (bucket_name = BUCKET_NAME, bucket_key = BUCKET_KEY, access_key = ACCESS_KEY), докато True: влажност, temp_c = Adafruit_DHT.read_retry (Adafruit_DHT. DHT22, 4), ако METRIC_UNITS: streamer.log (SENSOR_COM) else: temp_f = формат (temp_c * 9.0 / 5.0 + 32.0, ".2f") streamer.log (SENSOR_LOCATION_NAME + "Температура (F)", temp_f) влажност = формат (влажност, ".2f") streamer.log (SENSOR_LOCATION_NAME + "Влажност (%)", влажност) streamer.flush () time.sleep (60*MINUTES_BETWEEN_READS)
- Ред 6 - Тази стойност трябва да бъде уникална за всеки възел/температурен сензор. Това може да бъде името на стаята на вашия сензорен възел, физическото местоположение, уникален идентификатор или каквото и да е друго. Просто се уверете, че е уникален за всеки възел, за да сте сигурни, че данните от този възел отиват в неговия собствен поток от данни във вашето табло за управление.
- Ред 7 - Това е името на сегмента с данни. Това може да бъде променено по всяко време в потребителския интерфейс на първоначалното състояние.
- Ред 8 - Това е вашият ключ за кофата. Той трябва да бъде един и същ ключ на кофата за всеки възел, който искате да се показва в същото табло за управление.
- Ред 9 - Това е ключът за достъп до вашата първоначална държава. Копирайте+поставете този ключ от вашия акаунт за първоначално състояние.
- Ред 10 - Това е времето между четенията на сензора. Променете съответно.
- Ред 11 - Можете да посочите метрични или имперски единици.
След като сте задали редове 6-11 във вашия Python скрипт на вашия Pi Zero WH, запишете и излезте от текстовия редактор. Изпълнете скрипта със следната команда:
$ python tempsensor.py
Повторете тези стъпки за всеки сензорен възел. Докато всеки възел изпраща данни към първоначалното състояние, използвайки същия ключ за достъп и ключ за кофа, всички данни ще отидат в една и съща кутия с данни и ще се показват на едно и също табло за управление.
Стъпка 4: Табло за управление
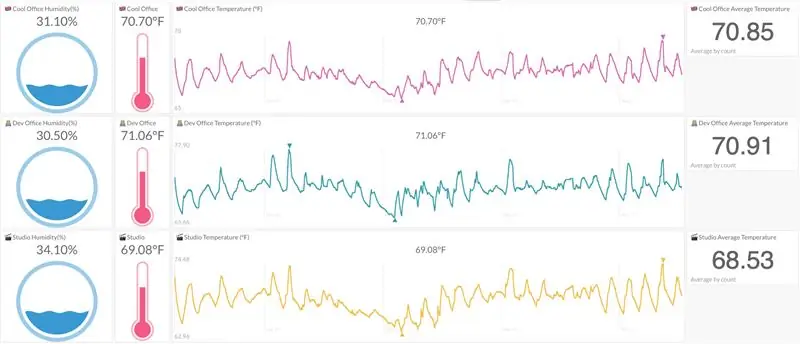
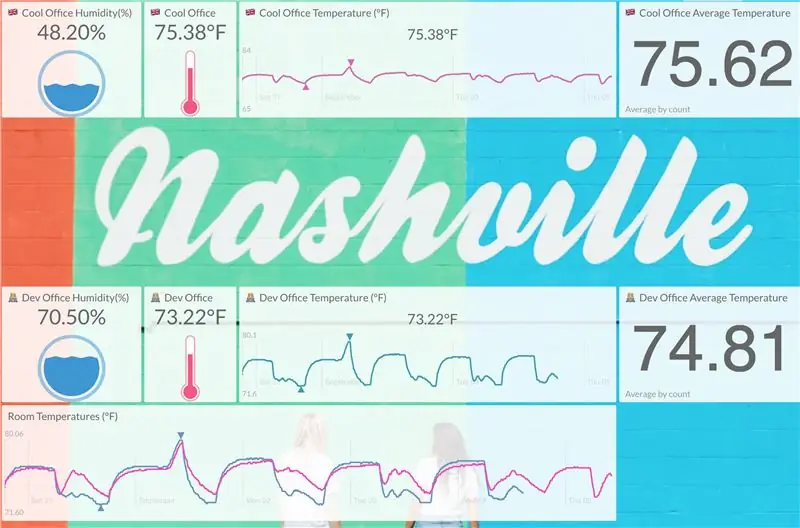
Отидете в профила си за първоначално състояние, кликнете върху името на кофата на рафта си и прегледайте данните си в таблото си за управление. Можете да персонализирате таблото си за управление и да настроите SMS/имейл тригери. Включената снимка показва табло с три сензорни възела, събиращи температура и влажност за три различни помещения.
Можете да изберете да добавите фоново изображение към таблото си за управление.
Стъпка 5: Автоматично стартиране и наблюдение на процеса и IP
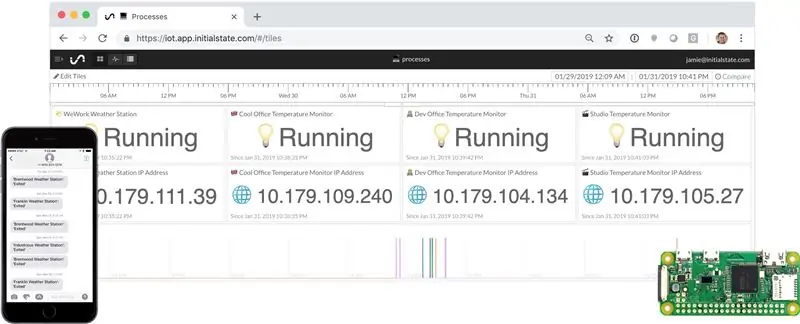
След като разполагате с множество възли, ще искате начин да наблюдавате всеки възел, за да сте сигурни, че той функционира. Вероятно ще управлявате всеки сензорен възел без монитор или клавиатура/мишка, за да го поддържате компактен. Това означава, че ще искате всеки възел да се стартира и да стартира скрипта ви автоматично. Можете да използвате профила си за първоначално състояние, за да създадете удобно табло за управление на процес/IP адрес, както е показано по -горе. Подробен урок за създаване на това табло за управление и настройка на вашия Pi Zero WH за автоматично стартиране на вашия скрипт на Python при зареждане можете да намерите тук.
Стъпка 6: Заключение
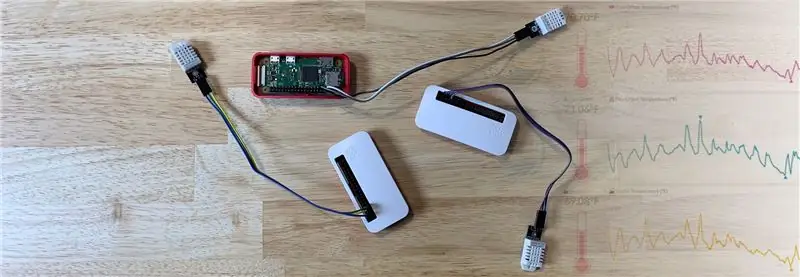
След като стартирате и стартирате един сензорен възел, е лесно и сравнително евтино да дублирате настройката си толкова пъти, колкото е необходимо. Използването на Pi Zero WH ви дава гъвкавост за изпълнение на други задачи, тъй като има толкова много конски сили. Например, можете да използвате един от Pi Zero WH, за да изтеглите местни метеорологични данни от API за времето и да ги добавите към таблото за управление на сензора. Ако решите да изведете от употреба своите сензорни възли, можете да използвате повторно вашите Pi Zero WH за други проекти. Тази гъвкавост помага за бъдещата ви инвестиция в проект.
Препоръчано:
Защитете вашата мрежа с безплатна защитна стена UTM: 4 стъпки

Защитете вашата мрежа с безплатна защитна стена на UTM: Това ръководство ще обхване основите за инсталиране и работа на Sophos UTM във вашата домашна мрежа. Това е безплатен и много мощен софтуерен пакет. Опитвам се да постигна най -ниския общ знаменател, така че няма да влизам в интеграция на активна директория, отдалечена
Множество инфрачервени температурни сензори - MLX90614: 4 стъпки
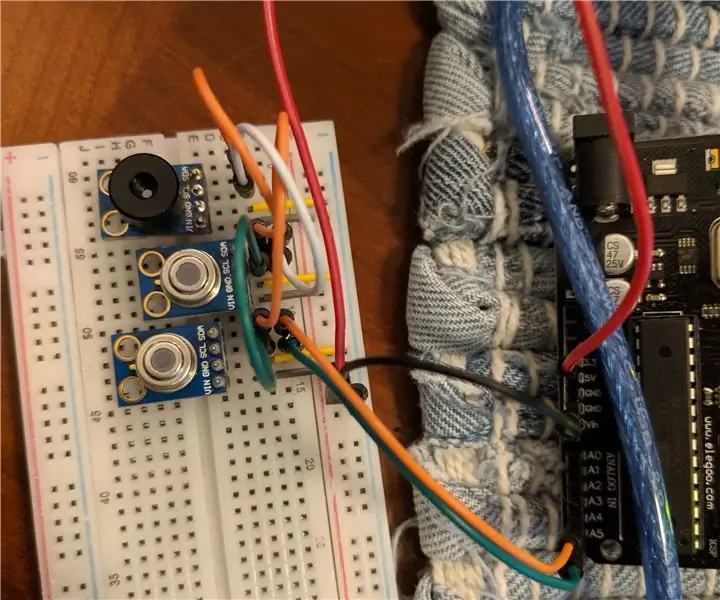
Множество инфрачервени температурни сензори - MLX90614: Това е кратко ръководство за това как да настроите множество безконтактни температурни сензори MLX90614B чрез I2C шината с Arduino uno и да покажете показанията на серийния монитор на Arduino IDE. Използвам предварително изградените платки, но ако закупите сензора b
Тестване на температурни сензори - кой за мен?: 15 стъпки (със снимки)

Тестване на температурни сензори - кой за мен?: Един от първите сензори, които новодошлите във физическите изчисления искат да изпробват, е нещо за измерване на температурата. Четири от най -популярните сензори са TMP36, който има аналогов изход и се нуждае от аналогово -цифров преобразувател, DS18B20, който
Arduino Nano и два температурни сензора DS18B20 с I2C LCD: 5 стъпки

Arduino Nano и два температурни сензора DS18B20 с I2C LCD: Днес искам да ви покажа как да направите два температурни сензора DS18B20 с Arduino Nano Clone и I2C LCD. a I2C displejem.Използвам Arduino IDE 1.8.8 // Pouziv
WiFi мрежа на Arduino (сензори и задвижващи механизми) - цветният сензор: 4 стъпки

WiFi мрежа на Arduino (сензори и задвижващи механизми) - сензорът за цвят: Колко пъти във вашите приложения имате някакъв сензор или някакъв задвижващ механизъм далеч от вас? Колко би било удобно да използвате само едно главно устройство близо до вашия компютър, за да управлявате различни подчинени устройства, свързани чрез wi-fi мрежа? В този проект
