
Съдържание:
- Автор John Day [email protected].
- Public 2024-01-30 07:51.
- Последно модифициран 2025-01-23 14:36.

4x4 матрична мембранна клавиатура е клавиатурен модул, който често се използва за проектиране на Arduino, като калкулатори, въвеждане на парола и други.
Това са характеристиките на тази клавиатура:
- Много тънък дизайн
- лесен за използване във всеки микроконтролер
Ключова спецификация:
- Максимално напрежение 24VDC, 30mA
- 8-пинов достъп до 4x4 матрица
- 4x4 ключ (4 реда и 4 колони)
- Работна температура: 0 до 50 ° C
Стъпка 1: Необходими компоненти




Това е списък на необходимите компоненти:
- Мембранна клавиатура 4x4 Matrik
- Arduino Nano V3
- Джъмпер тел
- USB мини
Задължителна библиотека:
Клавиатура Adafruit
Стъпка 2: Свържете клавиатурата към Arduino
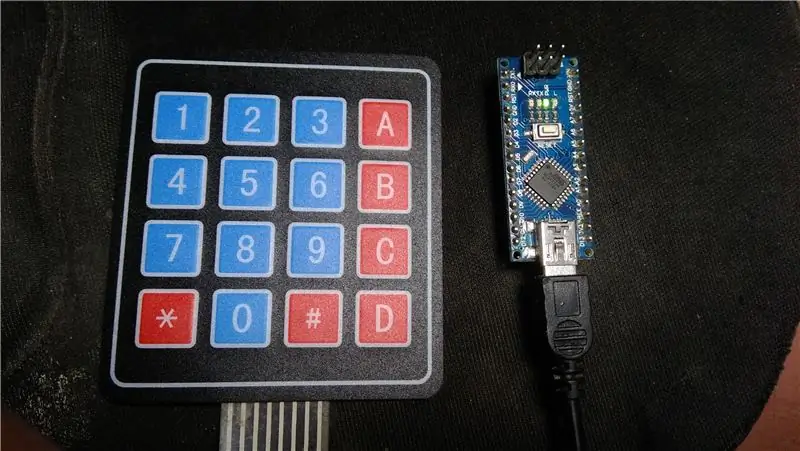

Следвайте инструкциите по -долу, за да свържете клавиатурата към Arduino
Клавиатура за Arduino
1. Ред 0 ==> D5
2. Ред 1 ==> D4
3. Ред 2 ==> D3
4. Ред 3 ==> D2
5. Колона 0 ==> D11
6. Колона 1 ==> D10
7. Колона 2 ==> D9
8. Колона 3 ==> D8
Стъпка 3: Програмиране
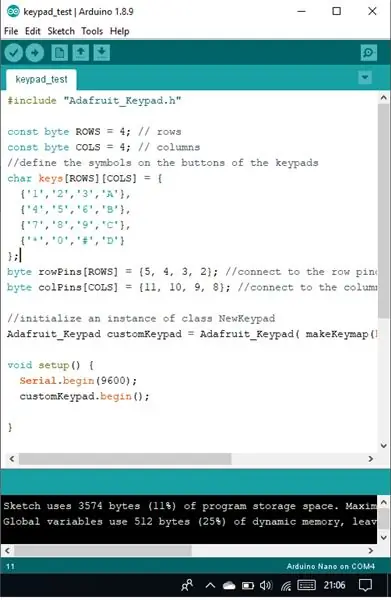
Уверете се, че библиотеката "Adafruit Keypad" е добавена в Arduino IDE. Ако не знаете как да добавите библиотека, вижте тази статия „Добавяне на библиотека към Arduino“
Добре, обратно към темата Начинът за отваряне на скицата е следният:
- Отворете Arduino IDE
- Щракнете върху Файл> Примери> Adafruit Keypad> keypad_test
- Щракнете върху Качване.
Стъпка 4: Резултат
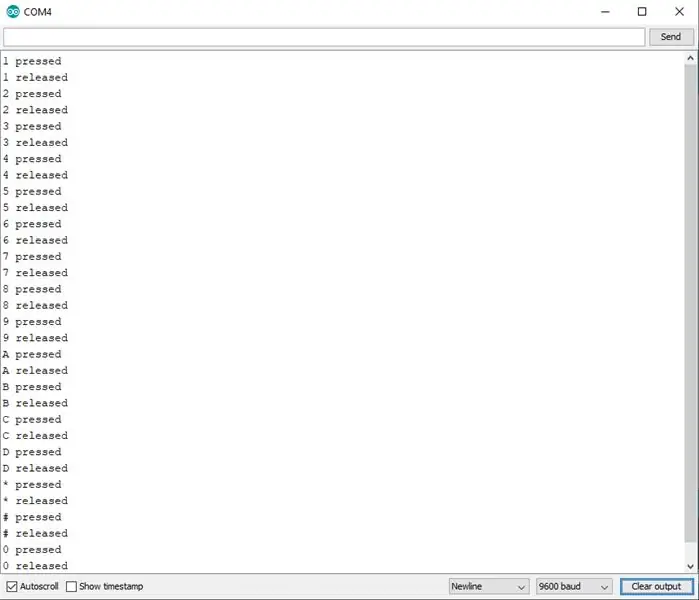

За да видите резултатите, отворете серийния монитор.
Резултатът ще бъде такъв:
Например, бутонът „1“на клавиатурата е натиснат, серийният монитор ще покаже „1 натиснат“. След това, когато бутонът „1“на клавиатурата се освободи, серийният монитор ще покаже „1 освободен“.
Благодарим ви, че прочетохте тази статия, ще се видим в следващата статия. ако има въпроси, просто напишете в колоната за коментари
Препоръчано:
Модерен и нов и по -лесен пример за шкаф с матрична клавиатура Arduino 4x4: 3 стъпки

Модерен и нов и по -лесен пример за шкаф с матрична клавиатура Arduino 4x4: Друг пример за използване на матрица с LCD клавиатура 4x4 с I2C верига
Arduino Digital Code Lock Project с помощта на матрична клавиатура: 9 стъпки

Arduino Digital Code Lock Project с помощта на матрична клавиатура: Изградете устройство за цифрово кодово заключване със система Arduino и Qwiic, използвайки Zio M Uno и Hex 4x3 матрична клавиатура. в. В този урок ще покажем използването
Пример за шкаф с матрична клавиатура Arduino 4x4: 6 стъпки

Пример за шкафче с матрична клавиатура Arduino 4x4: 2 начина за управление на клавиатура с 16 бутона с минимум щифтове
Интерфейс 16x2 Буквено -цифров LCD And4x4 матрична клавиатура с Raspberry Pi3: 5 стъпки (със снимки)

Интерфейс 16x2 Буквено -цифров LCD And4x4 матрична клавиатура с Raspberry Pi3: В тази инструкция ние обясняваме как да взаимодействаме 16x2 LED и 4x4 матрична клавиатура с Raspberry Pi3. Използваме Python 3.4 за разработване на софтуера. Можете също да изберете Python 2.7, с малки промени
Създаване на собствена мембранна матрична клавиатура (и свързване към Arduino): 7 стъпки (със снимки)

Създаване на собствена мембранна матрична клавиатура (и свързване към Arduino): Значи искате да създадете своя собствена мембранна клавиатура? Защо? Изработването на собствена клавиатура може да бъде полезно по много причини. Това е евтино и лесно за правене, може да се постави в ситуации, в които може да бъде вандализирано или откраднато без много разочарование, може да бъде напълно
