
Съдържание:
- Стъпка 1: Съберете компоненти
- Стъпка 2: Съберете необходимите инструменти
- Стъпка 3: Подгответе корпуса
- Стъпка 4: Инсталирайте Stretch на Raspberry Pi 3
- Стъпка 5: Свържете се с вашата локална WIFI мрежа чрез SSH
- Стъпка 6: Инсталирайте Witty Pi 2
- Стъпка 7: Монтирайте системните компоненти във вътрешната кутия за поддръжка
- Стъпка 8: Инсталирайте TensorFlow Lite
- Стъпка 9: Инсталирайте TPU на Google Coral Edge
- Стъпка 10: Инсталирайте ThinkBioT
- Стъпка 11: Завършете строителството
- Стъпка 12: Водоустойчив вашият биоакустичен сензор
- Стъпка 13: Използвайте своя биоакустичен сензор
- Автор John Day [email protected].
- Public 2024-01-30 07:51.
- Последно модифициран 2025-01-23 14:36.

ThinkBioT има за цел да осигури софтуерна и хардуерна рамка, проектирана като технологичен гръбнак за подпомагане на по-нататъшни изследвания, като се справя с дреболиите на събирането на данни, предварителната обработка, предаването на данни и визуализацията, което позволява на изследователите да се съсредоточат върху съответните си предприятия за събиране на класификация и биоакустична метрика.
Този прототип все още се разработва и като такъв бих препоръчал да изчакате, докато всички уроци от поредицата ThinkBioT бъдат завършени.:) За актуални новини следете ThinkBioT Github на адрес
Стъпка 1: Съберете компоненти
Съберете компонентите, изброени във файла на Bill Of Materials (приложен). Основните електронни компоненти са изброени със съответните им марки и не са взаимозаменяеми, а останалата част, включително случая, може да бъде заменена с общите еквиваленти.
Стъпка 2: Съберете необходимите инструменти
За да направите този прототип, моля, уверете се, че имате поне следните инструменти;
- Електрическа бормашина с 24 -милиметров трион и голям пластмасов комплект подходящи накрайници
- #1 отвертка с глава Phillips
- Странични фрези (или остри ножици)
- Малки клещи (иглени или стандартни)
- Предпазни очила
Моля, обърнете внимание: клещите са незадължителни и са необходими само за потребители, които смятат, че малките компоненти са трудни за работа
Стъпка 3: Подгответе корпуса




Носете предпазни очила, пробийте дупки за съединителите в кутията.
Ще ви трябват 3 дупки
- USB водоустойчив конектор за монтиране на панел - използвайте трион или стъпкова бормашина.
- Корпус за микрофон - използвайте голямо свредло
- SMA преминаващ конектор (M-M)
Ако използвате кутията Evolution 3525, препоръчваме пробиване в плоския панел от противоположната страна на корпуса. Това обаче наистина зависи от това как възнамерявате да монтирате устройството, просто се уверете, че конекторите са под устройството, за да се предпазят от директен дъжд.
След като пробиете, можете да поставите микрофона в стойката и да свържете SMA патч кабела и USB патч кабела (доставен с Voltaic V44).
Стъпка 4: Инсталирайте Stretch на Raspberry Pi 3



Преди да бъде монтиран в прототипа, Raspberry Pi 3 трябва да бъде конфигуриран и да има инсталирана операционна система. В едноплатните компютри Raspberry Pi операционната система се съхранява на сменяема SD карта.
Използвах Samsung Micro SD EVO+ 128GB.
За да инсталирате Stretch на вашата SD карта;
- Изтеглете Raspbian Stretch от Raspbian Stretch. Моля, обърнете внимание: ThinkBioT използва Stretch, тъй като моделите Coral Edgetpu в момента се тестват само до версия 1.13.0 на TensorFlow, която не е тествана на Debian Buster.
- Уверете се, че SD картата ви е форматирана като Fat32 съгласно това ръководство.
- Следвайте един от уроците по -долу (в зависимост от типа на вашата операционна система), за да напишете Stretch изображението на вашата SD карта. Windows, Mac OS или Linux
- По желание свържете вашия малинов HMDI порт към екран в този момент.
- Поставете SD картата си в слота на малиновия Pi и я свържете към захранването. Първоначално бихме препоръчали да използвате официален Raspberry PSU, за да сте сигурни, че по време на инсталирането на софтуера няма да се появят предупреждения за захранване.
Моля, обърнете внимание: Избрах пълната версия на Stretch), за разлика от „Lite“, тъй като първоначалната безжична връзка е по -лесна за настройка с графичен интерфейс. Допълнителните функции са деактивирани от скриптове на ThinkBiot, когато устройството е в полеви режим, така че графичният потребителски интерфейс няма да изисква по -голяма мощност в полето.
Стъпка 5: Свържете се с вашата локална WIFI мрежа чрез SSH


За да настроите прототипа, ще трябва да можете да се свържете с Raspberry Pi, за да обменяте команди и да преглеждате данните за настройка. Първоначално може да ви е по -лесно да използвате графичния интерфейс на работния плот, докато не свържете вашия SSH. Бихме препоръчали след първоначалната настройка да се свържете чрез SSH терминал директно към командния ред, както е посочено в края на урока.
- Следвайте урока тук, за да се свържете с нашия Raspberry Pi
- Препоръчва се също да инсталирате Winscp, ако сте потребител на wndows, тъй като е много
Забележки: В зависимост от надеждността на вашия Wifi сме намерили за необходимо да се свържем чрез нашите горещи точки за мобилни телефони. Настройването на това също ще ви позволи да комуникирате с вашето устройство в полето, където няма външен WiFi. Но трябва да се внимава да не надвишавате лимитите си за данни!
Стъпка 6: Инсталирайте Witty Pi 2




Остроумната Pi платка се използва за запазване на системното време, когато Raspberry Pi се захранва, и за включване и изключване по време на операционния цикъл ThinkBioT.
- Първо отворете терминал чрез вашата SSH връзка или локално вижте опцията Desktop, за информация как да отворите и използвате терминалната сесия, моля, щракнете тук.
- Следвайте настройките в остроумната документация на Pi.
- Забележка: на въпроса „Премахване на фалшив hwclock пакет и деактивиране на демона ntpd? (Препоръчително) [г/н]“отговорете у. На въпроса „Искате ли да инсталирате Qt 5 за работещ графичен интерфейс? [Y/n]“отговорете n
- След като фърмуерът е инсталиран, премахнете Raspberry Pi от източника на захранване и монтирайте платката върху Raspberry Pi, без да използвате винтовете.
- Включете Raspberry Pi обратно към захранването и като използвате инструкциите в документацията на Wittty Pi, синхронизирайте времето и изключете Raspberry Pi. За да изключите и стартирате, можете просто да натиснете остроумния бутон Pi от сега.
Стъпка 7: Монтирайте системните компоненти във вътрешната кутия за поддръжка




Използвах евтин акрилен калъф Raspberry Pi, за да монтирам нашите основни компоненти на системата, можете да промените реда и стила на монтаж. Използвах 2.5M монтажни стълбове между всеки слой, за да осигуря въздушен поток, и използвах вътрешните отвори за монтиране на компонентите.
- Монтиране на малиновия Pi (и прикрепен Witty Pi): С помощта на винтовете и стойките, които се доставят с Witty Pi, го прикрепете към една от основните плочи
- Монтиране на Google Coral: С помощта на 2 x залепващи стойки за кабелна връзка, прикрепете Coral към основната плоча чрез кабелни връзки, както е показано на изображенията по -горе
- Монтиране на RockBlock: Внимателно използвайте един монтажен стълб в отвора за монтаж на платката и отвор в основната плоча, след което добавете лепило за монтаж на кабелна връзка под устройството и кабелна връзка, за да спрете движението на устройството. НЕ затягайте прекалено стягането на кабела, тъй като може да повредите Rockblock. Уверете се, че сте избрали стойка за монтиране с подобна височина на Rockblock, разположена върху стойката за кабелна връзка.
- Препоръчваме да включите RockBlock кабела на този етап, тъй като може да бъде неудобно, след като устройството бъде сглобено.
- Подстрижете внимателно излишната дължина на кабелната връзка със страничните фрези, докато носите предпазните очила.
- Свържете отделните слоеве на кутията заедно с монтажни стълбове, в този момент може да се нуждаете от клещи в зависимост от размера на ръцете ви.
- Нанесете лепилна кука върху основното ниво на сега пълния корпус за компоненти.
- НЕ включвайте RockBlock и Google Coral на този етап.
Стъпка 8: Инсталирайте TensorFlow Lite
1. Отворете нов прозорец на терминала, или на работния плот на Raspberry Pi, или чрез SSH връзка, и въведете следните команди ред по ред, за да сте сигурни, че вашата Stretch инсталация е актуална. Първият ред събира актуализациите, вторият ред инсталира актуализациите, а третият рестартира малиновия Pi, за да се рестартира наново с новите файлове.
sudo apt-get updates sudo apt-get надстройка sudo рестартиране
2. Сега, за да инсталирате TensorFlow Lite 1.13.0, въведете следните команди ред по ред. Това, което се случва в този кодов фрагмент, е, че изискванията за TensorFlow Lite са инсталирани, след което всички предишни версии се деинсталират, ако съществуват (за да се избегнат конфликти) и предварително компилиран двоичен файл на TensorFlow Lite се изтегля от моето хранилище и се инсталира.
ЗАБЕЛЕЖКА: Тъй като някои от тези файлове са доста големи, инсталирането може да отнеме известно време и изисква стабилна интернет връзка и добро захранване. Открих, че моята австралийска широколентова връзка е причинила процеса да хвърля грешки, така че трябваше да използвам 4G връзка през моята мобилна гореща точка, която работи перфектно.
sudo apt-get install -y libhdf5-dev libc-ares-dev libeigen3-devsudo pip3 install keras_applications == 1.0.7 --no-deps sudo pip3 install keras_preprocessing == 1.0.9 --no-deps sudo pip3 install h5py = = 2.9.0 sudo apt-get install -y openmpi-bin libopenmpi-dev sudo apt-get install -y libatlas-base-dev pip3 install -U --user шест колела макет sudo pip3 деинсталиране на tensorflow wget https:// github. com/mefitzgerald/Tensorflow-bin/raw/master/tensorflow-1.13.1-cp35-cp35m-linux_armv7l.whl sudo pip3 инсталирайте tensorflow-1.13.1-cp35-cp35m-linux_armv7l.whl
3. Тествайте инсталацията си със следния скрипт по -долу, просто въведете python3 (в терминала), за да стартирате подкана на python (обозначена с >>>). След това импортирате TensorFlow (за да можете да използвате неговите методи) и използвате метода на версията, при който той връща номера на версията, ако вашата инсталация е била успешна, след това използвате exit (), за да затворите подканата на python.
python3
>> импортиране на tensorflow >>> tensorflow._ версия_ 1.13.0 >>> exit ()
Стъпка 9: Инсталирайте TPU на Google Coral Edge
Коралът на Google ще се използва за заразяване по време на класификационните задачи и трябва да бъде настроен със собствен фърмуер. Подобно на настройката на Tensorflow, това изисква стабилна среда за изтегляне, така че повторете мрежовата си връзка от предишната стъпка.
- Все още не включвайте usb на Google Coral, отворете терминал (локално на работния плот на малинов Pi или чрез SSH).
- Следвайте урока на адрес https://coral.withgoogle.com/docs/accelerator/get-started/#set-up-on-linux-or-raspberry-pi, за да инсталирате и тествате фърмуера на Google Coral.
Стъпка 10: Инсталирайте ThinkBioT


1. Отворете терминални прозорци локално на работния плот на Raspberry Pi или чрез SSH.
2. Въведете следния ред код, за да изтеглите скрипта за инсталиране на ThinkBioT.
sudo wget -O installThinkBioT.sh https://github.com/mefitzgerald/ThinkBioT/raw/master/installThinkBioT.sh"
3. Сега въведете кода по -долу, за да започнете инсталацията.
sudo sh installThinkBioT.sh
4. След като инсталацията приключи, моля, въведете следното, за да рестартирате безопасно вашия Raspberry Pi
sudo рестартиране
5. Сега, когато влезете в raspberry Pi, трябва да имате нов файл в началното си меню, което е вашата база данни, наречена tbt_database и 2 нови директории, директорията ThinkBioT, съдържаща всички скриптове ThinkBioT и директорията pyrockblock, съдържаща библиотеката rockblock.
Стъпка 11: Завършете строителството

Сега сме на фаза на хардуерно завършване, действителното физическо оформление на вашето устройство зависи от вашия корпус, но прост начин за завършване на проекта е по -долу;
- С помощта на адхезивна кука и контур покрийте захранващата банка и основата на вашия корпус от малинов пи. За да се подравнят, открих, че е най -добре да поставим както куката, така и примката към повърхността (така че един лепилен слой е прикрепен например към батерията и слоевете кука и примка се притискат един към друг с последния лепилен слой) натиснете цялата партида върху вътрешната повърхност на корпуса.
- Сега трябва да имате както случая с малиновото пи, RockBlock и Google Coral, така и банката за захранване, прикрепена във вашия корпус ThinkBioT. Сега просто изрежете „hook and loop“и повторете действието за SoundBlaster Play 3 !.
- Подредете кабелите, използвал съм допълнителни лепилни кабелни стойки, за да мога да свързвам кабелите спретнато с кабелни връзки.
- Не включвайте батерията в остроумния Pi контакт.
- Внимателно прикрепете SMA кабела към SMA конектора на рокблока.
- Включете микрофона primo в SoundBlaster Play 3!
- Можете също да включите Rockblock в малинов Pi, но е по -лесно да го държите изключен, докато не сте запознати с работата на системата.
Стъпка 12: Водоустойчив вашият биоакустичен сензор


В зависимост от това къде възнамерявате да използвате устройството си, може да се наложи хидроизолация.
Използвал съм да запечатвам около портовете в корпуса и конектора на слънчевия панел, както е на снимката, но може да откриете, че силиконовият или морският уплътнител/силиций работи също толкова добре. Избирам силиконово лепило, което може да се формова, тъй като не исках някой да попадне в ставите и потенциално да причини отворени вериги.
Стъпка 13: Използвайте своя биоакустичен сензор
Сега сте завършили хардуерното си изграждане на софтуера и използването е обхванато в следните уроци;
Част 2. Tensorflow Lite Edge модели за ThinkBioT
www.instructables.com/id/ThinkBioT-Model-With-Google-AutoML/
Част 3. Работа с ThinkBioT
tbc
Препоръчано:
Автономна система за поливане на растения: 4 стъпки
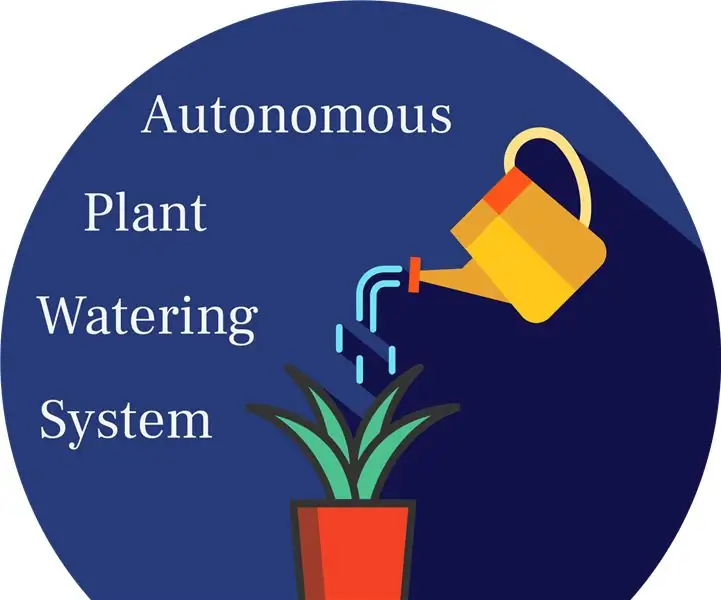
Автономна система за поливане на растения: Този проект представя интелигентна автономна система за поливане на растения. Системата е автономна на енергия, използвайки 12V батерия и слънчев панел, и полива централата, когато са създадени подходящите условия, с добре обмислена (надявам се) система за защита срещу отказ. Това аз
IoT APIS V2 - Автономна система за напояване на растения с активирана IoT: 17 стъпки (със снимки)

IoT APIS V2 - Автономна автоматизирана напоителна система за активиране на IoT: Този проект е еволюция на предишните ми инструкции: APIS - Автоматизирана система за напояване на растения Използвам APIS от почти година и исках да подобря предишния дизайн: Възможност за наблюдава дистанционно растението. Ето как
Автономна кола за поддържане на лента, използваща Raspberry Pi и OpenCV: 7 стъпки (със снимки)

Автономна кола за поддържане на лента, използваща Raspberry Pi и OpenCV: В тази инструкция ще бъде внедрен автономен робот за поддържане на лентата и ще премине през следните стъпки: Събиране на части Инсталиране на софтуерни предпоставки Хардуерен монтаж Първи тест Откриване на линиите на лентата и показване на ръководството
Част 2. ThinkBioT модел с Google AutoML: 8 стъпки

Част 2. ThinkBioT модел с Google AutoML: ThinkBioT е проектиран да бъде „Plug and Play“, с Edge TPU съвместими модели TensorFlow Lite. В тази документация ще обхванем създаването на спектрограми, форматирането на вашите данни и използването на Google AutoML. Кодът в този урок ще бъде написан
Автономна кула Nerf Sentry: 6 стъпки

Автономна кула Nerf Sentry: Преди няколко години видях проект, който демонстрира полуавтономна кула, която може да стреля от само себе си веднъж насочена. Това ми даде идеята да използвам камера Pixy 2 за придобиване на цели и след това автоматично насочване на пистолета nerf, който след това може да се заключи и да
