
Съдържание:
- Автор John Day [email protected].
- Public 2024-01-30 07:51.
- Последно модифициран 2025-01-23 14:36.

В това ръководство ще създадем безжичен midi CC контролер, който ви позволява да използвате вашия Microbit като midi контролер и да го свържете с любимия си софтуер за музикална продукция.
Какво е Midi CC?
Често съкратено CC, докато правилният термин е „Промяна на контрола“) Категория MIDI съобщения, които се използват за предаване на данни за производителност или корекция за параметри, различни от тези, които имат свои собствени типове съобщения (бележка включена, забележка изключена, последващо докосване, полифонично последващо докосване, огъване и промяна на програмата).
Моля, обърнете внимание, че този урок е предназначен за Mac, но трябва да работи и за компютър. Моля, оставете коментар, ако забележите някакви проблеми, свързани със съвместимостта с компютър и аз с удоволствие ще актуализирам ръководството
Консумативи
- Microbit x2
- MidiSerial без коса
- Logic Pro X (или всеки DAW по ваш избор)
Стъпка 1: Изпращане на данните от акселерометъра
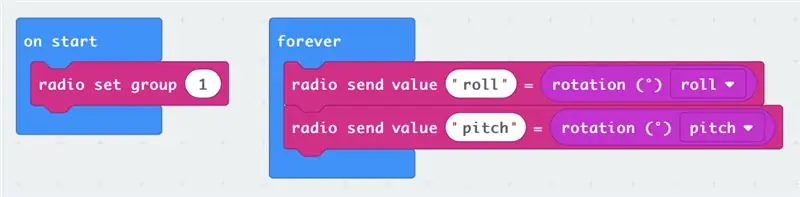
Тъй като в крайна сметка ще искаме да можем да се движим безжично, ще ни трябват два микробита. Един за улавяне на нашите акселерометрични данни и изпращането им по радиото на микробита, а друг за получаване на данните и извеждането им като MIDI CC, докато сте свързани с нашия компютър.
Първо, нека кодираме устройството за улавяне. Ще записваме стойностите на височината и ролката от акселерометъра на микробита и след това ще ги предаваме по радиото. Въпреки това няма причина да не можете да използвате разнообразието от други входове на микробита, като неговите бутони или дори компаса!
За пълен списък на MIDI възможностите на Microbit, моля, вижте официалната документация тук.
Стъпка 2: Получаване на данни и конвертиране в Midi
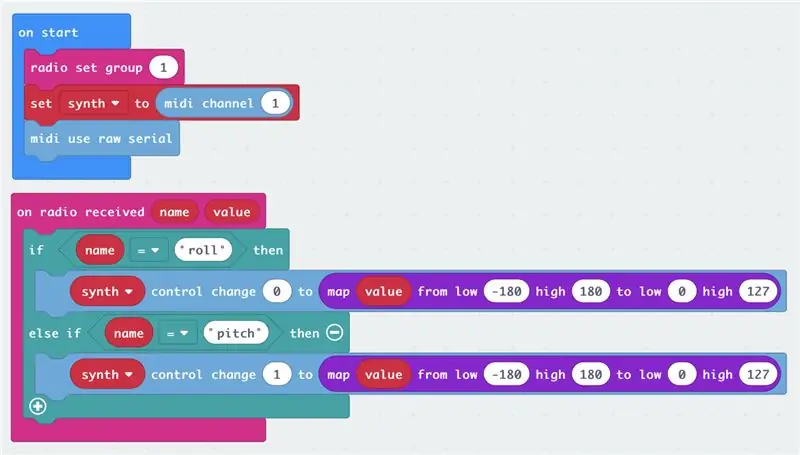
С втория ни Microbit, свързан към компютъра чрез USB, това ще получи нашите данни за акселерометъра по радио и ще преобразува в нашите MIDI CC стойности.
Важният блок тук е Use Midi Serial, който ни позволява да използваме мостово приложение и да насочваме midi cc вътре в компютъра.
Midi CC разполага със 120 налични канала (от 0 до 119), но за тази демонстрация ще използваме само два - Channel 0 и Channel 1, като тези са зададени съответно на Pitch и Roll.
Както височината, така и ролката измерват от -180 до 180, а докато стойностите на Midi CC могат да бъдат от 0 до 127, затова използвам блока „map“за преобразуване на диапазоните от данни. Препоръчвам да играете с този процес на разговор с числа, след като знаете кой параметър ще искате да контролирате, тъй като може да искате само стойности в определен диапазон (в зависимост от ефекта, който контролирате).
За повече информация относно отдалеченото събиране на данни с микробита вижте тук.
Стъпка 3: Настройка на компютъра
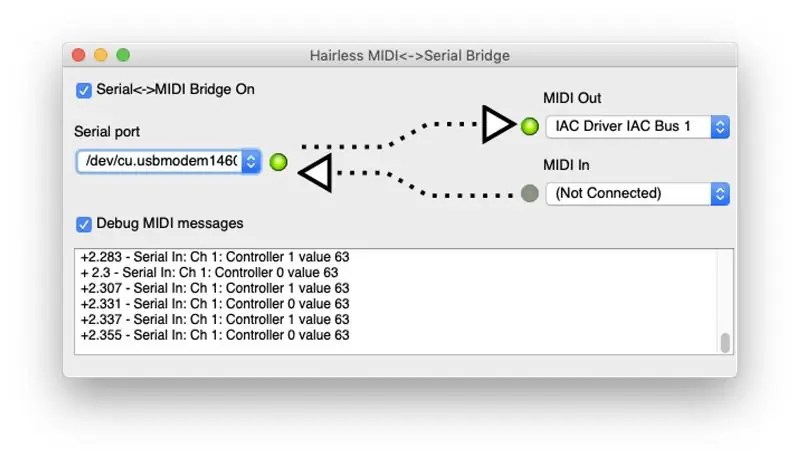
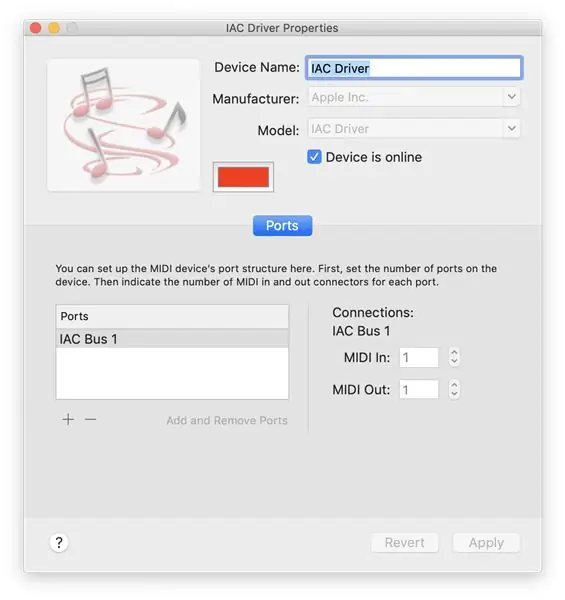
MidiSerial без коса
За да насочите сигнала Midi от вашия микробит към вашия DAW по ваш избор, ще ви е необходимо мостово приложение като Hairless MidiSerial - изтеглете го безплатно от страницата на GitHub тук.
Настройка на аудио Midi
Забележка: Ако използвате Mac, уверете се, че сте избрали MIDI Out като „IAC Bus 1“. Ако това не се показва в списъка, ще трябва да отворите Audio MIDI Setup, отидете в MIDI Studio (от менюто на прозореца в горната част), щракнете върху IAC Driver и се уверете, че квадратчето „Device is Online“е отметнато.
Стъпка 4: Присвояване на параметри във вашия DAW
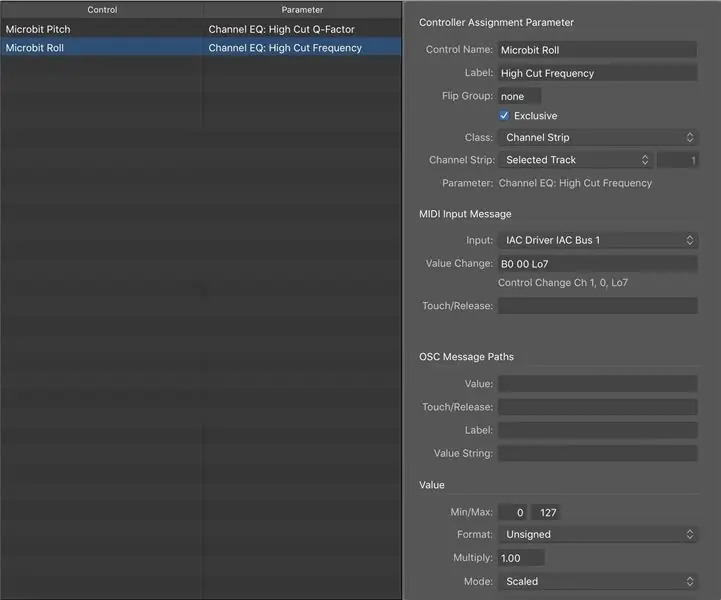
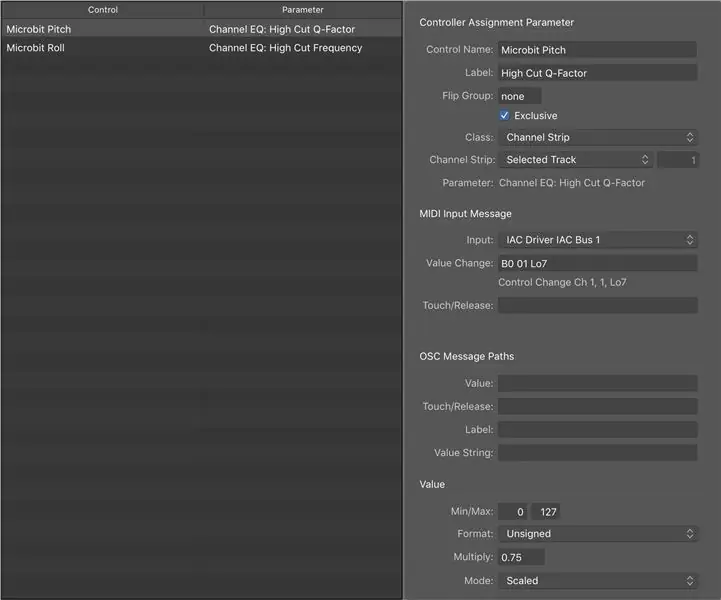
Като потребител на Logic Pro X ще се съсредоточа върху този софтуер - но от моето разбиране той би трябвало да работи по подобен начин на вашата DAW по ваш избор
Уверете се, че Logic е настроен да получава MIDI In от IAC шината, това може да се провери в предпочитанията> Midi> входове. Изберете кой параметър искате да контролирате, например прекъснат филтър на синтезатор, сума за изпращане на спомагателен канал или честота на EQ. След това придвижете този параметър и натиснете CMD+L. Сега, когато преместите своя Microbit, той автоматично ще присвои съответния MIDI CC канал на този параметър.
МОЛЯ, ЗАБЕЛЕЖЕТЕ с моя код, тъй като използваме две стойности, той постоянно изпраща стойност за двата CC канала (0 и 1) и като такава Logic се обърква много, когато се опитвате да зададете параметър. Планирам да подобря кода, така че да не изпраща стойност, ако номерът е един и същ (или в малък диапазон), но дотогава препоръчвам да премахнете едно от "ifs" в кода на приемника, така че Logic да получава само един MIDI CC стойност в даден момент по време на този етап на присвояване.
В Logic можете също така да настроите допълнително MIDI контролера, като регулирате входа с умножена стойност, задавайки минимални и максимални стойности. Стойностите, които използвах за EQ High Cut, могат да се видят на изображението по -горе.
Стъпка 5: Какво следва?
Честито! Сега трябва да контролирате логиката с вашия микробит … безжично!
Много е възможно с MIDI и Microbit. Можете да настроите различни „сцени“на микробита, което ви позволява да промените кой CC канал всяка стойност на акселерометъра контролира въз основа на натискане на бутон върху микробита на подателя. Предоставяне на изпълнител пълен контрол върху различни инструменти. MIDI също може да прави много повече от музика, като някои осветителни бюра също поддържат MIDI.
Викайте към други производители на музикални микробитове
Ето някои от любимите ми производители, които изтласкват границите на възможното с фантастичния хардуер.
Музикална ръкавица Mini. Mu Microbit от Хелън Лий за Pimoroni
Как да свържете вашия микробит към чисти данни от Vulpestruments
Microbit Orchestra от Captain Credible
Микробитова китара от Дейвид Уейл
Покажи ми какво правиш
Следвате това ръководство? Изпратете ми снимка на видео към моя Twitter/instagram @frazermerrick
Препоръчано:
Подмяна на корпуса на безжичен Xbox 360 контролер: 15 стъпки (със снимки)

Подмяна на черупката на безжичен Xbox 360 контролер: Ръководство стъпка по стъпка за подмяна на черупката на Xbox 360 контролер на нова обвивка. Този урок може да се използва, за да помогне на студентите да имат основни познания за хардуера, електрическото/компютърното инженерство и принципите на компютърните науки чрез видео гейм
Безжичен робот Arduino, използващ безжичен модул HC12: 7 стъпки

Безжичен робот Arduino, използващ безжичен модул HC12: Здравейте, добре дошли отново. В предишната си публикация обясних какво е H мостова верига, интегрална схема на драйвер на двигател L293D, интегрирана интегрална схема на драйвер на двигател L293D за управление на двигатели с висок ток и как можете да проектирате и направите своя собствена платка за двигател на двигател L293D
MIDI 5V LED лентов контролер за Spielatron или друг MIDI синтезатор: 7 стъпки (със снимки)

MIDI 5V LED Strip Light Controller за Spielatron или друг MIDI синтезатор: Този контролер мига трицветни LED ленти за 50mS на бележка.Синьо за G5 до D#6, червено за E6 до B6 и зелено за C7 до G7. Контролерът е ALSA MIDI устройство, така че MIDI софтуерът може да извежда към светодиодите едновременно с MIDI синтезатор
Разбъркване на NES контролер (Nintendo контролер MP3, V3.0): 5 стъпки (със снимки)

Разбъркване на контролера на NES (Nintendo Controller MP3, V3.0): Напълно изтръгнах ryan97128 от неговия дизайн за Nintendo Controller MP3, версия 2.0 и чувам, че той е получил идеята от всички мъдри Morte_Moya, така че не мога да взема кредит за целия им гений. Просто исках да добавя удобство и презареждане
Изградете свой собствен (евтин!) Многофункционален безжичен контролер за камера .: 22 стъпки (със снимки)

Изградете свой собствен (евтин!) Многофункционален безжичен контролер за камера .: Въведение Някога мечтали ли сте да създадете свой собствен контролер за камера? ВАЖНО ЗАБЕЛЕЖКА: Кондензаторите за MAX619 са 470n или 0.47u. Схемата е правилна, но списъкът с компоненти е грешен - актуализиран. Това е влизане в Digital Da
