
Съдържание:
2025 Автор: John Day | [email protected]. Последно модифициран: 2025-01-23 14:36
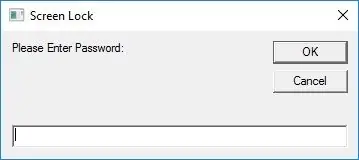
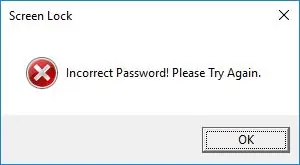
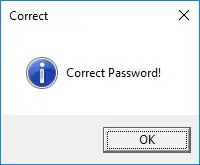
Виждал съм много заключвания на екрани в интернет, затова реших да опитам да направя такава. Реших да го публикувам, защото може да бъде много полезно да заключите компютъра си, ако нямате парола за него. Затова ще ви науча как да го направите. Или просто преминете към стъпка 6, за да изтеглите моя предварително направен.
Тази програма не е толкова сложна, всичко, което прави, е да заключи компютъра ви с паролата, която сте посочили във файла. PS: бутонът за отмяна не работи = D.
Програмата е направена с помощта на VBScript.
ЗАБЕЛЕЖКА: Ако не знаете vbscript, ето въведение, което ще ви помогне, LINK (но ако имате основни познания за vbs или VB. NET този скрипт трябва да бъде лесен за разбиране = D)
СЪЩО ЗАБЕЛЕЖКА: Ако се интересувате от безплатен vbseditor, долу е приложен такъв. Има и vbsedit, който използвам.
Стъпка 1: Моят скрипт …
Ето две версии на скрипта …….
Изберете подходящата за вашата операционна система.
Изтеглете и извлечете zip файла, след това щракнете с десния бутон върху Screen Lock.vbs и редактирайте с който и да е текстов редактор, БЕЗОПАСНО ДА ПРОЗОРЕТЕ МАКСИМИЗМА.
Стъпка 2: Вашата парола
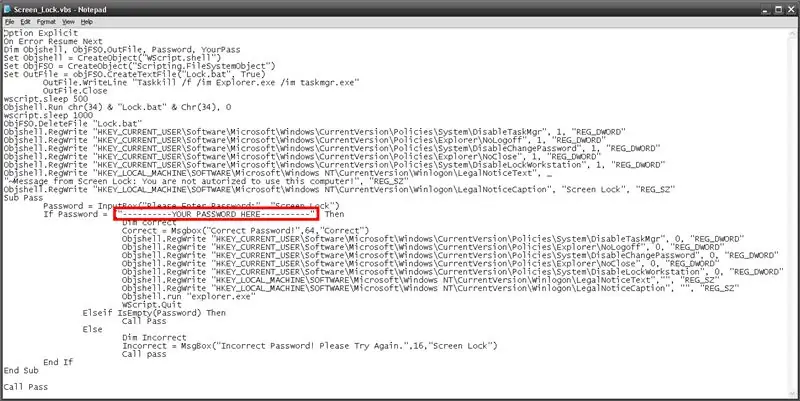
За да зададете паролата си, въведете паролата си между кавичките във файла. Паролите са чувствителни към регистъра.
Начинът, по който работи този скрипт, е, че деактивира няколко опции ctrl-alt-delete, за да предотврати неоторизирани промени, докато компютърът ви е заключен. След това ги активирайте отново, когато въведете правилната парола.
ЗАБЕЛЕЖКА: Тъй като е невъзможно да се маскира въвеждането на парола във vbs, препоръчвам да плъзнете приложението в долната част на екрана, така че секцията за въвеждане да е скрита и след това да въведете паролата
Стъпка 3: Персонализирано съобщение …
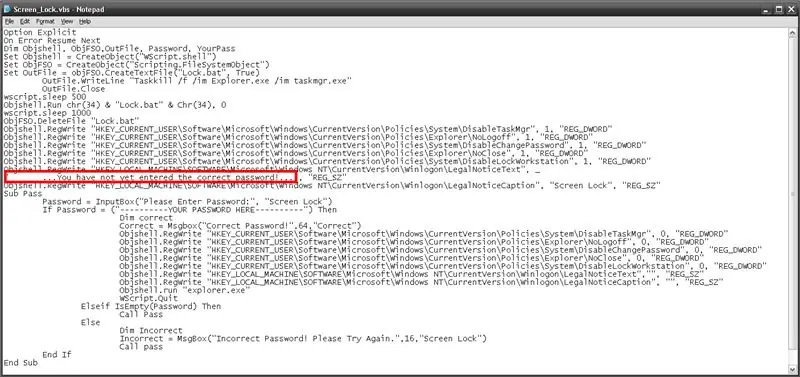
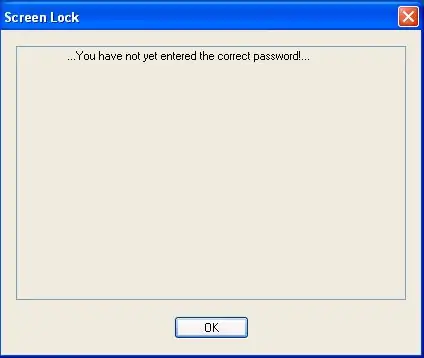
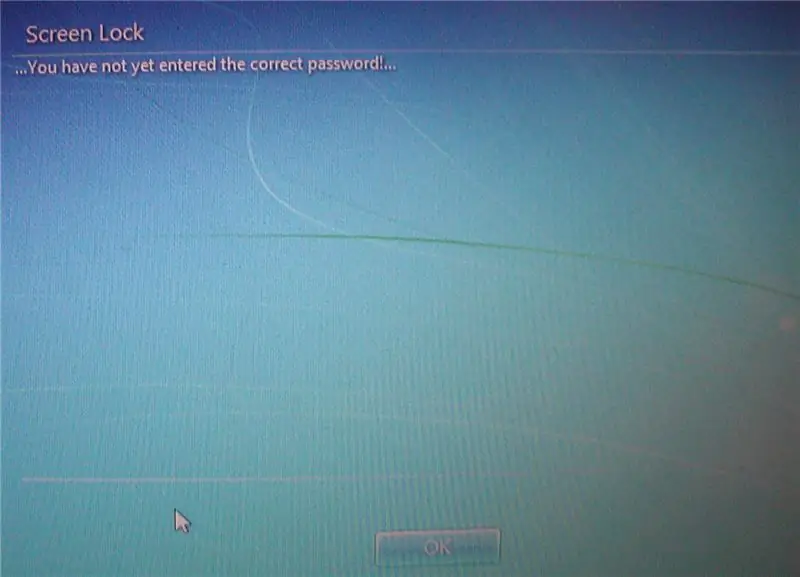
Можете да редактирате съобщението, което ще се появи на екрана за влизане, ако потребителят се опита да прекъсне заключването. За да зададете текста, въведете съобщението си между кавичките в скрипта, както е на картинката.
Стъпка 4: Добавяне на заключване на устройство …
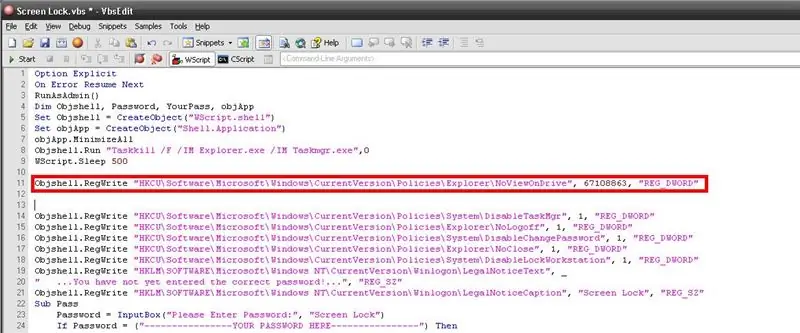
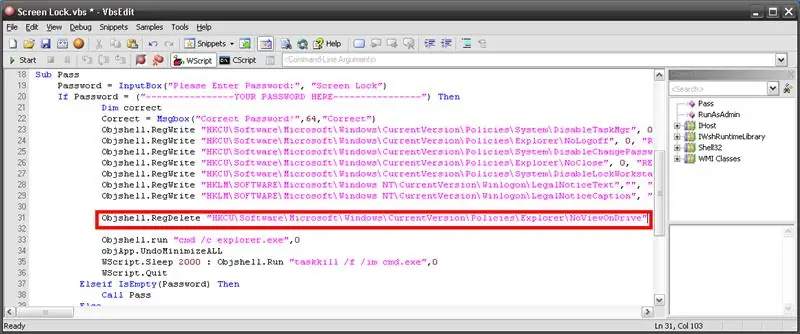
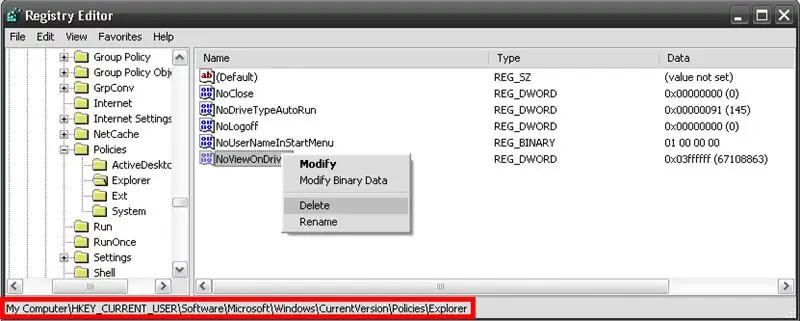
Ако сте виждали моята VBScript Drive Lock, ще знаете, че е възможно да заключите устройства (и) с помощта на vbs. Затова ще ви науча как да го включите в заключването на екрана.
Затова първо отворете бележника и поставете следната информация:
Objshell. RegWrite "HKCU / Software / Microsoft / Windows / CurrentVersion / Policies / Explorer / NoViewOnDrive", 67108863, "REG_DWORD"
Първо ще забележите следния номер '67108863'. Този номер показва кое устройство да бъде заключено. По подразбиране програмата ще заключи всички устройства, но ако искате да заключите само едно устройство, ще трябва да разгледате тази диаграма, за да знаете кой номер:
A - 1, B - 2, C - 4, D - 8, E - 16, F - 32, G - 64, H - 128, I - 256, J - 512, K - 1024, L - 2048, M - 4096, N - 8192, O - 16384, P - 32768, Q - 65536, R - 131072, S - 262144, T - 524288, U - 1048576, V - 2097152, W - 4194304, X - 8388608, Y - 16777216, Z - 33554432, ALL - 67108863
Така например, ако исках да заключа C устройството, бих заменил 67108863 с 4.
Сега поставете този код във вашия vbscript като местоположение на снимка 1.
Сега, за да добавите функцията за отключване на устройствата, след като потребителят е въвел правилната парола, поставете този код във vbscript, както на снимка 2.
Objshell. RegDelete "HKCU / Software / Microsoft / Windows / CurrentVersion / Policies / Explorer / NoViewOnDrive"
Така че сега сте готови с инсталирането на функцията за заключване на устройството и можете да преминете към следващата стъпка!
ЗАБЕЛЕЖКА: Ако някога забравите паролата си, за да отключите устройствата, просто отворете regedit и отидете до (снимка 3)
HKEY_CURRENT_USER / Софтуер / Microsoft / Windows / CurrentVersion / Политики / Explorer
Щракнете с десния бутон върху NoViewOnDrive и щракнете върху изтриване. Излезте и влезте в акаунта си, за да видите промените.
Стъпка 5: Добавяне на файла към стартирането …
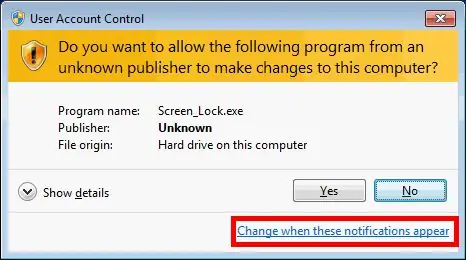
За да добавите този файл към стартирането, освен ако не използвате windows xp, първо трябва да промените подканите на администратора така, че никога да не уведомяват, така че той да заключва компютъра ви автоматично без подкана.
След това създайте пряк път към.vbs файла, плъзнете и пуснете файла в стартовата папка. Ето линк с повече подробности как да направите това: LINK
ЗАБЕЛЕЖКА: Има и друг метод за автоматично стартиране на тази програма като администратор, без да се променят настройките за всички програми, ако се интересувате, щракнете тук.
Стъпка 6: Надявам се това да е било полезно
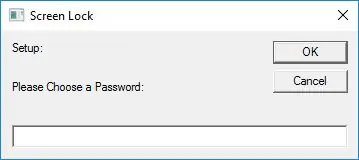
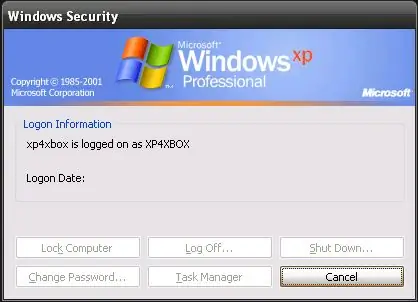
Надявам се, че това е било полезно и ако имате нужда от помощ или имате въпроси/притеснения, моля пишете ми или публикувайте коментар.
Ако искате да научите повече за това как работи този скрипт, моля пишете ми и аз ще го обясня възможно най -добре.
Също така, ако не ви се иска да създавате сами файла, аз съм го правил всеки път, когато стартирате.vbs, задавате своя собствена парола, например на снимката по -горе.
Препоръчано:
Нека заедно фиксираме Fitbit Charge 2. Редове на екрана .: 3 стъпки

Нека заедно фиксираме Fitbit Charge 2. Редове на екрана. И така, около 13 стойки след закупуването на първия ми Fitbit започнах да получавам линии, които преминават през екрана. Всеки ден друг се появяваше понякога повече от един на ден. Мислех много добре за моя Fitbit и не знаех защо започна. веднъж
Направете екрана на вашия IPod Touch да изглежда НОВО !!: 6 стъпки

Направете екрана на вашия IPod Touch да изглежда НОВО !!: Това може да звучи глупаво, но това е тайна на магазините за ябълки и магазините за най -добра покупка, което всъщност работи! И Коледа идва Щастливите хора, които имат такъв (или тези, които ще получат такъв) знаят как правилно да почистят екрана си. Спомнете си
Как да направите безопасно заключване с RFID заключване: 5 стъпки

Как да направите безопасно заключване с RFID заключване: Научете как да направите безопасно заключване с RFID заключване у дома, използвайки Arduino и много основни електронни компоненти. Нека направим безопасно шкафче с RFID заключване, използвайки Arduino и Rfid скенер
Заключване на устройството VBScript: 5 стъпки

VBScript Drive Lock: Актуализация: Тази програма вече има възможност да скрие посочените заключени дискове. След като заключих екрана си, който заключва компютъра на потребителите, реших да се справя с предизвикателството да направя заключване на устройство, което заключва устройство. Всички ние понякога искаме да избягвайте потребителите
Заключване на екрана (VB.NET): 3 стъпки

Заключване на екрана (VB.NET): Ще ви покажа как направих моето собствено заключване на екрана .. така че може би можете да направите своя собствена. Или просто можете да използвате моя;) Виждате навсякъде в интернет: „Заключване на екрана ! '.. и изтегляте и инсталирате и той ви заключва компютърния екран, така че никой да няма достъп до вашия
