
Съдържание:
- Стъпка 1: Създайте нова емисия в Adafruit
- Стъпка 2: Направете Zap
- Стъпка 3: Свържете Google Календар
- Стъпка 4: Персонализирайте събитие в Google Календар
- Стъпка 5: Свържете Adafruit
- Стъпка 6: Персонализирайте данните за фуражите на Adafruit
- Стъпка 7: Тествайте Zap
- Стъпка 8: Arduino IDE: Config.h
- Стъпка 9: Arduino IDE: Прочетете емисията Adafruit
- Стъпка 10: Грешки?
2025 Автор: John Day | [email protected]. Последно модифициран: 2025-01-23 14:36

В този урок ще обясня как да импортирам данни за събития от Google Календар в Arduino IDE за платката ESP8266. Ще импортирам крайния и началния час на обучението си от Google Календар и ще ги отпечатам в серийния монитор на Arduino IDE.
За да постигнем това, използваме Zapier, за да изпратим данните за събитието в емисия на Adafruit. След това прочетохме този емисия в Arduino.
Стъпка 1: Създайте нова емисия в Adafruit


- Отидете на Adafruit.
- Създайте акаунт в Adafruit, ако все още нямате такъв.
- На началната страница отидете на Емисии> Преглед на всички
- Вече сте на страницата за емисии. За да създадете нова емисия, щракнете върху Действия> Създаване на нова емисия
- За нашия проект той ще се нарича „обучение“Кликнете върху Създаване на емисия
Дайте на емисията си просто и разпознаваемо име.
- Отворете емисията, която току -що създадохме. Засега е празно, но ще изпратим данни към него с помощта на Zapier.
Стъпка 2: Направете Zap

- Отиди при Запиер
- Създайте акаунт, ако все още нямате такъв.
Ще направим връзка между Google Календар и Adafruit. Това се нарича зап.
- на началната страница кликнете върху „направи Zap“
Стъпка 3: Свържете Google Календар


Част първа от връзката е Google календар.
- Под Изберете приложение изберете „Google Календар“
- Под Choose Trigger Event select изберете Select „Event Start“
Това е спусъка, който инициира връзката. „Начало на събитие“е най -доброто за нашата цел, но можете да изберете каквото искате.
- Изберете профила в календара на Google.
Стъпка 4: Персонализирайте събитие в Google Календар

- Изберете календара от вашия акаунт, който искате да използвате.
Най -лесно е да изберете календар за писане, така че можете да добавяте тестови срещи, когато пожелаете.
- Изберете времето преди задействането на Zapier
Не е задължително да добавяте термин за търсене. Това ще гарантира, че Zapier задейства само събития с определено име. Ако не попълните термин за търсене, Zapier ще се задейства при всяко събитие в календара.
Щракнете върху „тест и продължете“
Стъпка 5: Свържете Adafruit


Част 2 от връзката е Adafruit.
- Под Изберете приложение потърсете „Adafruit IO“и го изберете.
- Под Изберете събитие за действие изберете „Създаване на данни за емисия“
- Под „Изберете акаунт“влезте с вашия акаунт в Adafruit.
Стъпка 6: Персонализирайте данните за фуражите на Adafruit

Сега въведохме раздел, наречен Персонализиране на данните за емисията.
- Под Key Feed изберете „Use a Custom Value“
- Под „Персонализирана стойност за ключ за емисия“Въведете името на емисията, която сте създали в Adafruit.
В нашия случай това беше „обучение“
- Под „Стойност“кликнете върху иконата за добавяне вдясно от текстовото поле.
- Изберете „1. Събитието започва: „и„ 1. Край на събитието:”.
Не забравяйте да ги изберете в този ред в името на този код. Не оставяйте разстояние между двата блока. Не забравяйте да не изберете „красивата“версия. Ако промените начина, по който скицата обработва низовия канал, можете да използвате всяко форматиране.
Стъпка 7: Тествайте Zap



Въведохме цялата информация и можем да тестваме връзката си.
- Щракнете върху „Тестване и продължаване“. Zapier ще задейства тестово събитие.
- Погледнете във вашия фураж Adafruit. Ще видите, че към емисията ви е добавено тестово събитие от Zapier.
- Не забравяйте да включите zap в горния десен ъгъл в Zapier. Няма да работи, ако не направите това.
Стъпка 8: Arduino IDE: Config.h


- Включете вашия ESP8266 в компютъра си.
- Изтеглете скицата на Github и я отворете в Arduino IDE.
Ще трябва да промените някакъв код в config.h
- Попълнете потребителското си име Adafruit
- Попълнете своя AIO ключ.
Можете да намерите своя AIO ключ в горния десен ъгъл в Adafruit.
Стъпка 9: Arduino IDE: Прочетете емисията Adafruit


- Отворете основния файл.
- Добавете потребителското си име като име на собственика на емисията.
- Добавете името на вашата емисия. В нашия случай това беше "обучение".
- Компилирайте и качете скица на дъската си.
- След като кодът бъде качен, отворете серийния монитор.
- След като връзката е направена, можете да видите данните за предстоящо събитие!
Използвайте теста във вашия Zap от стъпка 7, за да получите тестово събитие, или създайте събитие в Google Календар, ако не виждате резултати. Имайте предвид, че сме задали време за задействане в Zapier, така че то няма да се задейства след създаване на събитие, а х минути преди началото на събитието.
Стъпка 10: Грешки?
Ако скицата не се компилира:- Проверете дали дъската е включена
- Проверете дали Arduino IDE е настроен за дясната платка.
- Проверете дали Arduino IDE е настроен в десния порт.
Ако серийният монитор не изглежда както е показано по -горе:
- Проверете дали серийната комуникация е настроена на 115200 бода (направете това в серийния монитор).
- Проверете дали персонализираното подаване е направено в стъпка 6.
- Проверете в Adafruit, ако имате данни, идващи от Zapier.
- Проверете дали вашият Zap е включен.
- Проверете дали сте написали името на емисията си точно в кода.
- Проверете дали сте избрали правилната емисия в Zapier.
Ако никога не получите съобщението „adafruit IO Connected“в серийния монитор:
- Проверете дали сте написали своя SSID, парола, потребителско име и IO ключ точно inconfig.
- Проверете дали рутерът е включен.
Препоръчано:
Програмиране, управлявано от събития в FTC: 4 стъпки
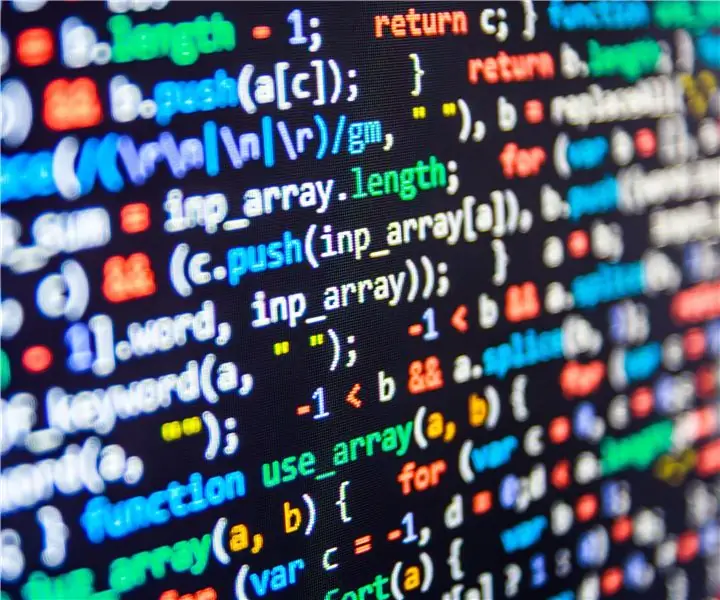
Програмиране, управлявано от събития във FTC: Тази година екипът ни свърши много работа с разработването на софтуер за нашия робот, управляван от събития. Тези програми позволиха на екипа да разработи точно автономни програми и дори повтарящи се телеоперационни събития. Докато софтуерът работи, той извиква
Интелигентно огледало за много потребители с Google Календар: 10 стъпки

Интелигентно огледало за много потребители с Google Календар: В тази инструкция ще създадем интелигентно огледало, интегрирано с Google Календар. Направих този проект, защото намирам интелигентните огледала за страхотни, те са божи дар на сутринта. Но реших да направя един от нулата, защото всички останали
Кошчета за Wi -Fi колела и Google Календар: 4 стъпки

Кошчета за Wi -Fi колела и Google Календар: Този проект е вдъхновен от видеоклипове на Andreas Spiess (You Tube).#185 ESP8266 - Напомняне на Google Календар: Как да направите вашата съпруга/приятелка щастлива (Arduino) & # 189, актуализирана версия. Следвайте тези връзки: Andreas Spiess & Andreas Spiess Ver 2
Известия за събития в реално време, използващи NodeMCU (Arduino), Google Firebase и Laravel: 4 стъпки (със снимки)

Известия за събития в реално време, използващи NodeMCU (Arduino), Google Firebase и Laravel: Искали ли сте някога да бъдете уведомени, когато на вашия уебсайт се извърши действие, но имейл не е подходящ? Искате ли да чувате звук или камбана всеки път, когато правите продажба? Или има нужда от вашето незабавно внимание поради спешен случай
Фенер за проектор за събития: 5 стъпки (със снимки)

Фенер за проектор на събития: Всеки обича празниците! Но понякога вашият дом може да няма достатъчно празнични образи. Но това е лесно променяем въпрос. Като осветите тази машина за увеличаване на празничния дух, можете да добавите някои празнични образи към всяко парти, празник или
