
Съдържание:
- Стъпка 1: Първо, трябва да направите изображение за възстановяване на вашия Chromebook, което да прави всичко, за да изтриете Chromium OS
- Стъпка 2: За да започнете да бъркате с неща, свързани с операционната система, трябва да поставите своя Chromebook в режим на програмист
- Стъпка 3: Трябва да вземете Крутон
- Стъпка 4: Трябва да получите разширението Crouton Integration
- Стъпка 5: И накрая, ще започнем процеса на използване на команди за стартиране на вашия собствен работен плот на Ubuntu
- Автор John Day [email protected].
- Public 2024-01-30 07:51.
- Последно модифициран 2025-01-23 14:36.

Получих този Samsung Chromebook преди известно време. Откакто го получих, исках да го променя, за да бъде по -добър. За да можете да работите с приложения, които не са само от уеб магазина на Chrome. Най -накрая намерих пътя. Linux Ubuntu е чудесен начин да увеличите максимално използването на chromebook и да го превърнете в много повече.
Превръщането на всеки Chromebook в десктоп на Ubuntu е толкова лесно. Наистина се свежда до 3 неща. Трябва да активирате режима за програмисти, да изтеглите разширението за инсталиране на crouton в уеб магазина на chrome, да въведете няколко лесни команди в хромната обвивка, известна още като crossh, след което да се насладите.
Това е само кратката версия. Нека да влезем в него и да променим нашите Chromebook.
Стъпка 1: Първо, трябва да направите изображение за възстановяване на вашия Chromebook, което да прави всичко, за да изтриете Chromium OS

За да направите изображение за възстановяване, изтеглете това приложение в уеб магазина на Chrome. Нарича се помощна програма за възстановяване на хром. Имате нужда от SD карта или USB с 4 GB или повече. Използвайте приложението и следвайте инструкциите, за да изтеглите изображение за възстановяване.
Връзката към това приложение е:
Стъпка 2: За да започнете да бъркате с неща, свързани с операционната система, трябва да поставите своя Chromebook в режим на програмист

! ! Режимът за програмисти ще изтрие ВСИЧКИ локални данни, архивирайте вашите данни! !
Превключването на вашия Chromebook в режим за програмисти е много лесно. При повечето Chromebook трябва да държите esc. и опреснете, след което натиснете захранване. Ако не работи, потърсете как да го направите на вашия конкретен Chromebook. След като направите това, ще видите страшен червен екран с удивителен знак. Не обръщайте внимание на този екран, просто следвайте указанията, за да изключите известията на операционната система. След това ще чуете 2 звукови сигнала, след което ще се зареди в режим за разработчици на chrome.
Стъпка 3: Трябва да вземете Крутон
Crouton е файлът, който ще помести Ubuntu и ще му помогне да отстрани странично зареждането с chrome. Crouton използва chroot среда за съвместно изпълнение на Chrome и Ubuntu. Crouton притежава всички различни варианти на Ubuntu като Kubuntu (KDE), Xubuntu (XFCE) и други. Потърсете вариациите на Ubuntu, за да видите какво ви подхожда най -добре. Предлагам Xfce, защото е предназначен за Chromebook с 2 GB или повече RAM. Също така е умерено прост, но Kde наистина е твърде прост.
Връзката за най -новата версия на crouton е:
Стъпка 4: Трябва да получите разширението Crouton Integration

Трябва да получите разширението за интегриране на crouton в уеб магазина на chrome. Това разширение помага за свързването на crouton, файла, който ще изтегляме, към вашия Chromebook. Този метод е странично зареждане на Ubuntu на Chromebook. Ubuntu и Chrome ще работят един до друг.
Връзката, ако не можете да намерите това разширение, е:
Стъпка 5: И накрая, ще започнем процеса на използване на команди за стартиране на вашия собствен работен плот на Ubuntu



Не са необходими много команди, за да направите това. Това е сравнително лесно.
1. За да отворите Crosh, натиснете ctrl-alt-t
2. След това въведете shell
3. След това, след като сте в черупката, въведете следната команда: sudo sh -e ~/Downloads/crouton -t xfce, x11, xiwi
Променете термина „xfce“в командата на всяка версия на Ubuntu, която сте избрали. Unity не работи на Chromebook с ARM. За да проверите дали имате ARM Chromebook, вземете приложението Cog в уеб магазина на Chrome.
Cog Link:
4. След като изтегли, той ще поиска потребителско име и парола. Паролата е невидима, когато пишете. Това влизане и парола се използват за всичко в Ubuntu. За да стартирате вашия работен плот на Ubuntu, въведете следната команда в черупката: 'sudo startxfce4' или заменете термина xfce4 с каквато и версия да изберете. Командата ще се свърже с вашето разширение crouton, след което ще стартира свой собствен Ubuntu Chromebook.
Препоръчано:
Как да превърнем линеен задвижващ механизъм в подвижен трансформатор?: 6 стъпки

Как да превърнем линеен задвижващ механизъм в движещ се трансформатор?: Ако искате да притежавате движещ се трансформатор, тогава ще трябва да прочетете тази статия. Бихме искали да накараме крайниците на трансформатора да се движат, изпълнявайки прости задачи и казвайки няколко неща, или дори знаейки как да стоим, да седим и да размахваме ръце. Силата от
Как да превърнем физическа книга в електронна книга?: 7 стъпки (със снимки)

Как да превърнем физическа книга в електронна книга?: Като студент от специалност „Химическо инженерство“обикновено имам учебници, технически книги и бележки за сканиране (понякога отпечатване) Търсих ефективен скенер за книги за известно време, но повечето от тях са скъп, изключително огромен. Не след дълго
Как да превърнем студената топлина в полезен инструмент: 6 стъпки
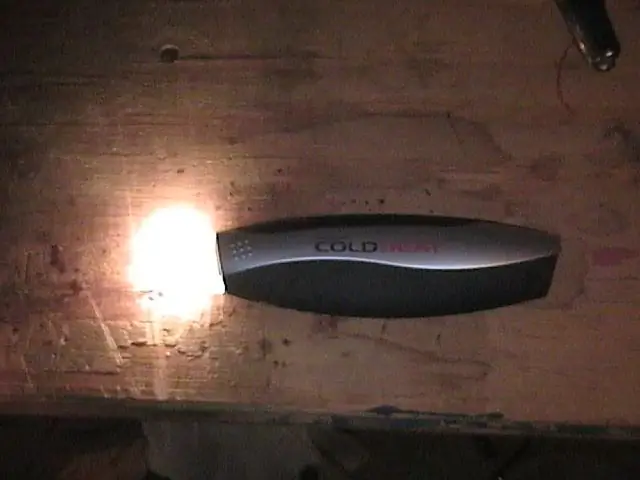
Как да превърнем студената топлина в полезен инструмент: О НЕ !!! Купихте Coldheat !!! Какво да правите с него? Знам, можеш да го превърнеш в нещо полезно, като фенерче! Ето стъпка по стъпка начин да превърнете парчето си боклуци в ярко, работещо фенерче, което е идеално за вашия
Как да превърнем ThinkGeek Screaming Monkey Slingshot в забавен тестер за непрекъснатост: 6 стъпки

Как да превърнем ThinkGeek Screaming Monkey Slingshot в забавен тестер за непрекъснатост: Случвало ли ви се е да се отегчавате от стандартния звуков сигнал на тестерите за непрекъснатост? Имам, затова използвах остатъците от крещящата маймунска прашка, която превърнах в Bluetooth слушалка в https://www.instructables.com/id/How_to_turn_a_ThinkGeek_Screamin
Как да превърнем 1 USB в 2 или повече .: 7 стъпки
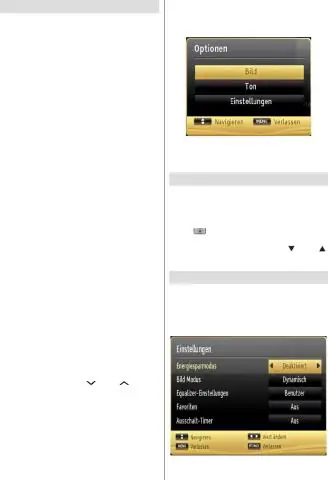
Как да превърнем 1 USB в 2 или повече. Ще ви науча стъпка по стъпка как да увеличите броя на USB портовете, налични на вашия компютър. Това може да ви струва под 10 долара или безплатно
