
Съдържание:
- Стъпка 1: Какво трябва да знаете, преди да започнете
- Стъпка 2: Регистрирайте се
- Стъпка 3: Настройте Асистента
- Стъпка 4: Изберете Wake Up Word (наричана още Hot Word) „Hey Snips“и добавете умение
- Стъпка 5: Създайте умение
- Стъпка 6: След това добавете описание и кликнете върху Създаване:
- Стъпка 7: Кликнете върху Редактиране на умения:
- Стъпка 8: Създайте ново намерение
- Стъпка 9: Ще направим проста сума от NumberOne + NumberTwo:
- Стъпка 10: Идентифицирайте слотовете
- Стъпка 11: Научете го къде са слотовете
- Стъпка 12: Време за малко действие
- Стъпка 13: Въведете скрипта
- Стъпка 14: Запишете Raspbian Stretch Lite на свежа SD карта
- Стъпка 15: Свържете вашата малина
- Стъпка 16: Отбележете IP на вашата малинка
- Стъпка 17: Инсталирайте звуковата карта Raspiaudio MIC+
- Стъпка 18: Инсталирайте с асистента на малината от вашия Linux компютър/MAC
- Автор John Day [email protected].
- Public 2024-01-30 07:51.
- Последно модифициран 2025-01-23 14:36.
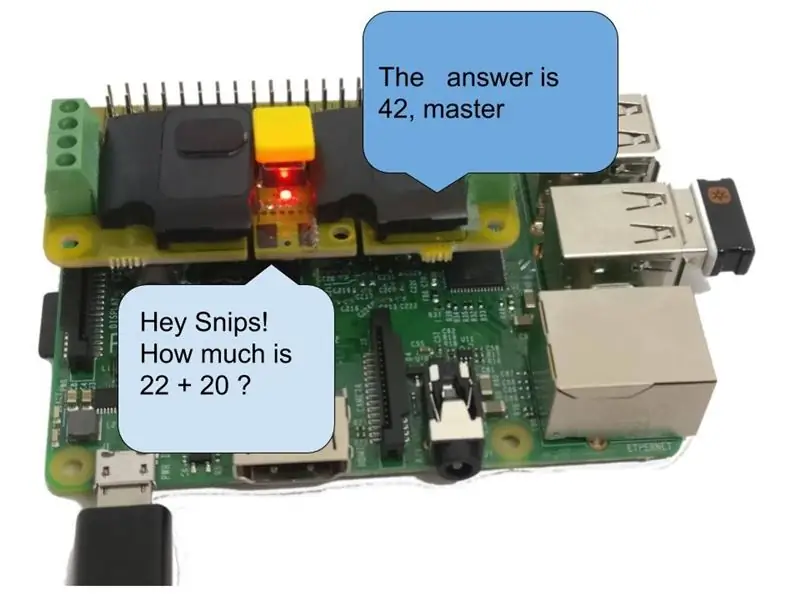
През последните месеци тествах много вокални асистенти. Оттогава стигнах до извода, че разчитането на централизирани сървъри, поместени от Google и Amazon за прости задачи като включване на светлина или затваряне на щорите, е, леко казано, невероятно абсурдно понятие. Аз също живея във Франция. Няма смисъл информацията ми да преминава през Атлантическия океан, за да измие тоалетна в дома си в Париж. Последиците за поверителността също са очевидна загриженост, когато Amazon или Google имат достъп до всички гласови заявки. Независимо от стария уморен аргумент, че „нямам какво да крия“, не е тайна, че тези организации са умели да използват лични данни за целенасочени маркетингови цели. Услугите на Google и Amazon не са наистина безплатни в смисъл на свобода. За по -голяма простота често губим поверителността си за тези услуги. Те са еднакво много елегантни услуги. Но пак нямаш какво да криеш, нали?
Това е урок за създаване на прост вокален асистент, който може да работи офлайн, което означава, че всички заявки, които правите, ще бъдат обработвани локално във вашия дом. За да направим това, ще използваме Snips, това е френско стартиране, което има интересното предимство да работи офлайн. За да бъдат нещата ясни и прости, ще направим един много тъп помощник, достатъчно прост, за да разберем архитектурата, така че по -късно ще ви накараме да направите своя собствена по -интересна версия. Така че днес нашият асистент просто ще сумира две числа, които ще кажете и ще възпроизведе отговора: Ще попитате: „колко е 1 плюс 2“Той ще отговори: „3“
Принадлежност: Не съм свързан със SNIPS. AI, но правя звукова карта за малиново пи, която има всичко в един RASPIAUDIO. COM, това е шапка DAC+високоговорители+бутон за микрофон+и LED, можете да изберете да използвате моя звукова карта или използвайте собствена звукова карта).
Стъпка 1: Какво трябва да знаете, преди да започнете
В края на този урок ще имате:
- Ясно разбиране на архитектурата на вокалния асистент
- Ще разберете ползата от офлайн асистент
- Ще знаете лексиката, полезна за всички асистенти
- Ще притежавате работещ, но безполезен-тъп асистент, способен да прави някои допълнения
- Надявам се, че желаете да направите полезен или безполезен помощник, но това защитава поверителността ви
От какво имаш нужда:
- Основни познания за командните редове на Raspberry PI и Linux
- Време: около 20 минути до 1 час в зависимост от вашите умения Интернет връзка за създаване на асистент, след това по -късно вашият асистент ще може да работи офлайн!
- Предишната версия на Raspberry PI 3 или 3b+ също може да работи, нулата може да е доста бавна
- Захранване Клавиатура, мишка и екран, захранване за малина
- PC или Mac, работещи на Linux за дистанционно управление на малиновия PI
- Аудио щит с високоговорители, които ще използваме тук Raspiaudio M IC+, това е малка шапка с всичко на борда Микрофон, DAC, усилвател, високоговорител, натиснете бутона и светодиода. Възможно е също така да се използва малинов вграден звук (толкова високо качество), външни усилващи високоговорители и външен USB микрофон.
Преглед на процеса:
Първо ще създадем асистента онлайн на асистента, след което ще го инсталираме на Raspberry PI. В този подход използваме мишка, клавиатура за настройка към Raspberry, след това вашия компютър на Linux за отдалечено инсталиране и конфигуриране на асистента за повторно използване на инструмент, наречен SAM.
Стъпка 2: Регистрирайте се
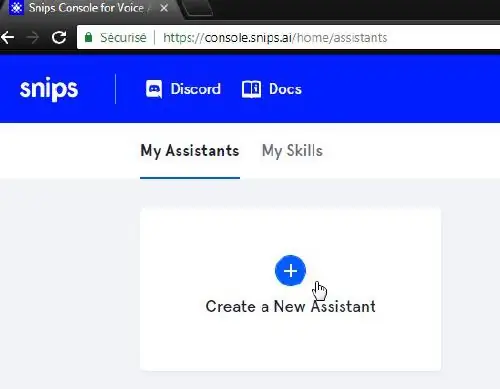
На вашия компютър с Linux отидете на https://console.snips.ai/ и се регистрирайте, създайте нов помощник:
Стъпка 3: Настройте Асистента
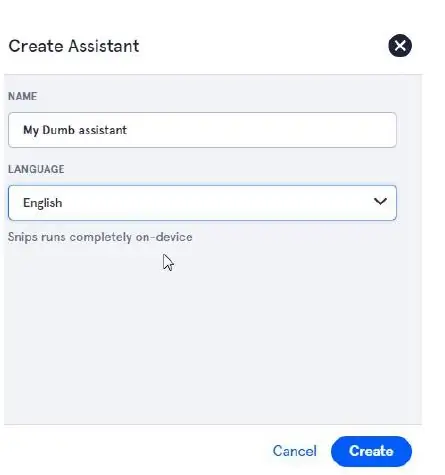
Дайте му име, изберете вашия език и кликнете върху създаване
Стъпка 4: Изберете Wake Up Word (наричана още Hot Word) „Hey Snips“и добавете умение
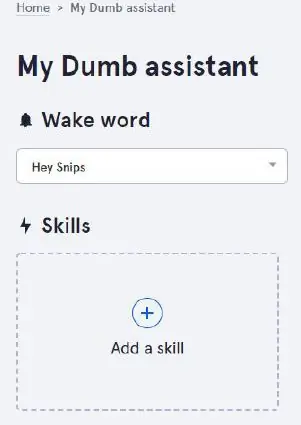
Стъпка 5: Създайте умение
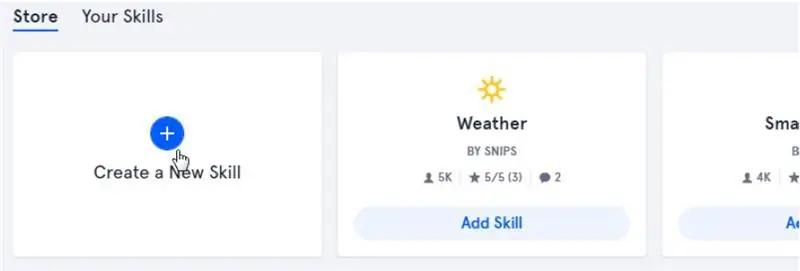
Ще видите някои предварително направени умения, споделени от други, много от които не работят така
в крайна сметка е много по -ефективно и забавно да си направим сами, кликнете върху „създаване на ново умение“
Стъпка 6: След това добавете описание и кликнете върху Създаване:
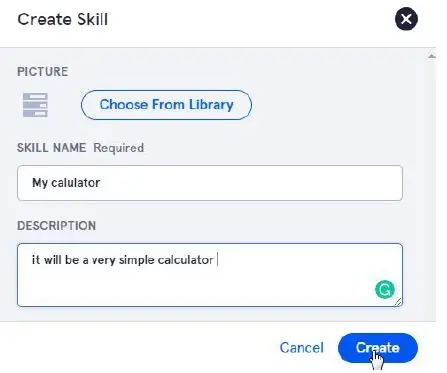
Стъпка 7: Кликнете върху Редактиране на умения:
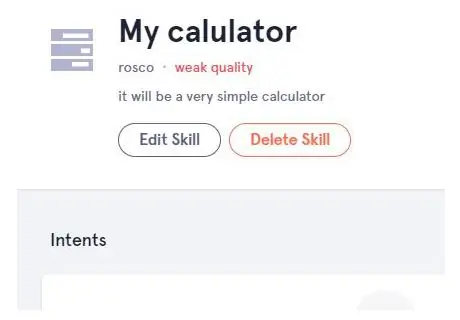
Стъпка 8: Създайте ново намерение
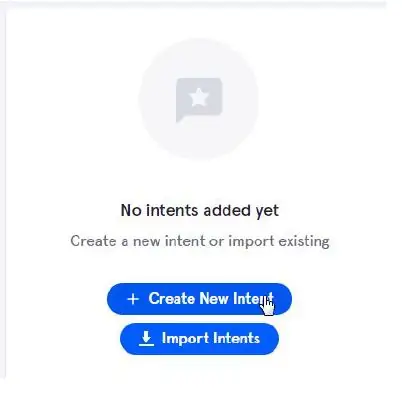
За следващия екран ще ви трябва малко речник:
- „Уменията“са функции за вършене, тук възможността да се сумира число1 + число2
- „Намерения“: исканията, които ще кажете на глас, за да постигнете това умение, например, можете да имате „колко е 1 плюс 2“и много други, колкото повече имате, толкова по -естествено ще можете да се обърнете към вашия асистент.
- „Слотовете“са променливи, част от заявката ви тук номер 1 и номер 2
- Действия: какво да направите, действителната сума на число1 + число2 след това кажете резултата
Стъпка 9: Ще направим проста сума от NumberOne + NumberTwo:
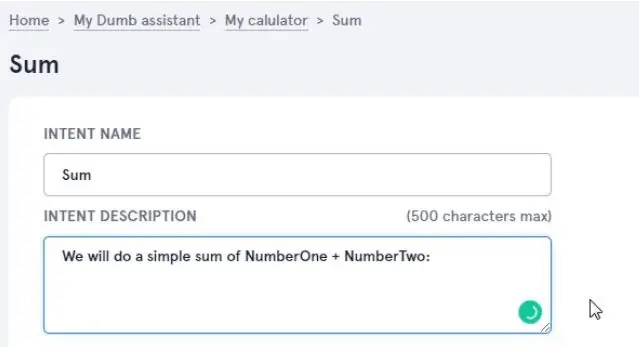
Стъпка 10: Идентифицирайте слотовете
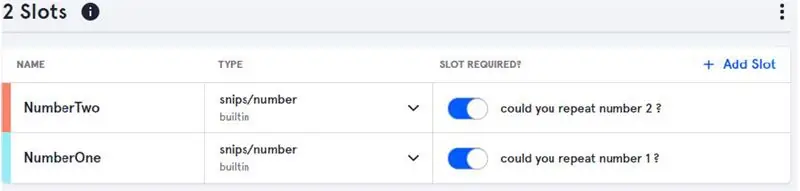
Идентифицирайте нашите 2 променливи като слотове, посочете типа „Number“и проверете бутона „slot required“, той ще изрече това изречение, ако един от слотовете не е чут правилно:
Стъпка 11: Научете го къде са слотовете
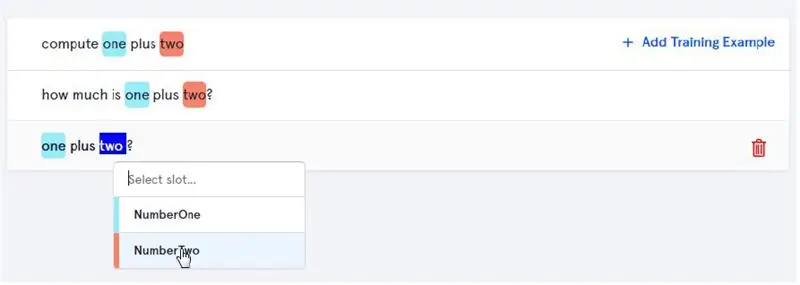
Сега трябва да научим асистента на различни начини да разбере това намерение, колкото повече пишете, толкова по-добре е да се обърнете към вашия асистент естествено, след като сте въвели въпросите, които са ви необходими, за да идентифицирате вашите слотове (променлива), като щракнете двукратно върху „Едно“и „две“и избор на слотовете.
След като приключите, кликнете върху „Запазване“, след това се върнете на предишния екран: „Начало> MyDumb асистент> Моят калкулатор“
Стъпка 12: Време за малко действие
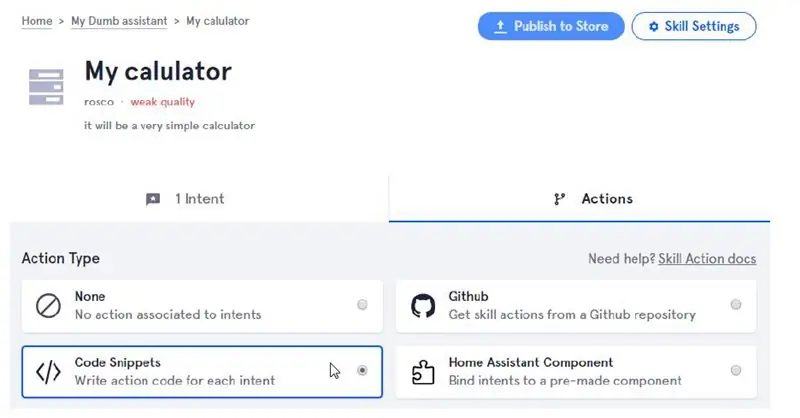
В този момент асистентът ще разбере въпроса, като идентифицира числото 1 и число 2, но какво да прави с тези две числа. Ще напишем наши собствени фрагменти, щракнете върху фрагменти с код на действие
Стъпка 13: Въведете скрипта
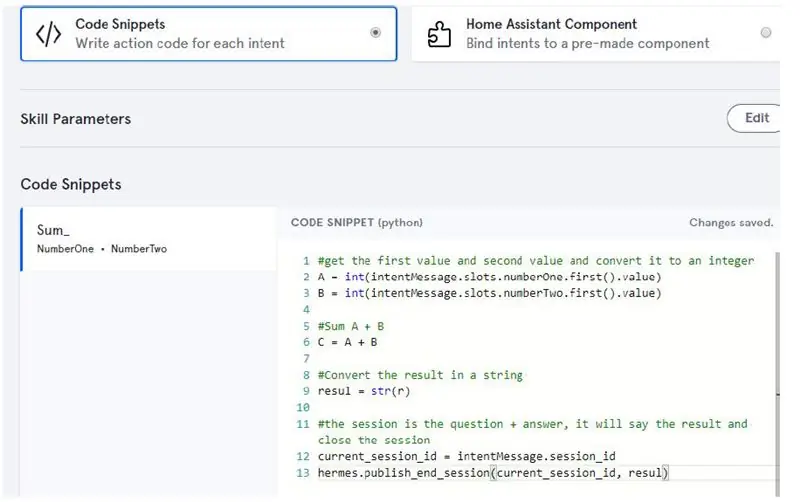
Ето скрипта на Python, който ще изрежем и поставим, Няма какво да се запазва, след това приключихме с помощника! копиране/поставяне от тук:
#вземете първата стойност и втората стойност и я преобразувайте в integerA = int (intentMessage.slots.numberOne.first (). value)
B = int (intentMessage.slots.numberTwo.first (). Стойност)
#Сума A + B
C = A + B
#Конвертирайте резултата в низ
result = 'отговорът е' + str (C) + 'my dear master'
#сесията е въпросът + отговор, тя ще каже резултата и ще затвори сесията
current_session_id = intentMessage.session_id hermes.publish_end_session (current_session_id, резултат)
Стъпка 14: Запишете Raspbian Stretch Lite на свежа SD карта
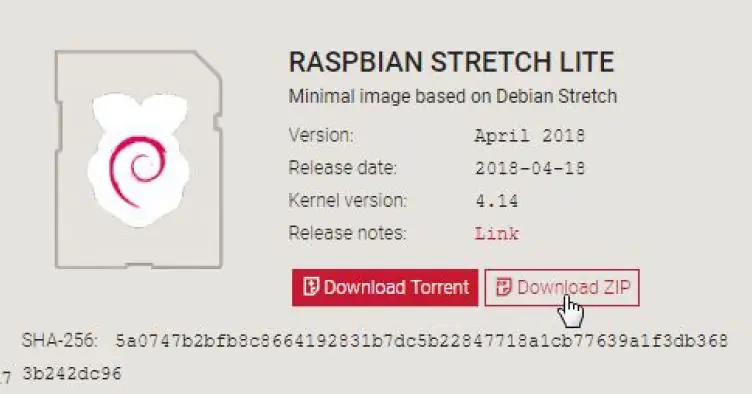
Raspbian Buster все още не се поддържа от платформата Snips (хайде, екипът на SNIPS направи актуализацията !!)
Моля, използвайте Raspbian Stretch:
downloads.raspberrypi.org/raspbian/images/raspbian-2018-04-19/2018-04-18-raspbian-stretch.zip
(Ако не сте запознати с процеса, вижте тук: //www.raspberrypi.org/documentation/installation/installing-images/README.md)
Стъпка 15: Свържете вашата малина
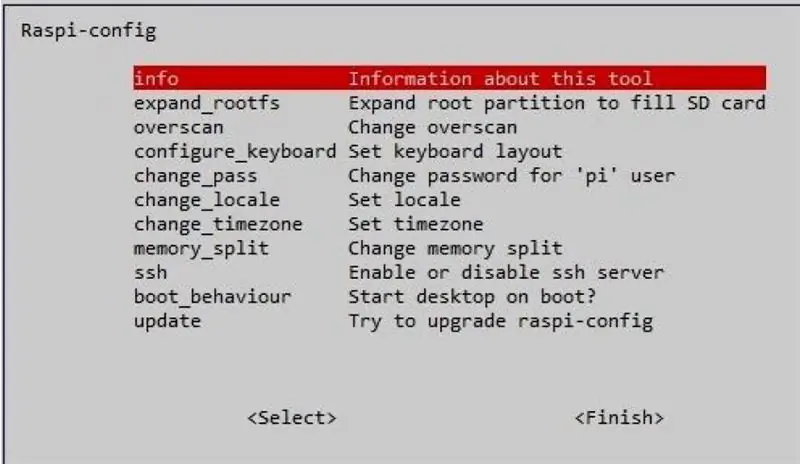
Sudo raspi-config
Настройте подредбата на клавиатурата си (ако не е qwery), настройте wifi, като използвате опциите за локализация:
- Изберете Мрежови опции, за да зададете своя Wi -Fi SSID/парола, или просто свържете Ethernet кабел към вашия рутер
- Изберете Опции за взаимодействие, за да активирате ssh (тъй като ще се използва по -късно)
Стъпка 16: Отбележете IP на вашата малинка
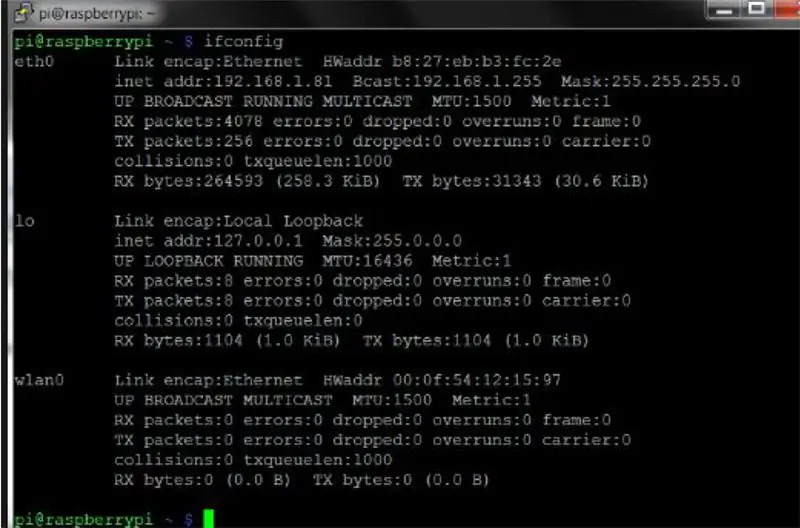
Проверете дали сте свързани с вашия рутер тип ifconfig и обърнете внимание на IP адреса
използвани:
ifconfig
Стъпка 17: Инсталирайте звуковата карта Raspiaudio MIC+
Ако имате MIC+ от RASPIAUDIO. COM, включете картата и въведете:
sudo wget -O микрофон mic.raspiaudio.com
sudo bash микрофон
● Рестартирайте, след което тествайте:
udo wget -O тест test.raspiaudio.com
sudo bash тест
● Натиснете жълтия бутон, за да чуете „предна лява, предна дясна“, след което ще се възпроизведе запис, показващ, че микрофонът и високоговорителите работят добре.
Стъпка 18: Инсталирайте с асистента на малината от вашия Linux компютър/MAC
опреснете списъка с пакети, след което инсталирайте npm
sudo apt-get update
стъпка на raspi-config и активиране на SSH (опция за свързване-SSH)
sudo apt-get install npm
Инсталирайте sam на вашия компютър с Linux:
sudo npm install -g snips -sam
-
Един завършен дневник с вашите идентификационни данни, които сте създали по -рано на snips.ai
сам вход
-
Свържете се с вашето малиново пи със Сам:
sam connect "ip_address_of raspberry"
ако получите грешка, трябва да се върнете към стъпката raspi-config и да активирате SSH (опция за свързване-SSH)
-
Стартирайте инсталатора на Raspberry Pi, като използвате:
сам init
- Ще получите: „Инсталиране на компоненти на Snips Platform. Това може да отнеме няколко минути … Успешно инсталирани компоненти на Snips Platform”… ще отнеме известно време, за да завърши
-
За да инсталирате типа помощник:
Сам инсталирам помощник
-
Въведете следното, за да видите конзолата:
Сам часовник
-
Опитай! Казвам:
- „Хей Снипс“тогава чувате звуков сигнал
- „Колко е 20 плюс 22?“тогава той трябва да отговори обратно „42“
-
Ако не работи:
-
Проверете състоянието на SAM, като използвате:
статус на сам
-
Регулирайте усилването на микрофона и високоговорителите на Raspberry Pi:
alsamixer
-
Препоръчано:
Защитен WIFI рутер - Защита и поверителност на антивирус, злонамерен софтуер и рансъмуер: 5 стъпки

Защитен WIFI рутер - Антивирус, злонамерен софтуер и рансъмуер Защита и поверителност: Евтина защита на крайните точки с помощта на RaspBerryPI 4 и с отворен код. Блокира следното, ПРЕДИ да достигне до вашия компютър или телефон: Вируси на зловреден софтуер RansomWare Също така осигурява: Родителски контрол на уебсайтове за възрастни/омраза Запазва вашата поверителност чрез реклама
Как да промените настройките си за поверителност на Google за мобилни устройства: 11 стъпки

Как да промените настройките си за поверителност на Google за мобилни устройства: Google се използва широко по целия свят, но някои хора не осъзнават, че Google има много функции, които имат достъп до вашите лични данни или информация. В този урок ще бъдете научени как да промените настройките в личния си акаунт, за да ограничите
Pc -Privacy - Ардуино автоматизирана поверителност за вашия компютър: 5 стъпки (със снимки)

Pc -Privacy - Ардуино автоматизирана поверителност за вашия компютър: Проблемът: Ако живеете с други хора или имате собствен офис, може да сте запознати с проблема за хората, които случайно се появяват в стаята ви, докато работите върху поверителни данни или просто имате някои странни неща, отворени на втория екран от ч
Монитор за поверителност, хакнат от стар LCD монитор: 7 стъпки (със снимки)

Монитор за поверителност, хакнат от стар LCD монитор: Най -накрая можете да направите нещо с този стар LCD монитор, който имате в гаража. Можете да го превърнете в монитор за поверителност! Изглежда изцяло бяло за всички, освен за вас, защото носите „магия“очила! Всичко, което наистина трябва да имате, е татко
Политика за поверителност за howwhatproduce.com
Политика за поверителност за howwhatproduce.com
