
Съдържание:
- Консумативи
- Стъпка 1: Изрежете кутията
- Стъпка 2: Изградете кутията
- Стъпка 3: Циферблат за печат, капак на бутон и седалка за бутони
- Стъпка 4: Монтаж A: Прикрепете превключвателя на бутона към капака на кутията
- Стъпка 5: Монтаж B: Прикрепете потенциометъра към капака на кутията
- Стъпка 6: Монтаж C: Свържете окабеляването
- Стъпка 7: Изтеглете кода и стартирайте програмата
- Стъпка 8: Изградете дъската за надежда
2025 Автор: John Day | [email protected]. Последно модифициран: 2025-01-23 14:36



Постановка на проблем
Краят на семестъра често е стресиращо време на годината за студентите от университета в Индиана, тъй като те се тревожат за заключителните изпити и оценките. Университетът в Индиана вече предлага някои стратегии за облекчаване на стреса, като баланс в Кели и скок във финал в SRSC. Те обаче не се фокусират върху свързаността на учениците. Целта на Campus Connections е да помогне на учениците да разпространяват послания за насърчение и позитивност към своите връстници, като напомнят на учениците, че не са сами и намаляват стреса.
Общ преглед на системата
Основната функция на Campus Connections е да регистрира и показва колко пъти е изпратено всяко от четирите дадени положителни съобщения. За да използвате Campus Connections, изберете едно от четирите съобщения в кутията и завъртете циферблата към избраното. Натиснете бутона „изпрати“, за да заключите съобщението-това ще добави 1 към съответното съобщение на дисплея. Цветът на фона на дисплея също ще се промени в съответствие с цвета на съобщенията, което означава последното изпратено съобщение. Hope Board е наш контрол и добавя физически компонент, с който потребителите могат да взаимодействат заедно с кода.
Консумативи
Campus Connections
- Шперплат (thickness”дебелина) (25” x 16”) 1x Adafruit Playground Express -
- 1x потенциометър -
- 1x бутон за тактилно превключване -
- 1x USB стандарт към USB микро кабел -
- 5x тел за щипка Alligator -
- 3x къса твърдожилна жица (~ 3 инча всеки)-https://www.adafruit.com/product/4133
- Припой/поялник
- Лаптоп с USB стандартен порт (за стартиране на код и използване като дисплей)
- Лепило за дърво
- Пистолет за горещо лепило
- Лазерен нож
- 3D принтер
Надежда борда
- Дъска за постери
- Маркери
- 4 различни цветни купчини лепкави бележки
Стъпка 1: Изрежете кутията
- Изтеглете и изрежете с лазер файла CC_Box.ai от хранилището на Github (https://github.com/GavinWhelan/Campus-Connections.git).
- Не забравяйте да използвате ⅛ инчов шперплат и да гледате лазерната резачка по време на продължителността на рязането. Не забравяйте да спазвате всички протоколи за безопасност и ако е необходимо, да получите помощ от университетски асистент.
Стъпка 2: Изградете кутията
С помощта на лепило за дърво свържете всяко парче, едно по едно, към пантите. (Това е много по -лесно с двама души.) Лепилото за дърво ще държи парчетата заедно незабавно, но вероятно ще са необходими няколко часа, за да изсъхне напълно. Не забравяйте да не залепвате капака (голямото, квадратно парче с текст върху него) към основата, тъй като ще трябва да можете да отворите кутията за достъп до електрониката.
Стъпка 3: Циферблат за печат, капак на бутон и седалка за бутони


- Изтеглете циферблата (CC_Dial.stl)
- Изтеглете капака на бутона (CC_ButtonCover.stl)
- Изтеглете седалката на бутона (CC_ButtonSeat.stl) от Github (https://github.com/GavinWhelan/Campus-Connections.git)
- Използвайте 3D принтер, за да отпечатате компонентите. Циферблатът трябва да е с диаметър приблизително 2”
Стъпка 4: Монтаж A: Прикрепете превключвателя на бутона към капака на кутията


- Използвайте пистолета за лепило, за да залепите горещо седалката на бутона към основата на превключвателя с копчета, като оста на копчето през отвора в седалката на бутона. (Внимавайте да не залепите вала на копчето към седалката на бутона!)
- Горещо залепете вала на копчето в отвора на капака на копчето. Валът няма да се прокара изцяло през отвора в копчето и трябва да има малко пространство между капака на бутона и седалката на бутона.
- Залепете горещо седалката с копчета във вътрешността на дърворезбата, така че капакът на копчето да седи в квадратния отвор в горната част на кутията.
Стъпка 5: Монтаж B: Прикрепете потенциометъра към капака на кутията



- Горещо залепете потенциометъра във вътрешността на кутията, така че валът да се придържа през малкия кръгъл отвор в горната част на кутията. (Отново внимавайте да не залепите вала към основата!)
- Горещо залепете циферблата към вала на потенциометъра от външната страна на кутията, като се уверите, че стрелката на циферблата е подравнена с белия маркер на копчето на потенциометъра.
Стъпка 6: Монтаж C: Свържете окабеляването



- Запоявайте къса дължина жица към всеки от трите проводника на потенциометъра-това ще улесни свързването на алигаторните скоби към потенциометъра.
- С помощта на алигаторни скоби свържете потенциометъра и бутона към детската площадка, както е показано на диаграмата Fritzing по -долу:
- Прокарайте USB кабела си Standard-to-Micro през големия отвор в задната част на кутията и го използвайте, за да свържете вашата детска площадка към вашия компютър.
Стъпка 7: Изтеглете кода и стартирайте програмата



ЗАБЕЛЕЖКА: Използвайте Google Chrome, за да работи кодът правилно
За да стартирате правилно Campus Connections и дисплея, трябва да имате Scratch и MakeCode, работещи на вашия компютър; най -лесният начин да направите това е да следвате предоставените връзки (вижте „Връзки към код“по -горе).
-
Първо отворете връзката MakeCode. В горния десен ъгъл на страницата Makecode, натискането на бутона „още“ви дава възможност да сдвоите вашето устройство.
-
(Тази програма казва на Playground да изпрати определено натискане на бутона на клавиатурата (в зависимост от посоката на набиране) на вашия компютър, когато се натисне бутона за изпращане)
https://makecode.adafruit.com/19315-57619-02644-9…
-
- Натиснете бутона „нулиране“на вашата детска площадка (малкият в самия център), след което изтеглете програмата с розовия бутон „Изтегляне“в долния ляв ъгъл на страницата.
- За да проверите дали вашата Playground е свързана правилно, натиснете бутона „Изпрати“-ако запише стойност в конзолата MakeCode (над бутона „изтегляне“ще се появи бутон, наречен „Показване на конзолното устройство“), вашият код работи !
- Поставете капака с електрониката върху основата на кутията. (Не лепете! Може да се наложи да нулирате Playground всеки път, когато го включите в компютъра си.)
- Сега отворете програмата Scratch и щракнете върху зеления флаг.
-
За подобрено изживяване при показване, разгънете прозореца на цял екран.
-
(Тази програма приема входове за натискане на бутон от детската площадка и ги използва за актуализиране на броя на съответното съобщение)
https://makecode.adafruit.com/19315-57619-02644-9…
-
Вашият модул Campus Connections е готов за употреба!
Стъпка 8: Изградете дъската за надежда


- Напишете „Hope Board“с големи букви в горната част на афиша, разположен вертикално.
- Горещо залепете дъното на купчинките лепкави бележки по дъното, оставяйки достатъчно място за писане на съобщенията отдолу.
-
В съответните цветове на маркера напишете едно от следните съобщения под всеки стек с лепкави бележки:
- Ще се справиш!
- Успех на изпита!
- Не си сам!
- Стигнахте дотук!
Препоръчано:
Връзки от променливи в канап със захарна куба: 10 стъпки
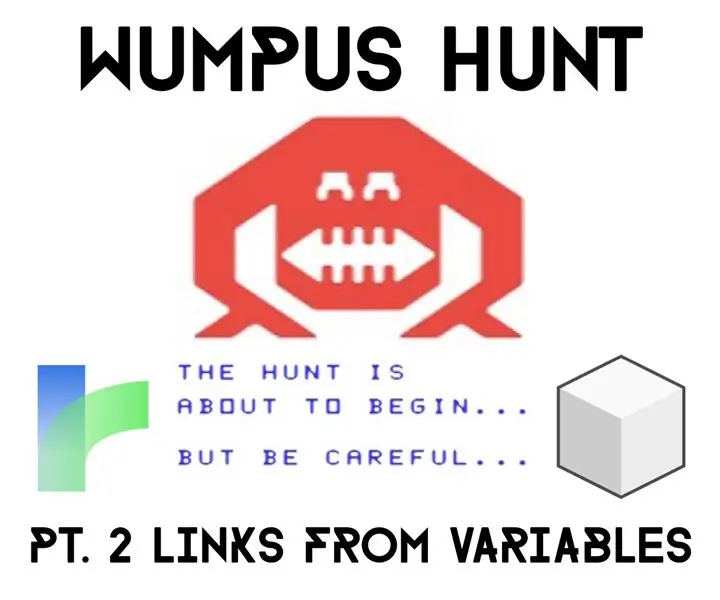
Връзки от променливи в канап със захар: много се радвам, че отново се присъединихте към мен! Това означава, че Wumpus все още не ви е изял. Добре! За тези от вас, които не са запознати, това е набор от уроци, които правя, за да помогна на очарователната си братовчедка oochy-skootchy wdle с нейния старши проект. Тези уроци
Подробности и връзки на I2C LCD адаптер: 5 стъпки

Подробности и връзки на I2C LCD адаптер: I2C lcd адаптерът е устройство, съдържащо микроконтролер PCF8574 чип. Този микроконтролер е I/O разширител, който комуникира с друг микроконтролерен чип с двупроводен комуникационен протокол. Използвайки този адаптер, всеки може да контролира 16x2
Генерирайте Banggood партньорски (препращащи) връзки по -лесно от всякога: 4 стъпки
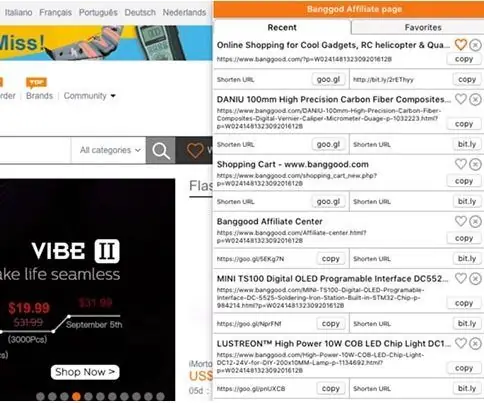
Генериране на Banggood партньорски (препращащи) връзки по -лесно от всякога: Съкратената версия на тази инструкция може да бъде намерена в моя личен блог Продажбите на партньори са чудесен източник на допълнителни приходи за създателите на съдържание и много хора на инструктажи ги използват. Партньорската програма е Ban
Midi запис/възпроизвеждане/Overdub с 5-пинови връзки: 3 стъпки
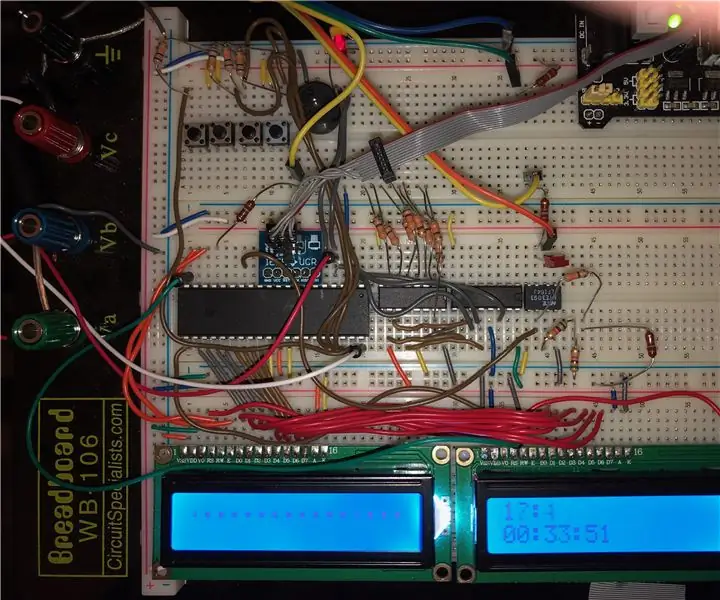
Midi Record/Play/Overdub с 5-пинови връзки: * Използва ATMega-1284 чип, работещ на 8 MHz, с 4 k байта RAM и 4 kBytes eeprom * Използва старите 5-пинови конектори DIN * Позволява запис и възпроизвеждане, както и overdub: запис заедно с нещо, което сте записали преди. * Пълно меню * Capab
МАКГИВЕР КЛЮЧ ЗА ВРЪЗКИ: 8 стъпки
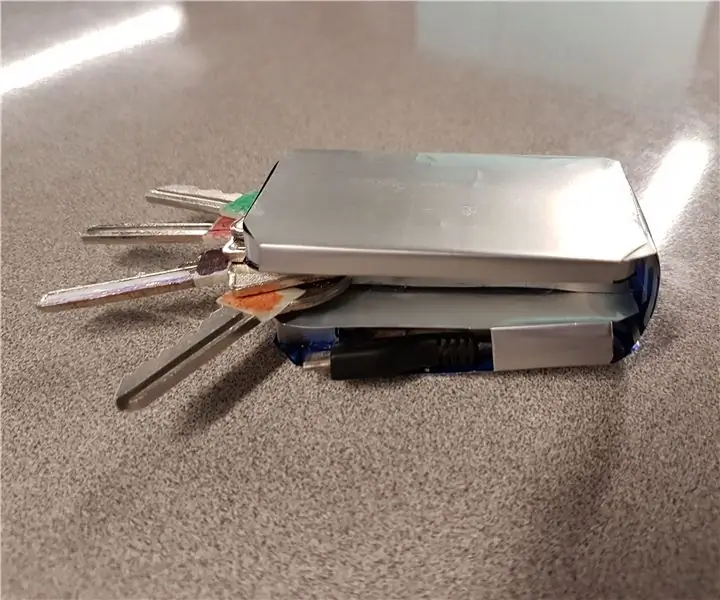
MACGYVER KEYCHAIN: Тази инструкция е за това как да направите много практичен, но полезен ключодържател, комбиниран с преносимо зарядно устройство. Този продукт е проектиран с мисъл за целева аудитория, тъй като повечето хора имат ключове и имат смартфони. Всички сме били в инко
