
Съдържание:
- Консумативи
- Стъпка 1: Въведение в Scratch
- Стъпка 2: Допълнителна информация
- Стъпка 3: Създаване на централната линия
- Стъпка 4: Публикацията на целта
- Стъпка 5: Кодиране
- Стъпка 6: Създаване на първия играч
- Стъпка 7: Кодът и Играч 2
- Стъпка 8: Поддържане на резултати
- Стъпка 9: Условие за победа
- Стъпка 10: Топка Част 1: Старт
- Стъпка 11: Топка Част 2: Движение
- Стъпка 12: Топка Част 3: Контакт с играча
- Стъпка 13: Топка Част 4: Резултат
- Стъпка 14: Топка Част 5: Копиране
- Стъпка 15: Крайният код за топката
- Стъпка 16: ПОЗДРАВЛЕНИЯ
2025 Автор: John Day | [email protected]. Последно модифициран: 2025-01-23 12:59

Този проект ще ви даде стъпките за пресъздаване на Pong, една от първите видео игри, в Program Scratch.
Консумативи
Консумативите са много прости, всичко, от което се нуждаете, е достъп до интернет, устройство, което има достъп до интернет, и акаунт за Scratch, сайта, използван в този набор от инструкции.
Стъпка 1: Въведение в Scratch


Първото нещо, което трябва да направите, е да получите достъп до уебсайта, който се намира на scratch.mit.edu. веднъж на сайта, използвайте опцията Join Scratch, за да създадете акаунт. След като това приключи, използвайте опцията за създаване в горната лява част на прозореца, за да създадете проект. Тук започва забавлението. Като странична бележка, Scratch може да бъде много нестабилна програма и може да спре да реагира, така че спестявайте често.
Стъпка 2: Допълнителна информация

Когато създавате нови спрайтове, винаги намирайте централната точка за областта на създаване, маркирана с централна точка. това ще бъде основата на процеса на създаване на спрайт и всички стойности X и Y ще приемат спрайта да бъде създаден в този момент. ако тази централна точка не се използва, дадените стойности няма да работят и ще трябва да разберете правилното местоположение.
Сега, към създаването.
Стъпка 3: Създаване на централната линия

За да създадете първия си спрайт, задръжте курсора на мишката върху иконата на котката в долния десен ъгъл на екрана, това ще ви даде четири опции. Щракнете върху „боя“.
С помощта на инструмента за правоъгълник нарисувайте малък вертикален черен правоъгълник. Това ще бъде градивен елемент за централната линия.
Задайте x стойността на sprite1 на 0 и y на стойност 0. Правоъгълникът трябва да е в горната част на центъра за игра.
Щракнете с десния бутон върху иконата „Sprite1“и щракнете върху „дубликат“Задайте x стойността на новия спрайт на 0 и y на 30 по-малко (-30).
Повторете стъпки 5 и 6, докато имате пунктирана централна линия, разделяща зоната за игра на 2 зони.
Стъпка 4: Публикацията на целта

В тази проста стъпка ще създадете двете публикации за цели.
Създайте нов спрайт от висок правоъгълник, който обхваща цялата височина на зоната за игра. Преименувайте този спрайт на „P1-Goal“. Задайте стойността x на -240 и y на 0.
Дублирайте „P1-цел“, преименувайте я на „P2-цел“, задайте нейната стойност x на 240 и стойност y на 0.
Стъпка 5: Кодиране



От тук нататък ще трябва да използвате раздела за кодиране в горния ляв ъгъл на страницата, точно под иконата Scratch. има общо 9 вида код, но използвайте само 7 от тях в този проект.
Стъпка 6: Създаване на първия играч

Започнете тази стъпка, като копирате една от централните линии и зададете стойността X на 210, а Y на 0. Преименувайте спрайта на Player1
След като това стане, кодирането започва. Уверете се, че сте в раздела за кодиране на спрайта в горния ляв ъгъл.
Щракнете върху иконата на спрайт „Player1“, в горния ляв ъгъл щракнете върху раздела „Code“
Под „Събития“плъзнете блока „когато (зелен флаг) е щракнал“в интегрираната среда за разработка (IDE).
Също така под „Събития“плъзнете „при натискане на клавиш“блокове в IDE. Под „Движение“вземете блока „отидете на x: позиция y: позиция“и го атакувайте под блока „при щракване (зелен флаг)“Задайте позицията x на позиция -215 и позиция y на 0
Под „Движение“прикачете „промяна y by“към клавиша при натискане и му дайте стойност 4
Под „Движение“„ако е на ръба, скача“прикрепете при натискане на клавиш
Под „Движение“бутонът „посочете по посока“до „при натискане на клавиш“.
Дублирайте enitre „при натискане на клавиш“и променете „change y“на -4
Задайте желаните натискания на клавиши за движение на „при натискане на клавиш блок“
Стъпка 7: Кодът и Играч 2

По -горе е как трябва да изглежда кодът.
В долния десен ъгъл, където са всички спрайтове, щракнете с десния бутон върху плейъра и го копирайте.
Преименувайте го на Player2. След като това е направено, влезте в кода на Player2 и променете бутоните за движение и движението "Greenflag" на X: -210 Y: 0
Стъпка 8: Поддържане на резултати


Създайте нов спрайт в долния ляв ъгъл и го наречете „P1-Score“
В раздела костюми използвайте функцията за текстово поле, за да създадете 0 в централната точка. Копирайте този костюм 5 пъти.
Сменете останалите костюми, така че да са вцепенени от 0 до 5 по ред.
Кликнете върху спрайта „P1-Score“.
Изберете „Код“горе вляво
Вземете блок „когато (зелен флаг) е щракнал“и блок „когато получа (съобщение)“, задайте съобщението на „P1-Score“.
Под „при щракване (зелен флаг)“прикачете блок „превключване на костюм към (стойност)“, задайте стойността на 0.
Под „когато получа („ P1-Score “)” прикрепете блок „следващ костюм“.
Копирайте спрайта "P1-Score" и го преименувайте на "P2-score"
Променете полученото съобщение на "P2-резултат"
Задайте стойността X на "P1-Score" на -130 и "P2-Score" на 130, а Y на 150 и за двете.
В променливите създайте 2 променливи "P1-резултат" и "P2-резултат"
Под блока „когато (зелен флаг) е щракнал“за всеки играч добавете „set (променлива) до ()“и задайте стойността на 0.
Под „когато получавам ()“за всеки, добавете „Промяна (променлива) с ()“и задайте стойността на 1, а променливата на съответния плейър.
Стъпка 9: Условие за победа

Създайте нов спрайт, наречен „WinCondition“
Използвайте текстовия инструмент, напишете „Играч 1 печели“, назовете костюма „P1-Win“
Добавете втори костюм
Използвайте текстовия инструмент, напишете „Player 2 Wins“, назовете костюма „P2-Win“
В код
Започнете с блока „когато (зелен флаг) е щракнал“и прикрепете блок „скрий“(изглежда)
След това вземете блок „когато получа (съобщение)“, задайте съобщението на „P1-Win“, към това прикачете блок „show“
Прикрепете блок „превключване на костюм към (опция)“, задайте опцията на „P1-Win“Сега прикрепете блок „стоп (опция)“, задайте опция за всички.
Щракнете с десния бутон върху блока „когато получа (“P1-Win”)“и го дублирайте. Променете всичко, свързано с играч 1, на играч 2.
Стъпка 10: Топка Част 1: Старт
Създайте кръгъл спрайт и го наречете „топка“.
Започнете с блока „когато (зелен флаг) е щракнал“
Към това прикрепете блока за движение „отидете на x: (позиция) y: (позиция)“, задайте и двете стойности на 0
След това прикачете „ако (операция) след това…. else”блок.
В отворената стойност „ако“прикрепете блок „изберете произволна (стойност) към (стойност) = (стойност)“) и задайте стойностите съответно на 1, 0 и 0.
Под секцията „ако“на блока прикачете блок „излъчване (съобщение)“
Щракнете върху падащото меню, щракнете върху „ново съобщение“, назовете това „P2-Hit“
Под другата част на „if (операция) след това…. else”блок прикачете блок„ излъчване (съобщение)”.
Създайте ново съобщение „P1-Hit“
Стъпка 11: Топка Част 2: Движение
Започнете нов блок код с блок „когато получа (съобщение)“, задайте съобщението на „P2-Hit“
След това прикачете блок „завинаги“, освен ако не е посочено друго, всичко оттук ще бъде в блока „завинаги“.
Прикрепете блок „чакане (стойност) секунди“, задайте стойността на 0,01 Прикачете
Блок „преместване (стойност) стъпки“, задавайки стойността на 8
Прикрепете блок „ако е на ръба, скача“
Стъпка 12: Топка Част 3: Контакт с играча
След това вземете блок „ако (операция) след това“, поставете „докосване (променлива)?“блок в операционната секция на оператора if, задавайки променливата на „Player 1“.
В рамките на израза if прикачете блокове „излъчване (съобщение)“, „посочете по посока (стойност)“и „стоп (опция)“.
Задайте съобщението на „P1-Hit“Поставете блок „изберете случайно (стойност) до (стойност)“под операторите и го поставете в „посока (стойност)“и задайте диапазона на случайните стойности от 45 до 135.
Задайте опцията в блока „стоп (опция)“на „този скрипт“.
Стъпка 13: Топка Част 4: Резултат
Започнете нов блок „ако (операция) след това“, попълнете операцията с „докосване (променлива)?“блок, задайте променливата на „P1-Goal“
Прикачете „излъчване (съобщение)“, задайте съобщението на „P2-Score“
След това прикрепете „отидете на x: (позиция) y: (позиция)“, задайте двете позиции на 0. Прикрепете „точка по посока (стойност)“, задайте стойността на -90.
Прикрепете блок „чакане (стойност) секунди“, задайте стойност на 1.
След това прикачете блок „излъчване (съобщение)“, задайте съобщението на „P2-Hit“.
Директно под „излъчване (съобщение)“прикачете „ако (операция) тогава“
Задайте операцията на блок „(променлива) = (стойност)“, задайте променливата на „P2-резултат“, а стойността на 5.
В рамките на този оператор if прикачете блок „излъчване (съобщение)“и „стоп (опция)“
Задайте съобщението на „P2-Win“, а опцията стоп на „всички“
При това, ако изявлението прикачва блок „стоп (опция)“, задайте опцията на „този скрипт“
Стъпка 14: Топка Част 5: Копиране
Щракнете с десния бутон върху блока „когато получа (“P2-Hit”)“и изберете дубликат, щракнете навсякъде в IDE, за да изпуснете този нов блок код.
В новия блок код променете всичко, свързано с играч 1, на играч 2 и обратно, също така променете всяка „стойност по посока на посоката“от положителна на отрицателна, всичко останало може да остане същото.
Стъпка 15: Крайният код за топката

Стъпка 16: ПОЗДРАВЛЕНИЯ
ако всичко вървеше според дизайна, трябва да имате работеща игра на понг, направена изцяло с нулата.
Препоръчано:
Направете игра на драскотина !!: 4 стъпки
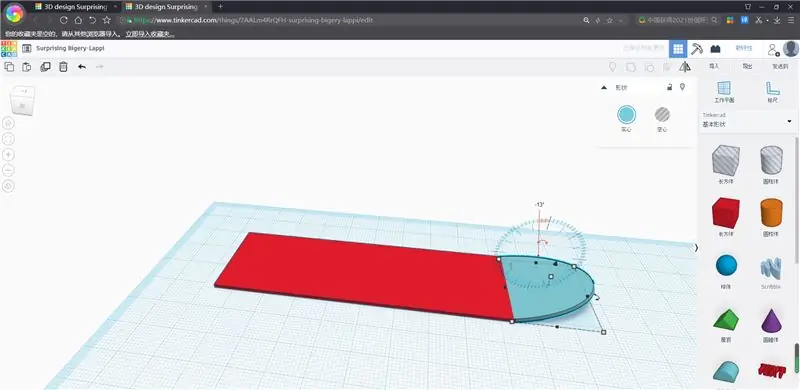
Направете игра на драскотина !!: гледайте видеоклипа или прочетете стъпките (предпочитам видеото) уеб страница за надраскване: https://scratch.mit.edu/ и ето моята игра https://scratch.mit.edu/ проекти/451732519
Pingo: Откриване на движение и висока точност на пинг понг топка за изстрелване: 8 стъпки

Пинго: откриване на движение и високоточност на пинг-понг топка за изстрелване: Кевин Нитиема, Естебан Поведа, Антъни Матачионе, Рафаел Кей
Най -добрата машина за бирен понг - PongMate CyberCannon Mark III: 6 стъпки (със снимки)

Най -добрата машина за бирен понг - PongMate CyberCannon Mark III: Въведение PongMate CyberCannon Mark III е най -новата и най -модерна технология за бирен понг, която някога е била продавана на обществеността. С новия CyberCannon всеки може да стане най -страховитият играч на масата за бирен понг. Как е това п
Машина за писане „направи си сам“с помощта на драскотина: 10 стъпки
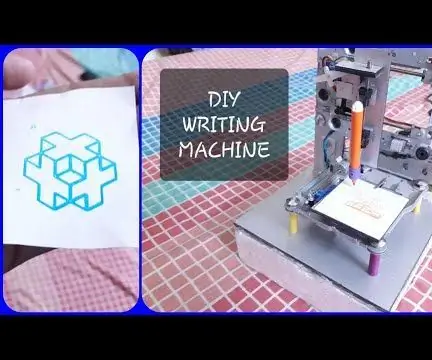
Машина за писане „направи си сам“, използваща Scratch: Здравейте, всички добре дошли в новите ни инструкции, днешният проект е мини плотер с ЦПУ, който е направен с помощта на стари рециклирани драскотини, така че нека да видим как е направен
Как да направите своя собствена драскотина: 5 стъпки (със снимки)

Как да направите своя собствена таблица за надраскване: Как да направите своя собствена скречпад/грамофон с кутия за пица и оптична мишка! ************ Гледайте видеото за преглед
