
Съдържание:
- Стъпка 1: Какво ще ви трябва
- Стъпка 2: Веригата
- Стъпка 3: Стартирайте Visuino и изберете Тип дъска на Arduino UNO
- Стъпка 4: Във Visuino Добавяне на компоненти
- Стъпка 5: Във Visuino Set Components
- Стъпка 6: Във Visuino Connect Components
- Стъпка 7: Генерирайте, компилирайте и качете кода на Arduino
- Стъпка 8: Играйте
2025 Автор: John Day | [email protected]. Последно модифициран: 2025-01-23 12:59


В този урок ще научим как да използваме LED пръстен с и ултразвуков модул за измерване на разстоянието.
Гледайте демонстрационен видеоклип.
Стъпка 1: Какво ще ви трябва

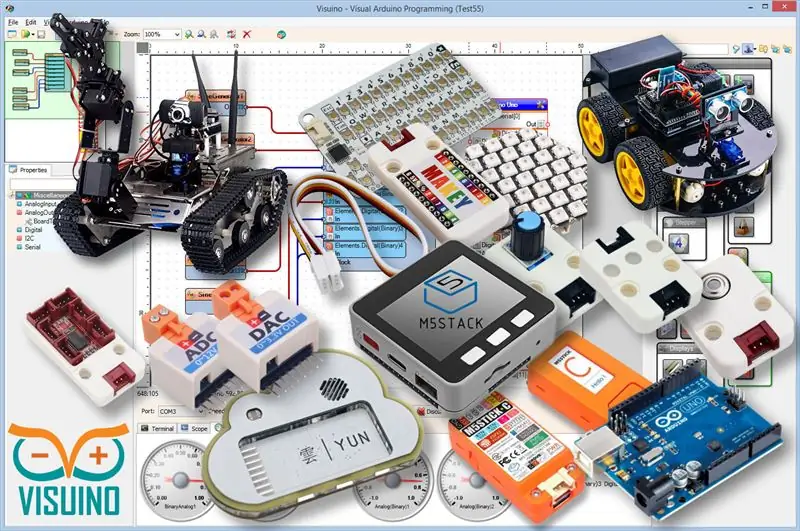
- Arduino UNO (или всеки друг Arduino)
- Ултразвуков далекомер HC-SR04
- Кабелни проводници
- Неопикселов LED пръстен
- Програма Visuino: Изтеглете Visuino
Стъпка 2: Веригата
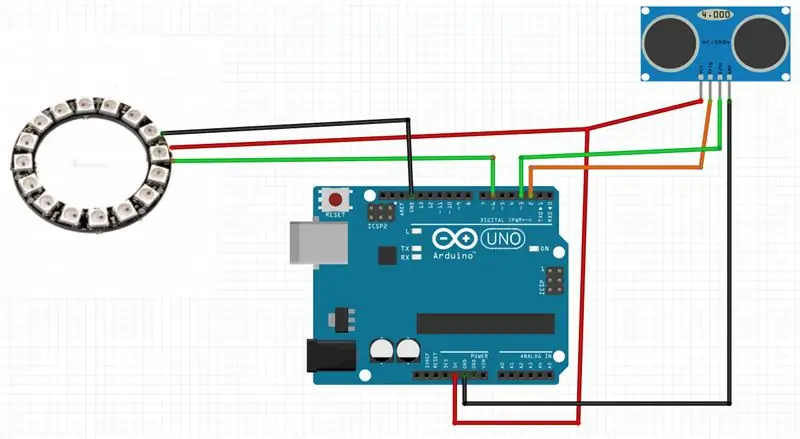
- Свържете LED пръстен [VCC] към щифт Arduino [+5V]
- Свържете LED пръстен [GND] към щифт Arduino [GND]
- Свържете LED пръстен [IN] или (DI) към Arduino цифров щифт [6]
- Свържете ултразвуков модулен щифт (VCC) към щифт Arduino [+5V]
- Свържете щифт за ултразвуков модул (GND) към щифт Arduino [GND]
- Свържете ултразвуков модулен щифт (ECHO) към Arduino pin digital (3)
- Свържете ултразвуков модулен щифт (TRIG) към Arduino pin digital (2)
Стъпка 3: Стартирайте Visuino и изберете Тип дъска на Arduino UNO
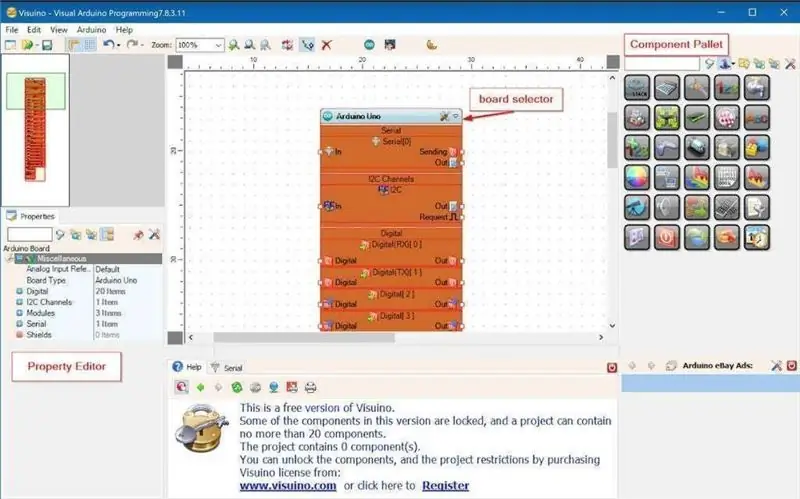
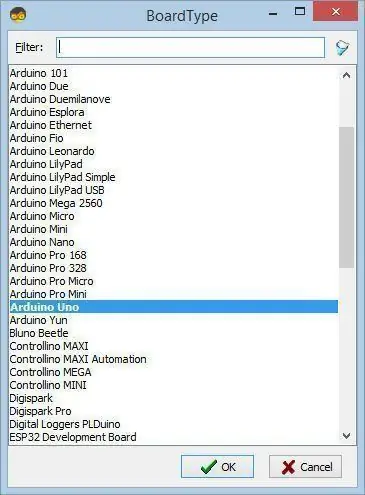
За да започнете да програмирате Arduino, ще трябва да имате инсталирана Arduino IDE от тук:
Моля, имайте предвид, че има някои критични грешки в Arduino IDE 1.6.6. Уверете се, че сте инсталирали 1.6.7 или по -нова версия, в противен случай тази инструкция няма да работи! Ако не сте направили, следвайте стъпките в тази инструкция, за да настроите Arduino IDE за програмиране на Arduino UNO! Visuino: https://www.visuino.eu също трябва да бъде инсталиран. Стартирайте Visuino, както е показано на първата снимка Щракнете върху бутона "Инструменти" на компонента Arduino (Снимка 1) във Visuino Когато се появи диалоговият прозорец, изберете "Arduino UNO", както е показано на Снимка 2
Стъпка 4: Във Visuino Добавяне на компоненти
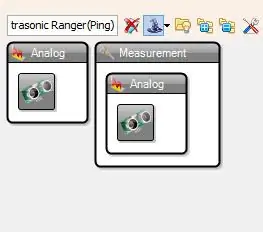
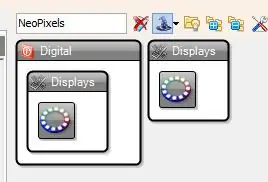
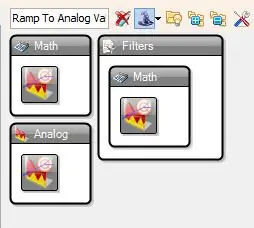
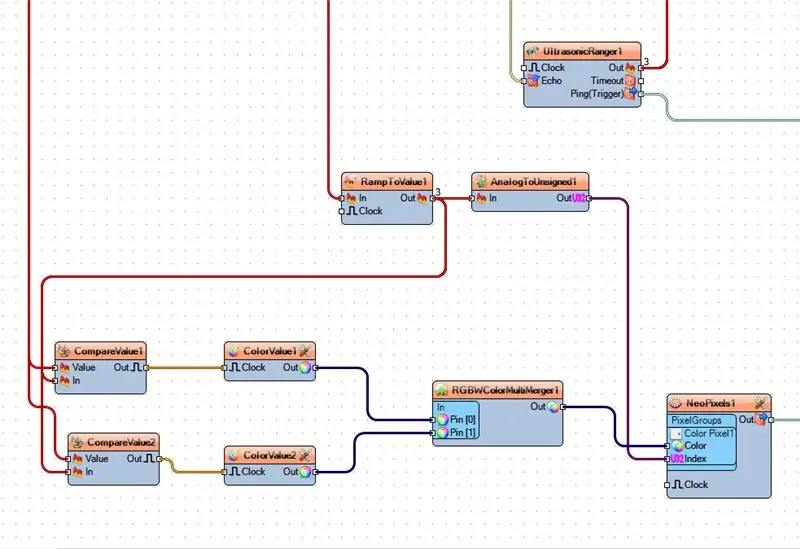
- Добавете компонента „Ultrasonic Ranger (Ping)“
- Добавете компонента "NeoPixels"
- Добавете компонента "Ramp To Analog Value"
- Добавете компонент „Аналогов към неподписан“
- Добавете 2X компонент "Сравняване на аналогова стойност"
- Добавете 2X компонент "Цветна стойност"
- Добавете компонента „RGBW Color Multi-Source Merger“
Стъпка 5: Във Visuino Set Components
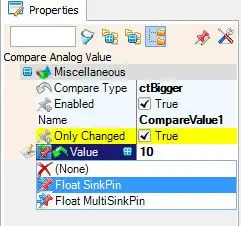
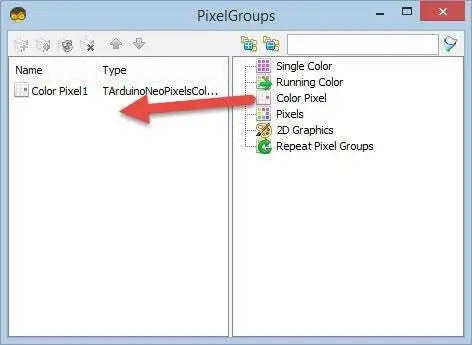
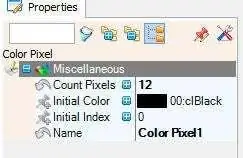
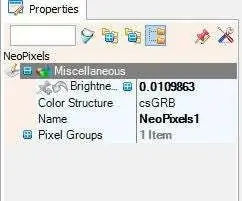
- Изберете „RampToValue1“и в прозореца със свойства задайте „Slope (S)“на 1000
- Изберете „CompareValue1“и в прозореца със свойства задайте „Compare Type“към ctBigger и „Value“до 10-Изберете полето „Value“и кликнете върху иконата на щифт и изберете „Float SinkPin“
- Изберете "CompareValue2" и в прозореца със свойства задайте "Compare Type" към ctSmaller-Изберете полето "Value" и щракнете върху иконата на щифт и изберете "Float SinkPin"
- Изберете „ColorValue1“и в прозореца със свойства задайте „Value“на clRed
- Изберете „ColorValue2“и в прозореца със свойства задайте „Value“на clLime
- Щракнете двукратно върху „NeoPixels1“и в прозореца „PixelGroups“плъзнете „Color Pixel“вляво От лявата страна на прозореца „PixelGroups“след това изберете „Color Pixel1“и в прозореца със свойства задайте „Count Pixels“на 12 или 16 (В зависимост от това колко светодиода има вашият LED пръстен) -Можете да промените яркостта на LED, ако искате, като промените стойността в полето "Яркост"
Стъпка 6: Във Visuino Connect Components
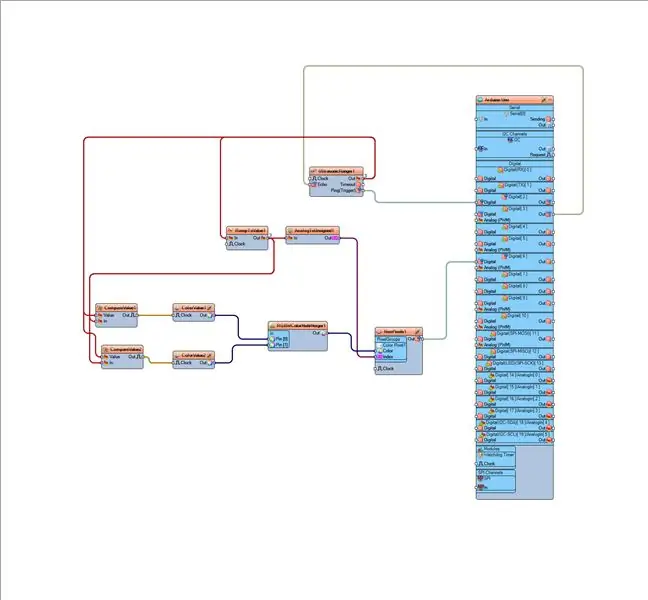
- Свържете щифта "UltrasonicRanger1" [Ping (Trigger)] към цифровия щифт на Arduino [2]
- Свържете цифровия щифт "Arduino" [3] Изход към щифта "UltrasonicRanger1" [Ехо]
- Свържете "NeoPixels1" щифт [Out] към Arduino digital pin [6]
- Свържете щифта „OutsonicRanger1“[Out] към щифта „RampToValue1“[In] и щифта „CompareValue1“[Стойност] и щифта „CompareValue2“[Стойност]
- Свържете щифта "RampToValue1" [Out] към щифта "AnalogToUnsigned1" [In] и щифта "InfraValue1" [In] и "CompareValue2" pin [In]
- Свържете щифт "CompareValue1" [Out] към щифт "ColorValue1" [часовник]
- Свържете щифта "CompareValue2" [Out] към щифта "ColorValue2" [часовник]
- Свържете щифт "ColorValue1" [Out] към "RGBWColorMultiMerger1" Pin [0]
- Свържете щифт "ColorValue2" [Out] към "RGBWColorMultiMerger1" Pin [1]
- Свържете щифта "RGBWColorMultiMerger1" [Out] към "NeoPixels1"> Цветен пиксел1 щифт [Цвят]
- Свържете „AnalogToUnsigned1“към „NeoPixels1“> Цветен пиксел1 щифт [U32 Index]
Стъпка 7: Генерирайте, компилирайте и качете кода на Arduino
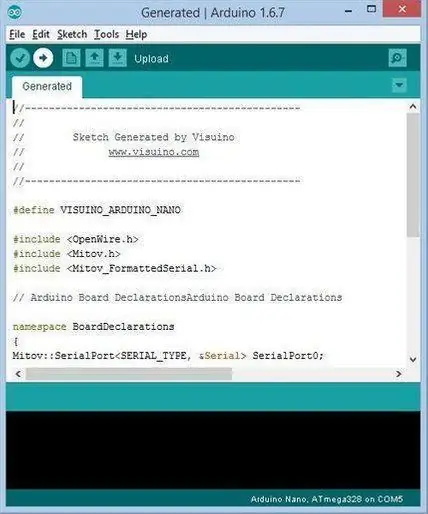
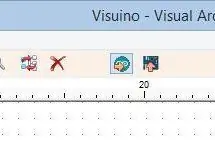
Във Visuino натиснете F9 или щракнете върху бутона, показан на снимка 1, за да генерирате кода на Arduino, и отворете Arduino IDE
В IDE на Arduino кликнете върху бутона Качване, за да компилирате и качите кода (Снимка 2)
Стъпка 8: Играйте
Ако захранвате модула Arduino UNO, LED пръстенът трябва да започне да показва разстоянието на обхвата, а ако добавите препятствие пред модула на далекомера, LED пръстенът трябва да промени цвета си.
Честито! Завършихте проекта си с Visuino. Приложен е и проектът Visuino, който създадох за тази инструкция, можете да го изтеглите тук и да го отворите във Visuino:
Препоръчано:
Урок: Как да използвате аналогов ултразвуков сензор за разстояние US-016 с Arduino UNO: 3 стъпки

Урок: Как да използваме аналогов ултразвуков датчик за разстояние US-016 с Arduino UNO: Описание: US-016 ултразвуков стартов модул позволява 2 cm ~ 3 m възможности за измерване, захранващо напрежение 5 V, работен ток 3.8mA, поддържа аналогово изходно напрежение, стабилен и надежден. Този модул може да бъде различен и варира в зависимост от приложението
Схема на ултразвуков сензор за разстояние TinkerCAD (компютърна англ. Финал): 4 стъпки

TinkerCAD ултразвукова верига на сензора за разстояние (компютърна финал): Ще създадем друга забавна схема tinkerCAD, която да направим по време на карантина! Днес има добавяне на интересен компонент, можете ли да предположите? Е, ще използваме ултразвуков сензор за разстояние! Освен това ще кодираме 3 светодиода
Свързване на Arduino с ултразвуков сензор и безконтактен температурен сензор: 8 стъпки

Arduino взаимодействие с ултразвуков сензор и безконтактен температурен сензор: В днешно време производителите, разработчиците предпочитат Arduino за бързо развитие на прототипирането на проекти. Arduino е електронна платформа с отворен код, базирана на лесен за използване хардуер и софтуер. Arduino има много добра потребителска общност. В този проект
AVR микроконтролер. Ултразвуков сензор за разстояние. HC-SR04 на LCD NOKIA 5110: 4 стъпки

AVR микроконтролер. Ултразвуков сензор за разстояние. HC-SR04 на LCD NOKIA 5110: Здравейте на всички! В този раздел правя просто електронно устройство за сензор на разстоянието и тези параметри се показват на LCD NOKIA 5110. Параметрите се показват като диаграма и числа. Устройството се базира на микроконтролера AVR ATMEG
Използване на ултразвуков сензор за разстояние и сериен монитор: 6 стъпки

Използване на ултразвуков сензор за разстояние и изход за сериен монитор .: Здравейте момчета! Искате да научите как да използвате изход за сериен монитор. Е, тук имате перфектния урок за това как да го направите! В тази инструкция ще ви преведа през простите стъпки, необходими за откриване на разстоянието с помощта на ултразвуков сензор и ще докладвам, че
