
Съдържание:
2025 Автор: John Day | [email protected]. Последно модифициран: 2025-01-23 12:58


В този урок ще научим как да контролираме яркостта на LED с потенциометър и да показваме стойността на OLED дисплея.
Гледайте демонстрационен видеоклип.
Стъпка 1: Какво ще ви трябва

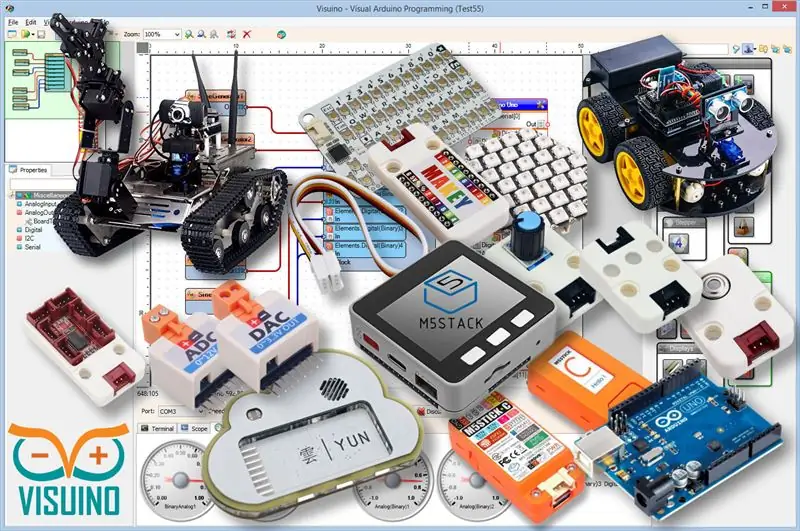
- Arduino UNO (или всеки друг Arduino)
- LED
- Потенциометър
- Кабелни проводници
- OLED дисплей
- Програма Visuino: Изтеглете Visuino
Стъпка 2: Веригата
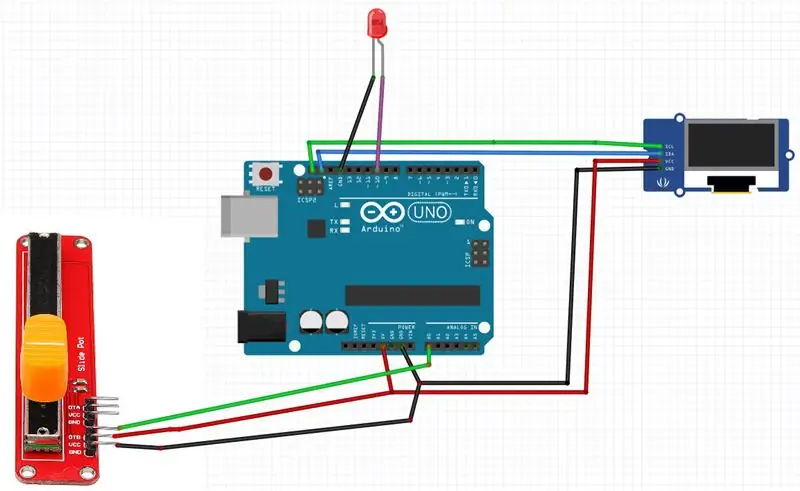
- Свържете щифт на потенциометър [DTB] към аналогов извод arduino [A0]
- Свържете щифта на потенциометъра [VCC] към щифта arduino [5V]
- Свържете щифта на потенциометъра [GND] към щифта arduino [GND]
- Свържете LED положителен щифт към цифров извод Arduino [10]
- Свържете LED положителен щифт към щифт Arduino [GND]
- Свържете щифт за OLED дисплей [VCC] към щифт arduino [5V]
- Свържете щифт за OLED дисплей [GND] към щифт arduino [GND]
- Свържете OLED дисплея [SDA] към щифта arduino [SDA]
- Свържете OLED дисплея [SCL] към щифта arduino [SCL]
Стъпка 3: Стартирайте Visuino и изберете Тип дъска на Arduino UNO
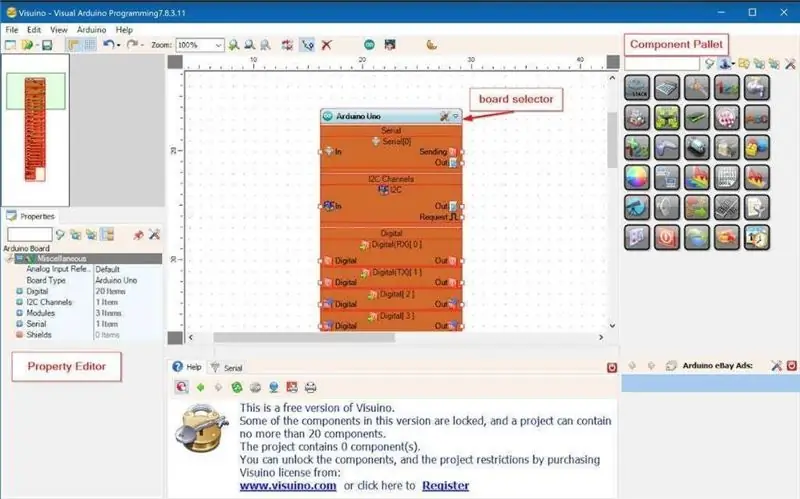
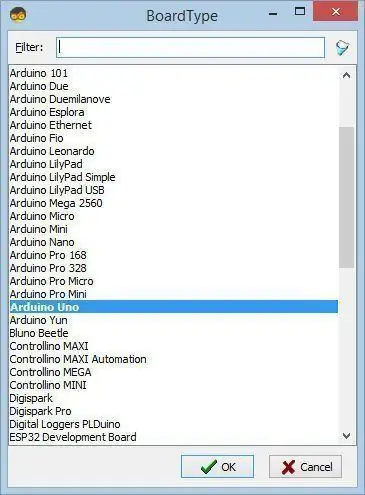
За да започнете да програмирате Arduino, ще трябва да имате инсталирана Arduino IDE от тук:
Моля, имайте предвид, че има някои критични грешки в Arduino IDE 1.6.6. Уверете се, че сте инсталирали 1.6.7 или по -нова версия, в противен случай тази инструкция няма да работи! Ако не сте направили, следвайте стъпките в тази инструкция, за да настроите Arduino IDE за програмиране на Arduino UNO! Visuino: https://www.visuino.eu също трябва да бъде инсталиран. Стартирайте Visuino, както е показано на първата снимка Щракнете върху бутона "Инструменти" на компонента Arduino (Снимка 1) във Visuino Когато се появи диалоговият прозорец, изберете "Arduino UNO", както е показано на Снимка 2
Стъпка 4: Във Visuino ADD & Connect Components
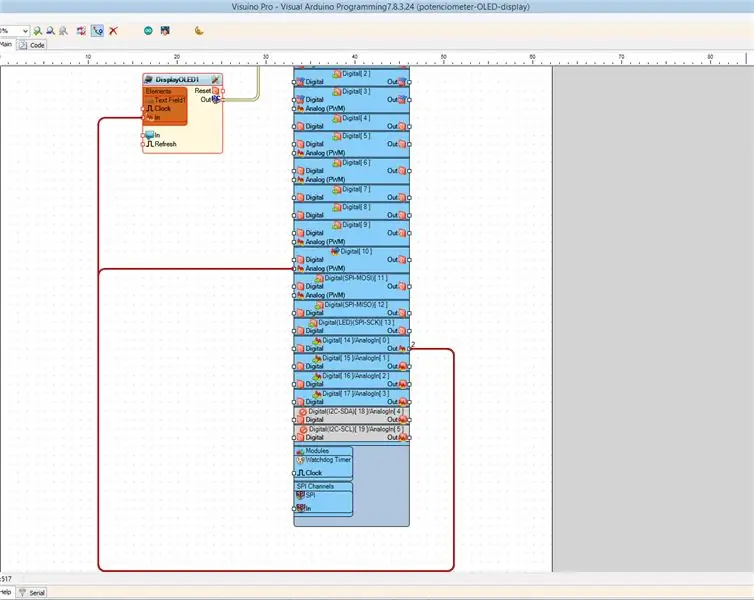
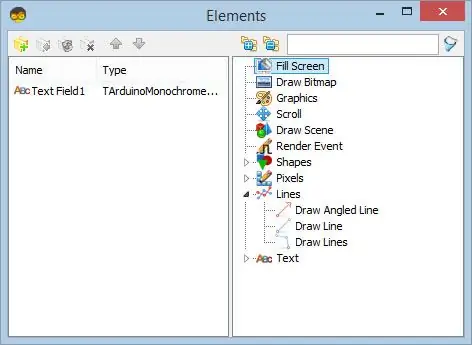
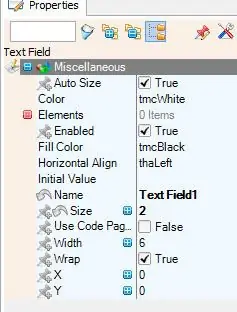
- Свържете Arduino AnalogIn pin [Out] към Arduino Digital [10] pin - Analog (PWM)
- Добавете OLED дисплей I2C
- Щракнете двукратно върху компонента DisplayOLED1
- В прозореца на елемента разгънете „Текст“и плъзнете „Текстово поле“вляво
- Изберете „Текстово поле1“от лявата страна и в прозореца със свойства задайте размера на: 2
- Затворете прозореца с елементи
- Свържете Arduino AnalogIn [0] към DisplayOLED1> Текстово поле1> прикрепете
- Свържете DisplayOLED1 извод I2C Out към Arduino I2C In
Стъпка 5: Генерирайте, компилирайте и качете кода на Arduino
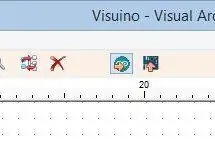
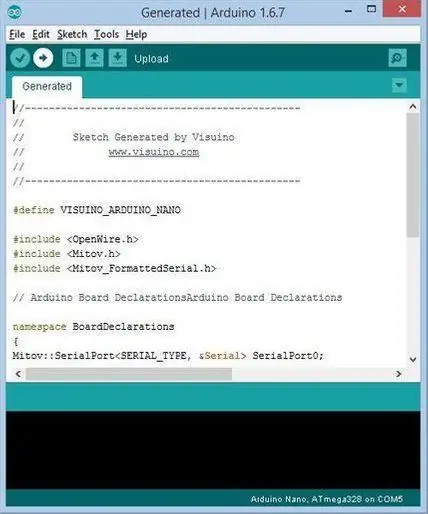
Във Visuino натиснете F9 или щракнете върху бутона, показан на снимка 1, за да генерирате кода на Arduino, и отворете Arduino IDE
В IDE на Arduino кликнете върху бутона Качване, за да компилирате и качите кода (Снимка 2)
Стъпка 6: Играйте
Ако захранвате модула Arduino UNO и промените позицията на потенциометъра, светодиодът ще промени яркостта си и стойността на потенциометъра ще се покаже на OLED дисплея.
Честито! Завършихте проекта си с Visuino. Приложен е и проектът Visuino, който създадох за тази инструкция, можете да го изтеглите тук и да го отворите във Visuino:
Препоръчано:
Контрол на яркостта на LED с потенциометър с Arduino: 3 стъпки

Контролиране на яркостта на LED с потенциометър с Arduino: В този проект ние ще контролираме яркостта на LED, като използваме променливо съпротивление, осигурено от потенциометъра. Това е много основен проект за начинаещ, но ще ви научи на много неща относно работата на потенциометъра и светодиодите, които са необходими за напредък
Контрол на яркостта на Led чрез Raspberry Pi и персонализирана уеб страница: 5 стъпки

Контролиране на яркостта на Led чрез Raspberry Pi и персонализирана уеб страница: Използвайки apache сървър на моя pi с php, намерих начин да контролирам яркостта на LED, използвайки плъзгач с персонализирана уеб страница, която е достъпна на всяко устройство, свързано към същата мрежа като вашето pi .Има много начини, по които това може да стане
Контрол на яркостта на LED с потенциометър и Arduino: 6 стъпки

Контролиране на яркостта на LED с потенциометър и Arduino: В този урок ще научим как да контролираме яркостта на LED с потенциометър и Arduino. Гледайте демонстрационен видеоклип
Регулирайте яркостта на LED с помощта на потенциометър: 4 стъпки

Регулирайте яркостта на LED с помощта на потенциометър: В предишната статия ви показах как да прочетете стойността на ADC от потензометър с помощта на Arduino. И този път ще се възползвам от отчитането на стойността на ADC. Това е регулиране на яркостта на светодиода
Контрол на яркостта ШИМ базиран LED контрол с помощта на бутони, Raspberry Pi и надраскване: 8 стъпки (със снимки)

Контрол на яркостта PWM управление на LED управление с помощта на бутони, Raspberry Pi и Scratch: Опитвах се да намеря начин да обясня как PWM работи на моите ученици, затова си поставих задачата да се опитам да контролирам яркостта на светодиода с помощта на 2 бутона - единият бутон увеличава яркостта на светодиода, а другият го затъмнява. Към програмата
