
Съдържание:
2025 Автор: John Day | [email protected]. Последно модифициран: 2025-01-23 12:58


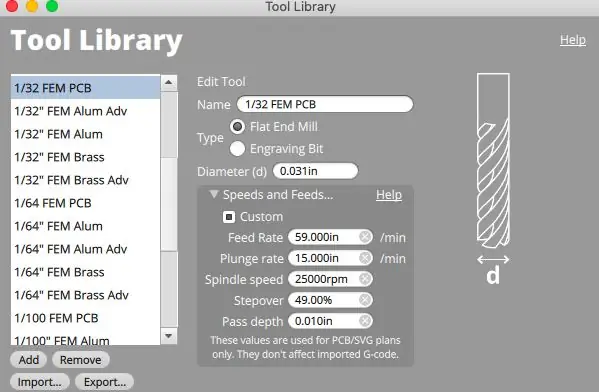
В тази версия на проекта ние ви показваме как да направите свой собствен щит за програмиране на ATtiny Arduino с помощта на фрезова машина за настолни платки Bantam Tools. Този основен компонент ви позволява да включвате и програмирате ATtiny чипове чрез Arduino IDE. Този проект изисква много малко време за настройка и фрезоване, за да се постигне готов продукт. Да започваме!
Стъпка 1: Съберете вашите инструменти и материали
ИНСТРУМЕНТИ
Bantam Tools Настолна PCB фреза
Компютър с инсталиран софтуер за настолни фрези на Bantam Tools
Инсталирана програма за IDE на Arduino
Мелница с плосък край, 1/32"
Бит за гравиране на печатни платки, 0,005"
Конзола за подравняване
Поялник
Диагонални машинки за подстригване
USB кабел
МАТЕРИАЛИ
ПХБ празна, FR-1, едностранно
Лента, висока якост, двустранна
Стъпки, 2,54 мм (32)
Резистори (3)
Светодиоди (1 червен, 1 зелен, 1 жълт)
Гнездо за потапяне, 2x4
Гнездо за потапяне, 2x7
Кондензатор, 10uF
ФАЙЛОВЕ
Изтеглете файла ATtiny-Jig-Final-Bantam-Tools.brd.
Стъпка 2: Настройте работата си
Първо, трябва да инсталираме и намерим скобата за подравняване. След като прикрепите скобата за подравняване, под Фиксиране изберете Намерете и следвайте инструкциите на екрана. Използването на скобата за подравняване ще гарантира, че дъската ви е перфектно на квадрат в предния ляв ъгъл.
Забележка: Ако не сте инсталирали скобата за подравняване преди, следвайте стъпките в това ръководство за поддръжка.
С инсталираната скоба за подравняване е време да настроите работата си. Ще преминем бързо през тази настройка. Ако имате нужда от повече насоки за това как да заредите инструмента си и да въведете информация в софтуера за фреза за настолни компютри Bantam Tools, направете справка с проекта Lightge-up PCB Badge.
- Свържете настолната PCB фреза и отворете софтуера за фрезови машини за настолни компютри Bantam Tools.
- У дома мелницата.
- Проверете още веднъж, за да се уверите, че в скобата е посочена скоба под закрепване.
- Изберете 1/32 "плоска мелница с плосък край, заредете я с прикрепен вентилатор и намерете инструмента.
- В падащото меню Материал изберете Едностранно FR-1.
- Измерете и въведете размерите в стойностите X, Y и Z под Материал. След това нанесете двустранна лента с висока якост от едната страна на печатната платка и я поставете върху спойлера, така че да се подравнява с ъгъла на скобата за подравняване.
Стъпка 3: Импортирайте вашия файл
В софтуера Bantam Tools под Планове щракнете върху Отваряне на файлове и изберете ATtiny-Jig-Final-Bantam-Tools.brd. След това изберете фреза с плосък край 1/32 "и бита за гравиране на печатни платки 0,005". Времето ви за мелене ще варира в зависимост от скоростите и рецептите, които използвате. За тази операция използвахме следните рецепти.
За мелницата с плосък край 1/32 :
- Скорост на подаване: 59 инча/мин
- Скорост на потапяне: 15 инча
- Скорост на шпиндела: 25 000 оборота в минута
- Преминаване: 49%
- Дълбочина на преминаване: 0,010 инча
За бита за гравиране на ПХБ 0,005 :
- Скорост на подаване: 4,00 инча/мин
- Скорост на потапяне: 5,00 инча
- Скорост на шпиндела: 25 000 RPM
- Преминаване: 50%
- Дълбочина на преминаване: 0,006 инча
Ако искате да регулирате скоростите и емисиите си, за да съответстват на нашите, щракнете върху Файл> Библиотека с инструменти> Добавяне на инструмент. Назовете новите си инструменти и след това въведете скоростите и рецептите за емисии. Можете да научите повече за персонализирането на вашата библиотека с инструменти тук.
Стъпка 4: Започнете фрезоване
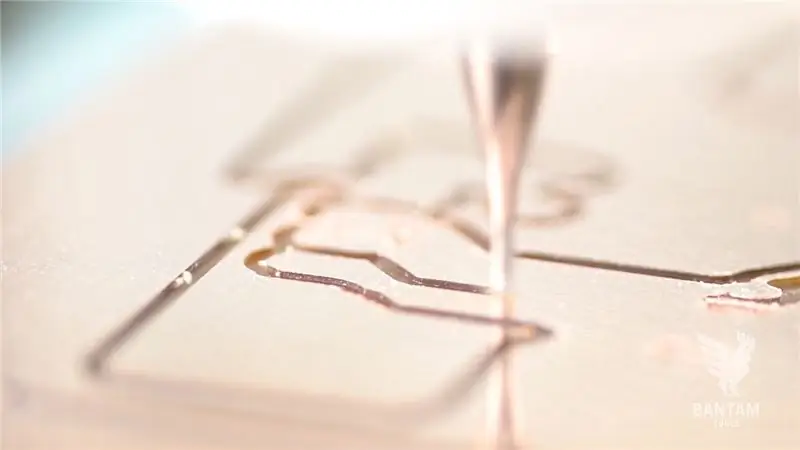
Готов? Щракнете върху Старт на фрезоване.
Не забравяйте, че тази работа ще изисква смяна на инструмента. Когато бъдете подканени, инсталирайте 0,005 бита за гравиране на печатни платки с прикрепен вентилатор на бита, намерете инструмента и изберете Start Milling, за да завършите дъската.
Стъпка 5: Запоявайте компонентите


Добре, време е за запояване! Вземете компонентите и поялника си. Най -лесно е да запоите компонентите в следния ред:
- Резистори
- 2x4 или 2x7 гнездо за потапяне
- 2,54 мм хедери
- Жълти, зелени и червени светодиоди
- 10uF кондензатор
Когато приключите с запояването, дъската ще изглежда като тази, показана тук. Обърнете внимание как компонентите преминават през задната страна на FR-1.
Поздравления! Направили сте свой собствен щит за програмиране на ATtiny Arduino с помощта на фрезова машина за настолни компютри Bantam Tools.
Стъпка 6: Програмирайте вашите Arduino чипове
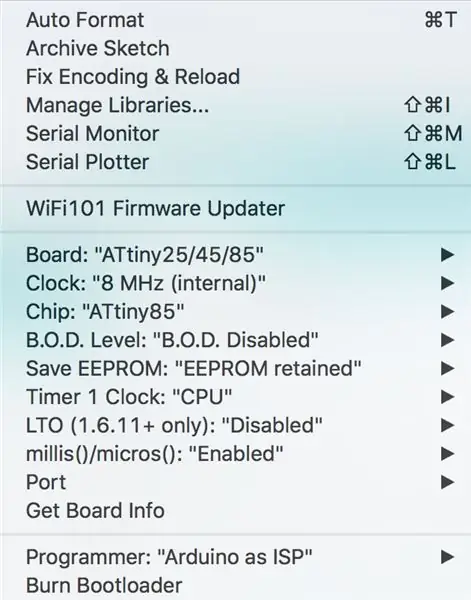
Прикрепете току -що фрезования джиг за програмиране ATtiny към дъската на Arduino, която искате да програмирате. Отворете Arduino IDE. (Ако все още не сте го изтеглили тук.)
- Качете ArduinoISP Sketch в Arduino Uno.
- Инсталирайте ATTinyCore от Spence Konde чрез Arduino Board Manager.
- Щракнете върху Инструменти> Борд> ATTiny 25/45/85 (или 24/44/84).
- Щракнете върху Инструменти> Часовник - 8 MHz (вътрешно).
- Щракнете върху Инструменти> Чип> ATTiny85 (или ATTiny84).
- Щракнете върху Инструменти> LTO - „Деактивирано“.
Включете ATtiny в контакта. С USB порта на Arduino, насочен надолу, щифт 1 трябва да е в долния десен ъгъл. След това включете програмния джиг, който сте фрезовали, в Arduino и го включете. Жълтият светодиод трябва да започне да диша след последователност от стартиране.
След това щракнете върху Инструменти> Програмист> Arduino като ISP и след това изберете Инструменти> Записване на зареждащия механизъм. Тази стъпка трябва да се направи само веднъж на чип. След като сте записали Arduino Bootloader в ATTiny, можете да качите няколко скици от примерните папки в Arduino IDE или да кодирате свои собствени. Уверете се, че сте избрали „Качване с помощта на програмист“от менюто Sketch. Забележка: За допълнителна информация относно програмирането на вашия Arduino чип, вижте ръководството на Arduino за програмиране на Arduino Uno.
Докато програмирате вашите чипове, ето някои дизайнерски бележки, които трябва да имате предвид
Светодиоди: Светодиодите са прикрепени към щифтове 7, 8 и 9 на Arduino, за да показват програмиране, грешки и сърдечен ритъм. Това са светодиоди за състоянието по време на програмиране и вградени в скицата на ArduinoISP. Жълтият светодиод „диша“, когато сте свързани; зеленият светодиод мига, когато програмирането е в ход; и червеният светодиод се включва, когато има грешка и когато скицата завърши качването.
- Пин 7 - Програмиране
- Пин 8 - Грешки
- Пин 9 - Сърдечен ритъм
Сериен периферен интерфейс (SPI): SPI се използва от микроконтролери за бърза комуникация с едно или повече периферни устройства или в този случай платки. Винаги има едно главно устройство, което контролира другите устройства.
- Pin 10 - Salve Select (SS)
- Pin 11 - Master Out Slave In (MOSI)
- Pin 12 - Master In Slave Out (MISO)
- Пин 13 - Сериен часовник (SCK)
Глобално програмиране
- 5V - Захранване
- GND - Земя
- Нулиране
Стъпка 7: Тествайте своя Arduino Board

В тази последна стъпка е време да тествате дъската си. За да сте сигурни, че дъската ви работи, изпълнете следните стъпки:
- Щракнете върху Файл> Примери> 01. Основни положения> Мигане. Променете LED щифта на 3. Това е щифт 2 на 85 и пин 10 на 84.
- Щракнете върху Инструменти> Програмист. Изберете Arduino като ISP.
- Щракнете върху Скица> Качване> Програмист.
Има ли тема, която бихте искали да разгледаме в следващия ни видеоклип с инструкции? Изпратете имейл на [email protected] или се свържете с нас по нашите канали в социалните медии. Не забравяйте да ни следвате в Instagram, Facebook и Twitter за най-новите инструкции, проекти с ЦПУ и актуализации!
Препоръчано:
Вокален GOBO - Щит за заглушаване на звука - Вокална кабина - Вокална кутия - Рефлексионен филтър - Вокален щит: 11 стъпки

Vocal GOBO - Sound Dampener Shield - Vocal Booth - Vocal Box - Reflexion Filter - Vocalshield: Започнах да записвам повече вокали в домашното си студио и исках да получа по -добър звук и след известно проучване разбрах какво е "GOBO" беше. Бях виждал тези звукоизолиращи неща, но всъщност не осъзнавах какво са направили. Сега го правя. Намерих y
Програмиращ щит Arduino Attiny - SMD: 4 стъпки

Arduino Attiny Programming Shield - SMD: Здравейте, работих по настройката на моя инструмент за програмиране за носене през последните месеци. Днес бих искал да споделя как създадох своя Arduino Shield. След като потърсих известно време, намерих тази интересна стара статия Attiny програмен щит, който
ATMEGA328 Bootloader Програмиращ щит за Arduino Uno: 3 стъпки (със снимки)

ATMEGA328 Bootloader Програмиращ щит за Arduino Uno: ATMEGA328P щит за програмиране на зареждащо устройство за Arduino Uno Понякога това се случва и повреждате вашия микропроцесор Arduino Uno Atmega328P. Можете да смените процесора. Но първо трябва да програмирате boot-loader в него. Така че този урок как да направите този б
Програмиращ кабел за радио Baofeng UV-5R с Arduino: 3 стъпки

Програмиращ кабел за радио Baofeng UV-5R с Arduino: Може да има около 2,5 мм до 3,5 мм стерео аудио кабел. Това, няколко джъмперни проводника и резервен Arduino Uno са достатъчни, за да се направи кабел за програмиране за радио Baofeng UV-5RV2+! Може да работи и с други радиостанции! &Quot; Програмиране "
Щит за програмиране на Attiny: 8 стъпки (със снимки)
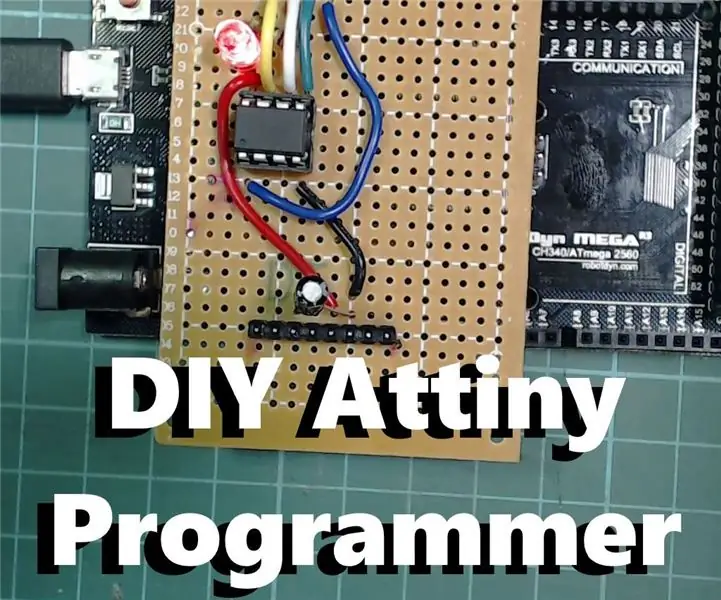
Програмиращ щит „Направи си сам“Attiny: Ако търсите малка и ниска мощност Arduino платка, Attiny е наистина добър вариант, изненадващо отличителен за размера си. Той има 5 GPIO пина, 3 от които са аналогови и 2, които имат PWM изход. Също така е наистина гъвкав към
