
Съдържание:
2025 Автор: John Day | [email protected]. Последно модифициран: 2025-01-23 12:58


Здравейте всички, В тази инструкция ще ви покажа как да свържете контролера FlySky FS-i6 към RC симулатор.
Стъпка 1: Какво е необходимо?


За да можете да управлявате модел самолет, първо трябва да научите как. За това използването на софтуер за симулатор е наистина незаменим, тъй като ви дава място за грешки без скъпи ремонти на вашия модел. И повярвайте ми, ще се сринете.
Контролерът, който имам, е FlySky FS-i6X и е страхотен за цената му. По -долу има връзки за всичко, което ще ви е необходимо, за да започнете да практикувате. В допълнение към контролера, закупих този кабел за симулатор, който има три части, USB контролера, s-video към 3.5 мм аудио и допълнителен по-голям MIDI конектор за други предаватели FlySky.
Софтуер за симулатор - ClearViewhttps://rcflightsim.com/
FlySky FS-i6X:
Кабел за симулатор Flysky FS-SM100:
Стъпка 2: Свържете контролера



Процесът на свързване е доста прост, когато трябва да включите s-video кабела в порта за обучение на вашия контролер. Този порт обикновено е на гърба и се използва за свързване с други контролери, така че можете да имате действителен учител до себе си.
След като това стане, трябва да свържем USB контролера. Първо включете 3,5 мм жака в гнездото на кабела на контролера и след това включете USB към компютъра.
Стъпка 3: Софтуер на симулатора
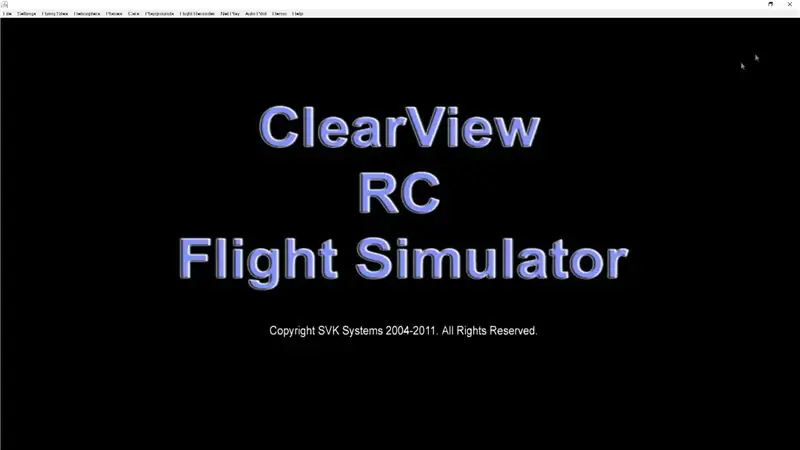
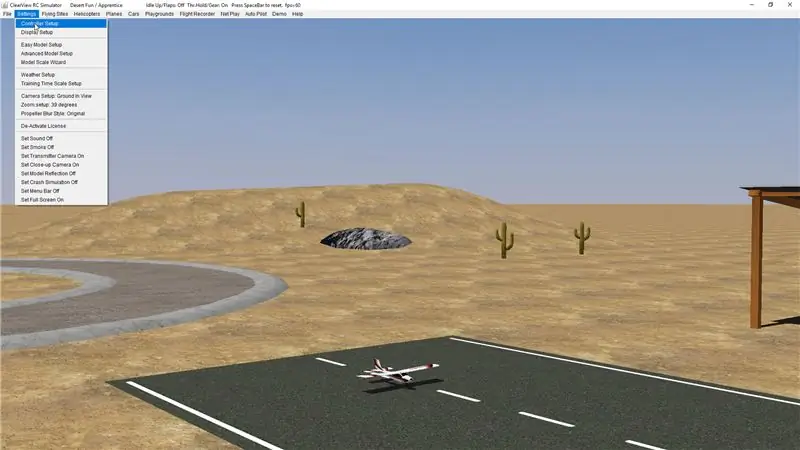
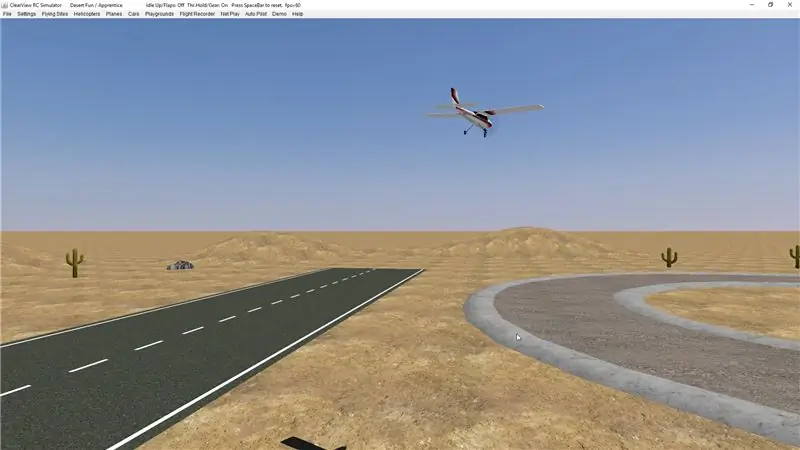
Симулаторът, който използвам, се нарича ClearView и можете да го получите от тук.
Преди стартирането на симулатора е необходимо контролерът да е свързан чрез USB и да го включим. След като стартираме симулатора, можем да отидем в Settings> Controller Setup, за да изберем и настроим нашия контролер.
Стъпка 4: Калибрирайте контролера
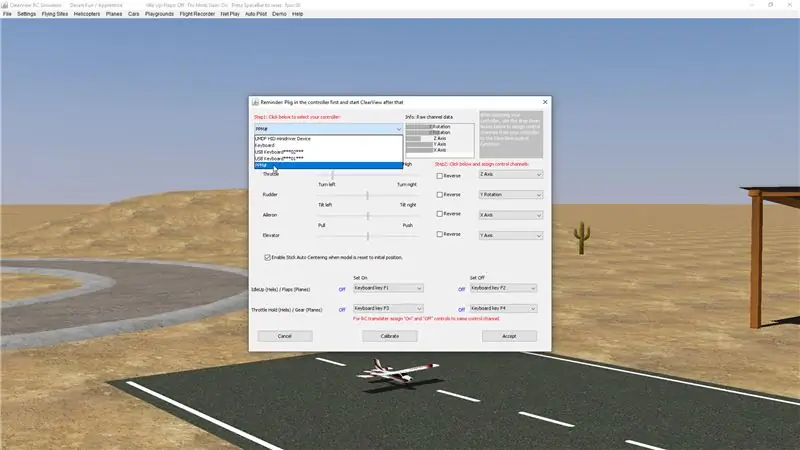
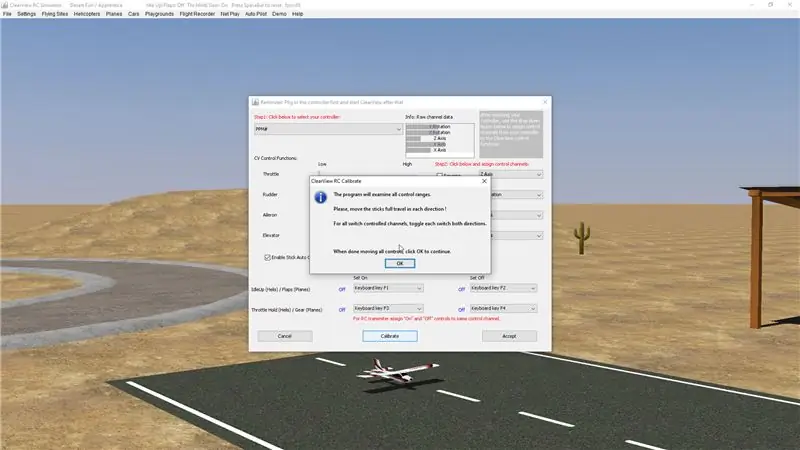
Стъпка 1 е да изберете вашия контролер. Ако сте направили връзката правилно, контролерът трябва да бъде посочен в падащото меню като PPM. Изберете го и трябва да видите контролите да се движат, след като преместите пръчките. Не винаги обаче контролерът има пълния обхват на движение. Затова се препоръчва да калибрирате контролера, като натиснете бутона за калибриране.
Първо ще бъдете помолени да центрирате всички пръчки, а след това на следващата стъпка е да преместите всички пръчки в кръгове до крайните им позиции. След като приключите, щракнете върху OK и сега трябва да видите как вашият контролер премества контролите до крайните позиции.
Стъпка 5: Насладете се на полета


Следващото е да изберете вашия модел и сайт и да се насладите на полета. Подобно на това как истинските пилоти се научават да летят, от вас се изисква да прекарвате много време в симулатора, за да успеете да летите правилно и да запазите модела си.
Ако имате някакви съвети или препоръки за летене, моля, оставете ги в коментарите, не забравяйте да се абонирате за моя канал в YouTube и щастливо да летите до следващия.
Препоръчано:
Автоматизиран симулатор на ЕКГ кръг: 4 стъпки
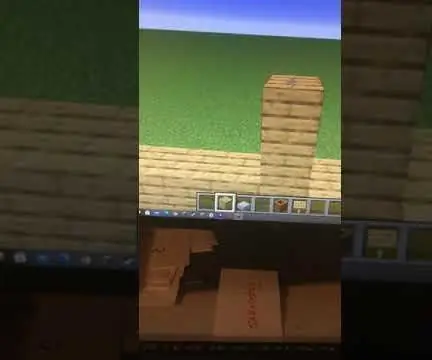
Автоматизиран симулатор на ЕКГ: Електрокардиограма (ЕКГ) е мощна техника, използвана за измерване на електрическата активност на сърцето на пациента. Уникалната форма на тези електрически потенциали се различава в зависимост от местоположението на записващите електроди и е била използвана за откриване на много
Конфигурируем симулатор на Word Clock: 3 стъпки
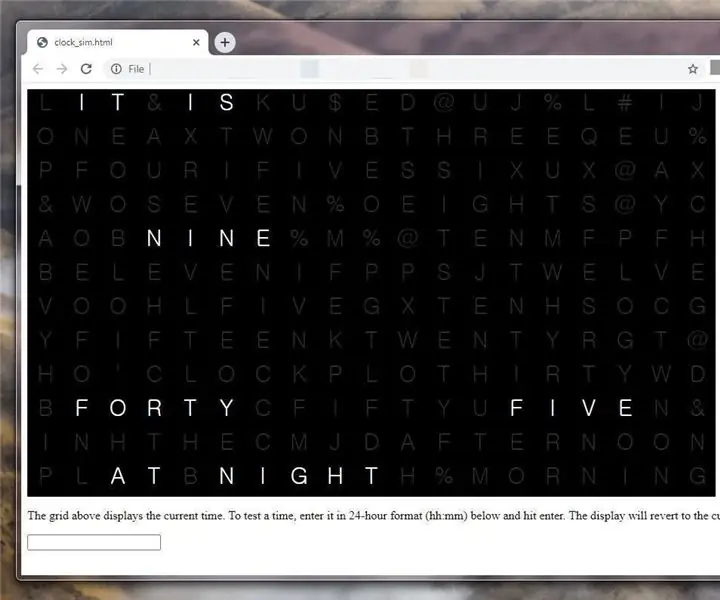
Конфигурируем симулатор на Word Clock: Това не е точно инструкция. Проектирам свой собствен Word Clock и реших първо да създам симулатор на уеб приложение, за да мога да изложа мрежата и да тествам как изглежда в различни часове на деня. Тогава разбрах, че това може да бъде полезно за други хора, които
DIY RACING GAME SIMULATOR -- F1 СИМУЛАТОР: 5 стъпки

DIY RACING GAME SIMULATOR || F1 SIMULATOR: Здравейте на всички Добре дошли в Моят канал, Днес ще ви покажа как изграждам „Racing Game Simulator“с помощта на Arduino UNO. това не е блог за изграждане, а просто преглед и тест на симулатора. Пълният блог за изграждане идва скоро
RF предавател Flysky, захранван чрез USB + кабелна сигнална връзка към компютър + безплатен софтуер за симулатор: 6 стъпки

Радиочестотен предавател Flysky, захранван чрез USB + кабелна сигнална връзка към компютър + безплатен софтуер за симулатор: Ако сте като мен, бихте искали да тествате вашия радиочестотен предавател и да научите, преди да катастрофирате вашия скъп RF самолет/дрон. Това ще ви достави допълнително забавление, като същевременно спестите много пари и време. За да направите това, най -добрият начин е да свържете вашия RF предавател към вас
Как да свържете FlySky Transmitter към всеки компютър симулатор (ClearView RC Simulator) -- Без кабел: 6 стъпки

Как да свържете FlySky Transmitter към всеки компютър симулатор (ClearView RC Simulator) || Без кабел: Ръководство за свързване на FlySky I6 с компютър за симулиране на полет за начинаещи на крилати самолети. Връзката за симулация на полет с помощта на Flysky I6 и Arduino не изисква използването на симулационни кабели
