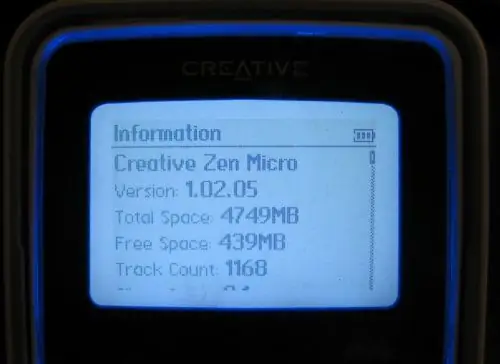
Съдържание:
- Стъпка 1: Какво ви трябва
- Стъпка 2: Извадете батерията
- Стъпка 3: Плъзнете задната плоча надолу
- Стъпка 4: Развийте горната част
- Стъпка 5: Отстранете бялата обвивка
- Стъпка 6: Отстранете задната плоча
- Стъпка 7: Премахнете дънната платка
- Стъпка 8: Извадете твърдия диск
- Стъпка 9: Свържете CompactFlash картата
- Стъпка 10: Поставете отново дънната платка
- Стъпка 11: Сменете задната плоча
- Стъпка 12: Сменете черупката
- Стъпка 13: Заключете задната плоча, завийте горната част, поставете батерията и капака на батерията
- Стъпка 14: Заредете Micro, форматирайте устройството
- Стъпка 15: Изпробвайте новия фърмуер
- Автор John Day [email protected].
- Public 2024-01-30 07:51.
- Последно модифициран 2025-01-23 12:58.
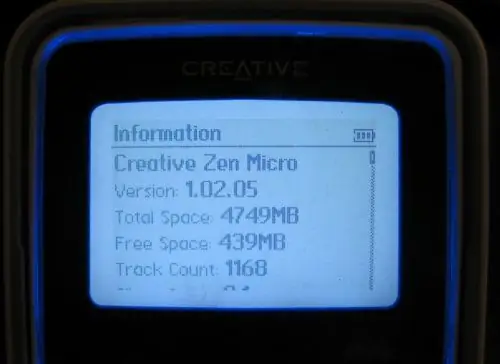
Добър ден! Тук съм днес, за да ви покажа как разглобих моя Zen Micro, замених 5GB твърдия диск вътре в него с 8gb CF карта, сглобих отново устройството и живях, за да разкажа за него. Защо бихте искали да направите това ? Две причини: 1. Съхранението в твърдо състояние означава, че няма движещи се части. Колкото и хладен да е бил 5GB микродискът, когато излезе (има го почти във всеки 5GB MP3 плейър, направен по онова време … iPod, Rio Carbon, Zen Micro и т.н.), той има движещи се части, което означава, че с напредването на възрастта, по -вероятно е да се провалят. Слуховете го казват, една добра капка на ъгъла, а Micro е зазидан. Твърдотелните устройства не са предразположени към този вид повреди. Настоящите 8 GB MP3 плейъри, колкото и да са готини с всички хубави снимки и звънци, струват много. Просто исках повече място за съхранение, нямам нужда от всички звънци и свирки. Що се отнася до цената на тази надстройка, пробегът ви може да варира. Успях да закупя нова Transcend 8GB 75x CF карта на EBay за $ 69, което е много добро в сравнение с цените на дребно за този артикул. За около $ 12 можете да получите CF/MicroDrive към USB адаптер, ако Microdrive във вашия Zen още не е мъртъв и ще имате хубаво парче преносимо хранилище. Бастаризирах мъртъв Rio Carbon за неговия 5GB микродиск преди две години, преди USB флаш устройствата с такъв размер дори да бяха достъпни и оттогава ми служи много добре като „скок устройство“. Да започнем ли?, Трябва да ви кажа няколко неща. НЕ НЯМА ОТГОВОРНОСТ, ако правите това с вашия MP3 плейър. Аз не тухлих моята и ако резултатите от търсенето с Google не лъжат, още няколко десетки също бяха успешни. Няколко десетки също са си построили тухли, правейки това. Изглежда до голяма степен свързано с CF картата, която използвате, така че купувайте разумно. От здрав разум ще загубите музикалната библиотека на устройството си, като направите това. Не забравяйте да архивирате цялата си музика (и плейлисти, ако желаете), за да можете да ги заредите по-късно. Не, не можете да ги извадите по-късно от микродвигателя … устройството е форматирано в патентован формат Creative, така че устройството няма да бъде четено от обикновен компютър направо от плейъра. Наистина. Архивирайте музикалната си библиотека, ако единственото място, където съществува, е на вашето устройство. Това ще обезсили вашата гаранция. Duh.4. Заземете се, преди да докоснете PC платки или чувствителна електроника във вашия Zen. Статичното може да убие устройство по -бързо от всяко физическо увреждане, което можете да нанесете. Известно е, че този ъпгрейд работи с Zen MicroPhoto (вашето устройство може да има различни вътрешности, така че може да е необходима известна импровизация, когато го разглобявате) и е използвано за надграждане на устройства до 16GB. Моите инструкции за разглобяване на Zen Micro не са оригинални. Следвах ръководството за деконструкция на HardwareZone и импровизирах върху него в движение (устройството ми имаше малко по-различни изисквания за изграждане/демонтиране). Моите инструкции за повторно сглобяване и надграждане на устройството също не са 100% оригинални. Въпреки че всъщност не съм използвал Zen Micro 16GB Flash Hack на trikon000, това е МНОГО полезно ръководство за четене. Още добра информация във форумите Anything But iPod. Вижте също форумите за номадство. ПРОЧЕТИ. Прочетете всичко това, преди да опитате това надстройване, защото на тези уеб страници има наистина важна информация относно съвместимостта на Zen Micro с различни CF карти. Също така много повече информация, отколкото имам тук (въпреки че ще ви дам много) за разглобяването на Micro и внимателното му сглобяване. Има страхотен урок точно тук в Instructables за отстраняване на проблема с жака за слушалки Zen Micro. Този урок ме накара да се замисля докъде мога да деконструирам устройството и дали мога да надстроя твърдия диск вътре. Моите инструкции няма да ви помогнат, ако имате проблем с жака за слушалки.
Стъпка 1: Какво ви трябва

Какво ви трябва, преди да продължите:
1. Zen Micro плейър (алтернативно, Zen MicroPhoto, подлежащ на предупреждения във въведението). 2. Прецизна отвертка с филип глава и прецизна плоска отвертка. 3. Може би прецизна пинсета за събиране на малки части при падане. Не ако - кога. 4. Лист хартия за работа или друга светла гладка повърхност. По -лесно намиране и вземане на изпуснати части. 5. CF карта, която да замени стария микродиск (алтернативно, нов микродиск, ако сте толкова наклонени, но за сметка на това, което бихте направили, по -добре е да си купите нов играч, честно).
Стъпка 2: Извадете батерията

Тази стъпка може да се извърши без анулиране на гаранцията.
Просто плъзнете капака на батерията на гърба на вашия Zen и извадете батерията.
Стъпка 3: Плъзнете задната плоча надолу


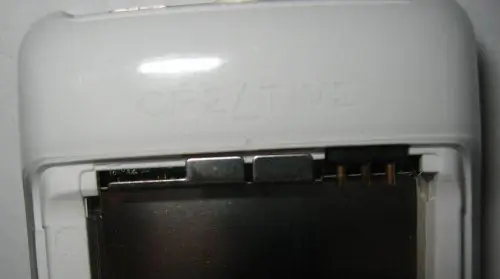
Тази стъпка ще анулира вашата гаранция, гарантирано. Продължете на свой собствен риск.
Виждал съм не по -малко от два урока, обясняващи как да плъзнете тази задна плоча - и двамата казаха, че трябва да хванат плейъра здраво с двете си ръце, с палци върху задната плоча и насочени към дъното на плейъра. Натиснете напред с палци и натиснете назад лицето на плейъра с пръсти, сякаш се опитвате да плъзнете задната плоча към дъното на плейъра. Защото, добре, ти си. При достатъчно налягане ще успеете и гаранционният стикер ще се счупи. Предпочитам другия метод: използвайте отвертка с плоско острие или точен нож (ВНИМАТЕЛНО), за да отрежете първо гаранционния стикер, след което няма да имате нужда от толкова сила, за да плъзнете задната плоча. Като алтернатива можете да закачите миниатюра вляво от металните щифтове в горната част на гнездото на батерията, а ако ноктите ви са достатъчно издръжливи, можете да приложите натиск надолу върху езичето и цялата плоча ще се плъзне. Аз така го правя. Вижте снимки.
Стъпка 4: Развийте горната част



Има два винта, които държат червата в плейъра, те трябва да се свалят.
Преместете превключвателя на захранването в положение „Задръжте“и поставете върха на плоската отвертка под ръба на пластмасовия капак, в противоположния ъгъл на отвора за превключване на захранването (вижте снимките). Внимателно отстранете капака, за да разкриете двата малки винта. Използвайте отвертката с филипсова глава, за да премахнете винтовете. И двамата. Поставих винта в кутията на CF картата, за да не ги загубя. Ако имах по никел за всеки загубен винт, като забравих да ги сложа някъде на сигурно място … Капачките от сода работят добре, стига да са чисти.
Стъпка 5: Отстранете бялата обвивка



Позицията, в която държите играча и ръцете си за тази стъпка, е важна или поне така мисля. Направих снимки как правя това, така че да не страдате от същите проблеми, които аз направих, когато го направих грешно при първия опит.
Черупката на плейъра има две метални скоби, които седят точно от двете страни на гнездото на батерията, в бялата част. Поради тази причина трябва да държите плейъра с лицето нагоре. В горната част на плейъра има два деликатни конектора, така че нека не прилагаме много сила върху тях веднага. Задръжте плейъра с лицето нагоре, така че да имате добър лост за оказване на натиск върху металната плоча, в самото дъно на гнездото на батерията. Избутайте вътрешностите на плейъра нагоре (може да отнеме малко сила, тъй като трябва да преодолеете съпротивлението от щипките) под ъгъл и след като дъното на плейъра се освободи от черупката, трябва да можете да хванете леко ръбовете на тялото на плейъра и повдигнете червата на играча нагоре и към дъното на плейъра, за да освободите съединителите. Моля, не обръщайте бялата черупка. Ако сте направили това правилно, двете метални скоби все още са на мястото си в черупката, така че бъдете внимателни, оставете черупката настрана и не я докосвайте, докато не ви потрябва отново. Въпреки това, в случай, че сте изпуснали клиповете, те могат да бъдат поставени отново. Вземете надеждните си пинсети и погледнете двата клипа. Те са огледални образи един на друг, затова ги поставете с отворените краища на щипките надолу. Тоест, щипките са направени всеки от едно парче тел, така че в единия край на всяка щипка има празнина, където краищата на жицата се срещат. Това е "надолу". Дъното на всяка щипка трябва да се огъне нагоре от повърхността на бюрото (да се намръщи), така че ако завоят е в другата посока (усмихнете се), обърнете щипката. След това поставете щипките една до друга, така че разгънатите дълги страни на скобата да са от външната страна, а страните на скобите с две завои са обърнати една към друга. Вземете щипките и ги поставете отново в черупката, както е посочено на снимките-най-лесно е първо да ги поставите в ненагъната страна и да оставите щипката да се постави на мястото си.
Стъпка 6: Отстранете задната плоча



Добре, сега можете да видите как се държи задната плоча. Шест метални щифта закрепват задната плоча върху чувствителните електронни компоненти, за да ги предпазят, по три от всяка страна. Те са сравнително лесни за издърпване с нокът или отвертка (по -малко вероятно е ноктите да повредят чувствителните електронни компоненти, но първо се заземете, като докоснете кутията на вашия компютър). Извадете чинията и я оставете настрана.
Стъпка 7: Премахнете дънната платка



Добре, така че не съм 100% сигурен, че това е МАТЕРИНСКАТА дъска, която премахваме, но изглежда, че има всички най-важни компоненти на борда, така че бъдете внимателни.
Mobo се държи в предната част на плейъра с шест скоби - четири бели пластмасови скоби, които държат дисплея към дънната платка, и две огънати метални скоби, които държат дънната платка над устройството. Внимателно натиснете нагоре към горната част на дънната платка (отгоре като в ориентацията на плейъра) и издърпайте щипките един по един. Те не трябва да полагат много усилия, за да се освободят. Но просто ги отпуснете, не се опитвайте да премахнете напълно дънната платка. Чуваш ли ме? НЕ ИЗТЕГЛЯНЕ на дънната платка! Просто го разхлабете! В горната част на плейъра има конектор, който държи дънната платка срещу друга по -малка PC платка с още малко електроника върху нея. Внимателно поставете плоската отвертка срещу по -малката PC платка под дънната платка (или може би нещо от пластмаса като скоба за капачка на писалка Bic) и използвайте нокът, за да издърпате дънната платка внимателно от другата платка. Тя трябва да се щракне направо, но вървете внимателно и бавно, тъй като между двете PC платки също има много тънка лентова връзка, която може да се счупи, ако не внимавате. Като стана дума за това, това трябва да бъде изключено по -нататък. Дръжте здраво дънната платка с палец и показалец близо до горната част и използвайте нокът от другата страна, за да издърпате внимателно лентовия конектор от дънната платка. Самият конектор не е крехък, но лентата е. Дънната платка все още е свързана, но само отдолу чрез лентата, свързваща я с твърдия диск. (Добавено след публикуване) ЗАБЕЛЕЖКА-лентовият кабел, свързващ твърдия диск към дънната платка, е ВЕЛИКО ВРЕМЕ крехък, според форумите, които прочетох, особено на Zen MicroPhoto. Моля, бъдете внимателни с него.
Стъпка 8: Извадете твърдия диск



Краят на пътя за разглобяване, точно тук: премахнете твърдия диск.
Първо, залепете отвертката с плоска глава под един от горните ъгли на устройството (което би било един от долните ъгли на плейъра) и поставете отвертката към кутията и устройството трябва да изскочи право. Направете същото на другия ъгъл, за да завършите работата. Внимателно издърпайте конектора от устройството. Опитвате се много да не счупите конектора на лентата, който може да бъде крехък и лесно да се счупи. Когато приключите, проверете и се уверете, че имате всичко необходимо за повторно сглобяване на плейъра. Ако е така, потупайте се по гърба. Готови сте за надстройка.
Стъпка 9: Свържете CompactFlash картата



Тази стъпка е измамно лесна. Включете конектора на устройството в CF картата, но го включете по правилния начин. Ако разгледате всички снимки, ще забележите, че когато изваждахме конектора от микродвигателя, гледахме задната част на устройството. Сравнете каналите отстрани на микропривода и CF картата, за да ги подравните в една и съща посока, след това се уверете, че CF картата е обърната в същата посока, в която е бил микродискът, когато сте я изключили. Вероятно е същото - гърбът на CF картата е това, което ще гледате. Но не рискувайте.
След като свържете отново съединителя на устройството, трябва да можете да поставите CF картата обратно в пространството, откъдето идва микроприводът. CF картата може да е малко хлабава, тъй като е малко по -тънка от микродиск. Това е добре.
Стъпка 10: Поставете отново дънната платка



Тази стъпка върви обратно на свалянето.
Подредете дънната платка над гърба на устройството. Като държите частите близо една до друга, свържете отново лентовия кабел от предната страна на устройството към дънната платка. Трудно ми беше това, защото ръцете ми са големи, но бих могъл да го направя с моя мизинец. След като това е направено, останалото трябва да е лесно. Подравнете пластмасовите и огънати метални скоби с техните пространства на дънната платка и леко натиснете дънната платка на място. Уверете се, че белият конектор в средата в горната част, зад LCD екрана, също седи правилно.
Стъпка 11: Сменете задната плоча


Тази стъпка просто обръща премахването на задната плоча. Подредете плочата нагоре, така че текстът на етикета да гледа в правилната посока - върховете на буквите/цифрите към върха на плейъра. Подравнете шестте фиксатора от всяка страна със съответните им вдлъбнатини в корпуса и натиснете плочата на място. Трябва да получите няколко кликвания, докато разделите щракат.
Също така, когато приключите, не забравяйте да плъзнете задната плоча към долната част на плейъра. Не забравяйте, че трябваше да го плъзнете, за да разглобите плейъра, така че той трябва да е в същото положение, за да го сглоби отново.
Стъпка 12: Сменете черупката



Още една обратна стъпка. Наклонете горната част на вътрешностите на плейъра така, че да е под ъгъл в горната част на корпуса, обърнат нагоре - тоест лицето на плейъра е нагоре към тавана, в същото положение, в което е било, когато сте го свалили.
Проверете горната част на плейъра, за да сте сигурни, че превключвателят на захранването е видим през изреза и не е скрит някъде зад пластмасовата обвивка. Поставете горния ръб на плейъра точно срещу черупката, след което поставете долната част на плейъра на място, като притиснете лицевата плоча на място по ръбовете и след това в долната част. Всичко трябва да се сглоби лесно, само с малко съпротивление. Уверете се, че е седнал или много близо до ръба на черупката. Този процес гарантира, че двата конектора в горната част на седалката на дънната платка са правилно в PC платката, като държат превключвателя за захранване, жака за слушалки и USB жака. Също така, че двете метални скоби фиксират парчетата здраво, така че да не се разпадат по -късно.
Стъпка 13: Заключете задната плоча, завийте горната част, поставете батерията и капака на батерията



Тази стъпка е лесна: приложете твърд натиск върху плоския завой на металната задна плоча в горната част на гнездото на батерията, а двата метални щифта в горната част на плочата трябва да се плъзгат в слотовете в горната част, като заключват електрониката на място.
Извадете винтовете от безопасното им място за съхранение и ги поставете в горната част на плейъра. Поставете капака на превключвателя на захранването върху черния превключвател и се уверете, че работи, като плъзнете превключвателя през всичките 3 позиции - пружина за изключване/изключване и превключване на заключено. Самият капак на превключвателя ще се побере по два начина, но трябва да върви само по един начин, с лицето на плейъра към вас, отворената страна на билото в долната част на капака на превключвателя също е към вас. Залепете горния капак отново. Ако вече не е лепкаво, тогава не съм сигурен какво да ви кажа … може би малко каучуков цимент ще работи (МНОГО МНОГО), така че ако е необходимо, можете да премахнете капака отново в бъдеще. Не направих снимки на тези две стъпки: поставете батерията и сменете капака на батерията. Хайде, имате нужда от снимки? Сега, когато физическата работа е свършена, трябва да форматираме новото устройство, да инсталираме новия фърмуер и да заредим отново устройството с музика.
Стъпка 14: Заредете Micro, форматирайте устройството
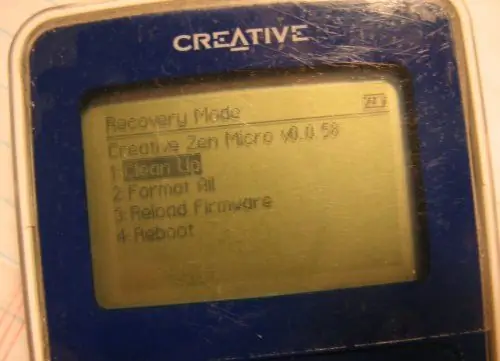
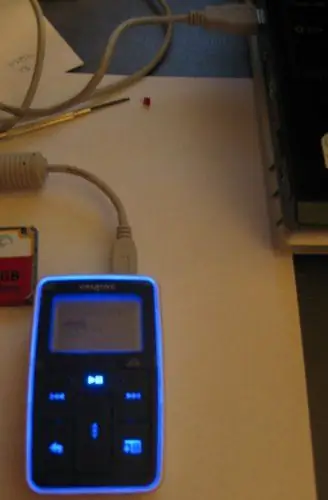
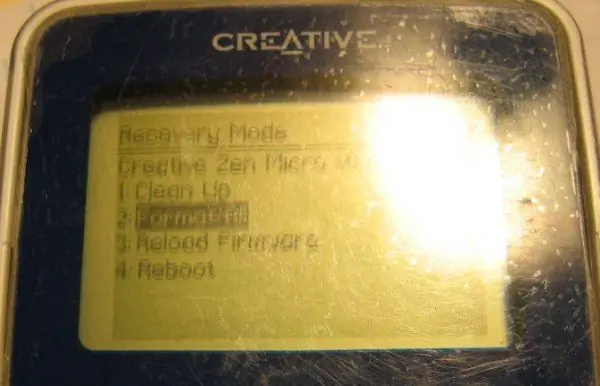
След като поставите батерията, плейърът автоматично се включва в режим на възстановяване. Ще използваме два елемента в менюто за възстановяване, но първо първо - ако вашият Zen Micro не работи с пълно зареждане, моля, свържете го към компютъра си с USB кабела и го оставете да се зареди напълно. Трябва да имате пълно зареждане, когато прехвърляте фърмуера на устройството. Това означава, че синята подсветка вече не пулсира, когато е свързана към USB кабела. Вашият компютър ще разпознае устройството, когато го свържете, но в този момент нищо няма да се случи, което е добре. Докато се зарежда, отидете на уебсайта за поддръжка на Creative за вашата страна и изтеглете фърмуера на Zen Micro (връзката е към версията на английски в САЩ, използвайте връзката за поддръжка по -горе, ако имате MicroPhoto и/или се нуждаете от различна локализация/ език). Аз лично не използвам фърмуера на версия 2, защото не слушам музика на Microsoft PlaysForSure-DRM. Така че получих версия 1.11.01 на фърмуера на Zen Micro. UPDATE (благодаря abssorb): Очевидно има известен проблем (известен още като проблем с блокиране на устройства) с Windows Media Player 11 и надстройката на фърмуера на Версия 1 за Zen Micro. Всеки потребител трябва да реши сам, ако предприемането на тези стъпки за надграждане на плейъра е добра идея. Нито една от наличните версии на фърмуера за Zen Micro не е актуализирана от 2005 г., а актуализацията на софтуера версия 2 изрично посочва в инструкциите си, че е необходима версия 10 на Windows Media Player. Щракнете тук за повече информация относно връщането на WMP11 към WMP10, за да поддържате надграждането на фърмуера на Zen Micro за фърмуер версия 1.xx. Изобщо не използвам Windows Media Player, затова се извинявам за причиненото неудобство. Ако сте направили тухла на плейъра си, следвайки тези инструкции, би трябвало да можете да влезете отново в режим на възстановяване на устройството, като извадите батерията, задържите превключвателя на захранването в положение „включено“и поставете отново батерията. От там можете да следвате инструкциите на връзката по -горе, за да подготвите устройството си за нов фърмуер, или просто да презаредите фабричния фърмуер, записан в ROM на устройството с опция 3 (вижте екранната снимка по -долу). PS. все още трябва да можете да стартирате плейъра в режим на възстановяване и да презаредите фърмуера по подразбиране от ROM на устройството. Извадете батерията, задръжте превключвателя на захранването докрай и поставете отново батерията. Надявам се да работи при вас. Аз лично използвах режим на възстановяване с това устройство. Последният път, когато направих надстройка на фърмуера, преградих плейъра и режимът за възстановяване го върна към живот. Късмет. Както и да е: След като се зареди, изберете „Форматиране на всички“от менюто за възстановяване и потвърдете, че искате да форматирате. След няколко секунди устройството ще докладва, че форматирането е завършено и ще ви каже колко свободно място има устройството. След това изберете „Рестартиране“от менюто. Вашият компютър ще издаде някои звуци, когато устройството се изключи и стартира отново в режим на възстановяване. Не правете нищо повече на Micro в момента. Да, има опция за „Презареждане на фърмуера“, но ние не го използваме. Искаме по -нов фърмуер от този, който фабрично е инсталиран в операционната система за възстановяване.
Стъпка 15: Изпробвайте новия фърмуер
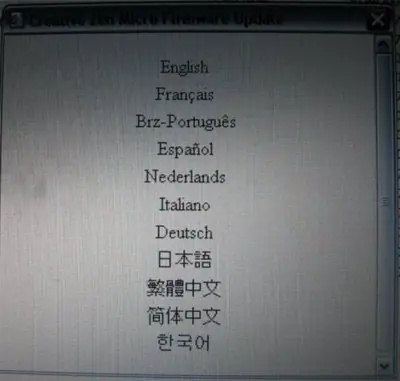
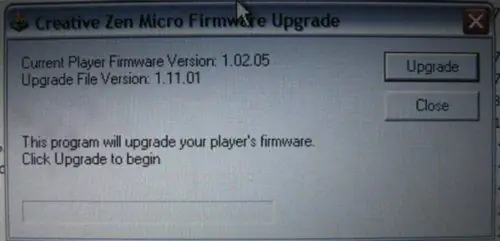
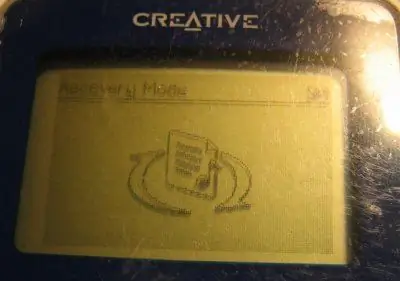
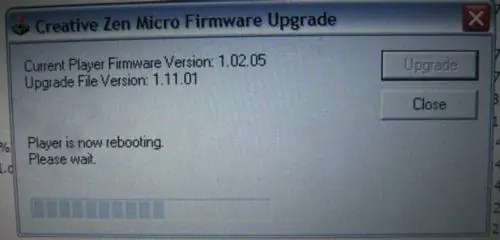
След като плейърът ви се рестартира, той е зареден и свързан към вашия компютър с USB кабел, стартирайте зареждащия фърмуер, който сте изтеглили по -рано.
Изберете вашия език (английски за мен) и просто следвайте инструкциите. Програмата ще открие вашия плейър. Ако не може, той ще ви каже, че към момента към компютъра няма свързан дзен джубокс. Щракнете върху „Надстройка“, за да започнете надстройката. Наистина е толкова просто. Програмата ще инсталира фърмуера на CF устройството на Micro, ще рестартира Micro и след това ще провери дали инсталацията е успешна. Когато приключи, можете да използвате Micro, за да отидете в системното меню и да проверите системната информация. Това е! Задайте датата и часа на плейъра и след това използвайте обичайните си методи за зареждане на музика на плейъра. Включете слушалките си и се забавлявайте с по-издръжливия MP3 плейър с по-голям капацитет.
Препоръчано:
Надстройте подсветката на VU метър до синя с помощта на стари части от крушка CFL .: 3 стъпки

Надстройте подсветката на VU метър до синя с помощта на стари части за крушки CFL .: Докато ремонтирахме стар магнетофон Sony TC630 с макара с макара, забелязах, че една от стъклените крушки за задната светлина на VU метра е счупена. Няма количество проводима боя работеше, тъй като оловото се беше отчупило под стъклената повърхност. Единственият заместител, който мога
Надстройте робота Heathkit Hero Jr със съвременен хардуер: 4 стъпки

Надстройте робота Heathkit Hero Jr със съвременен хардуер: Това е по -скоро текуща работа, отколкото завършен проект, моля, имайте това предвид, когато четете. Благодаря малко за този робот, откъде го взех, и плановете ми за него. (Снимка от проекта за Деня на Междузвездни войни през 2015 г.) Вероятно е било някъде през 20
Надстройте ръководството за инсталиране на Mantis Claw: 7 стъпки

Надстройте ръководството за инсталиране на Mantis Claw: това е модернизиран нокът на богомолка, ние използваме лазерно рязане, направете го бързо и евтино. Можете да закупите от тук SINONING магазин за части за аксесоари за сам
Прости лампи с LED ленти (надстройте вашите LED ленти): 4 стъпки (със снимки)

Прости лампи с LED ленти (надстройте вашите LED ленти): Използвам LED ленти от доста време и винаги съм обичал простотата им. Просто отрязвате парче от роля, запоявате няколко проводника към него, прикрепяте захранване и имате себе си източник на светлина. През годините открих c
Интерфейс с много докосвания на евтини (наистина евтини): 3 стъпки

Интерфейс с много докосване на евтини (наистина евтини): Това е първият ми инструктаж, така че моля бъдете мили. Ето как да направите мултитъч интерфейс от бюрото си за много малко пари. Най-накрая качих видео, съжалявам за лошата честота на кадрите, лаптопът ми не е толкова добър
