
Съдържание:
2025 Автор: John Day | [email protected]. Последно модифициран: 2025-01-23 12:57
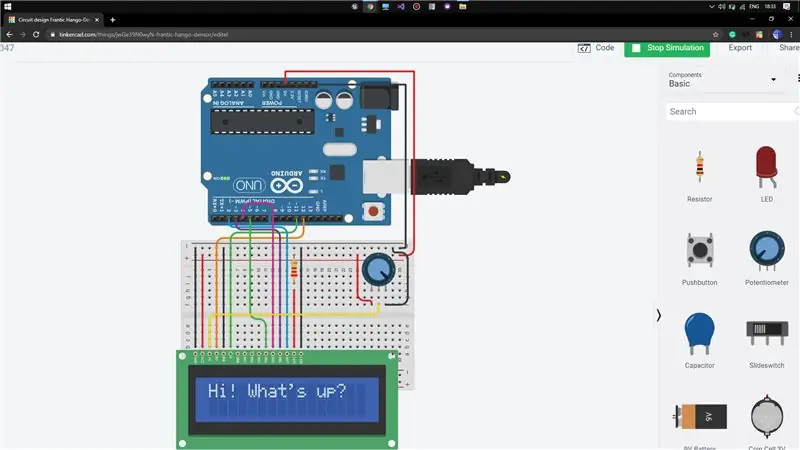
Проекти на Tinkercad »
Здравейте, Днес ще покажа как се работи с обикновен LCD с помощта на Arduino Uno. За целта ще използвам TinkerCAD, който е доста лесен за използване за тестване на прости проекти като този.
Ако искате да знаете как да използвате TinkerCAD, можете да проверите връзката, дадена по -долу.
Връзка:
Стъпка 1: Необходими компоненти на работното място
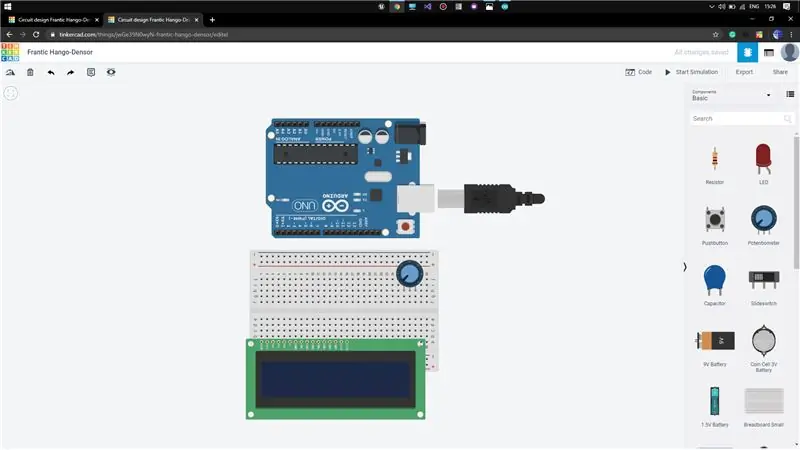
Вземете всички компоненти от раздела компоненти, които са необходими.
1) Arduino Uno
2) Малка дъска
3) LCD (16 x 2)
4) Потенциометър (10K-ома)
5) Резистор (220 ома)
Стъпка 2: Свързване на всички компоненти
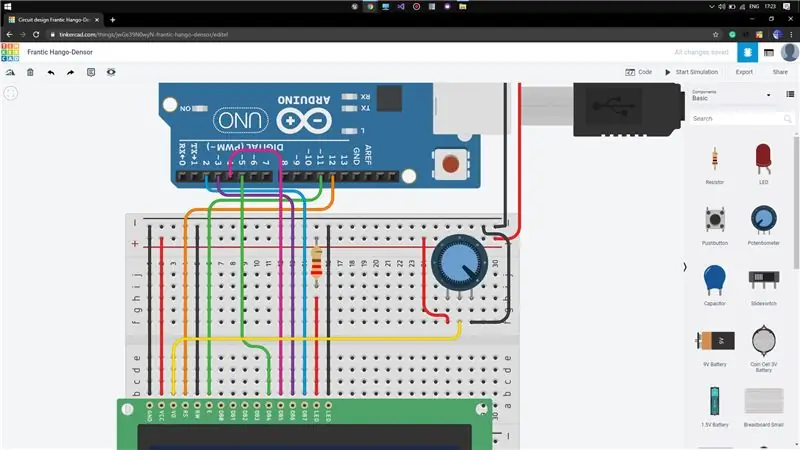
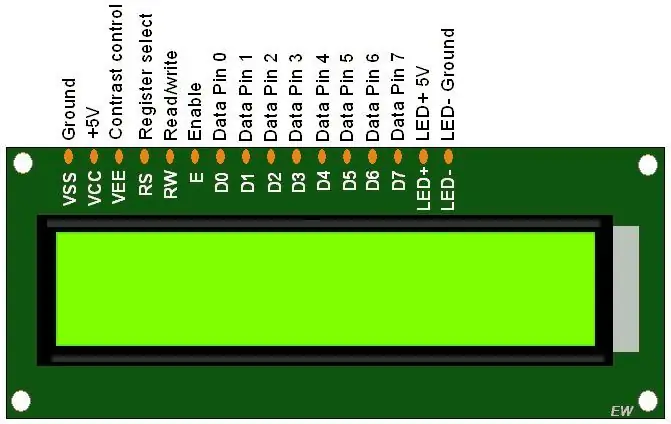
Сега трябва да свържем всички компоненти, за да постигнем целта си. Първо, поставете LCD дисплея върху чертежа, както е показано (в TinkerCAD той автоматично ще щракне правилно разположенията на щифтовете). След това поставете потенциометъра навсякъде по чертежа, но не близо до LCD дисплея (за да избегнете усложняване на връзките). Започнете да свързвате щифтовете на Arduino към LCD, както е показано, 5V към VCC, GND към GND, ReadWrite към GND, Resister Select към pin 12, Активирайте към pin 11, DB4 към pin 5, DB5 към pin 4, DB6 към pin 3, DB7 към щифт 2.
Сега свържете LED (-ve) към GND и LED (+ve) към 5V през 220ohms резистор.
Свържете чистачката на потенциометъра към контрастния щифт (VO) на LCD, това ще ни помогне да регулираме яркостта на LCD екрана.
По -долу е даден лист с данни на LCD 16 x 2, Връзка:
Стъпка 3: Добавете код към Arduino Board
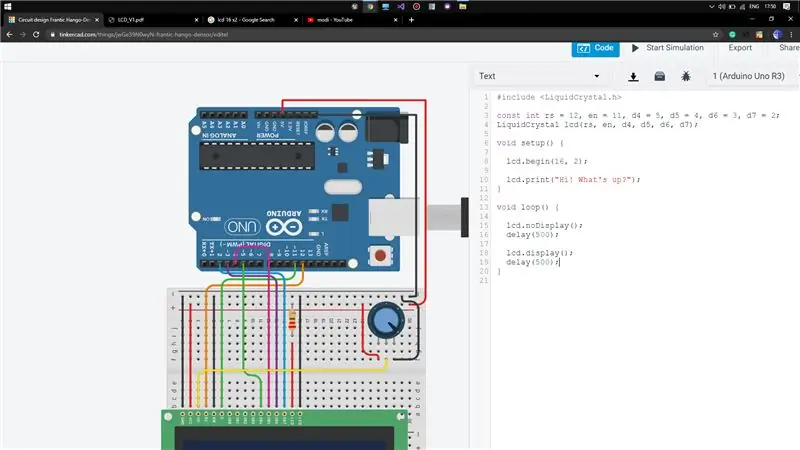
Сега отворете раздела кодове, като кликнете върху кода и върху опцията за текст от падащото меню. Изчистете целия съществуващ код в него. Включете заглавния файл LiquidCrystal.h за операцията на LCD командата. След това декларирайте пиновете, свързани с Arduino. Във функцията за настройка на празнотата започнете предаването на данни от Arduino към LCD чрез командата lcd.begin (16, 2). Напишете примерен код за показване в LCD (както е показано).
Това са ключовите думи, важни по отношение на заглавния файл LiquidCrystal.h, lcd.begin () [инициализира интерфейса на LCD]
lcd.print () [отпечатва текст на LCD екран]
lcd. Display () [включва LCD дисплея]
lcdNoDisplay () [изключва LCD дисплея]
връзка към github (код):
Стъпка 4: Демо
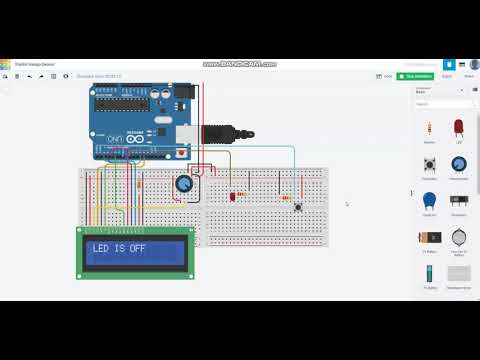
Ако има някакъв проблем, моля да ме уведомите.
Препоръчано:
Таймер за домашна работа, направен от Arduino: 5 стъпки

Таймер за домашна работа, направен от Arduino: Вашето дете пише ли домашните си часове? Детето ви лесно ли се разсейва от другите, когато прави домашното? Днес се опитах да направя най -доброто решение на този конфликт: таймер, направен от Arduino. Защо се опитвам да направя този таймер вместо
ЧУВСТВИТЕЛНА ЧУВСТВИТЕЛНА РАБОТА ARDUINO: 6 стъпки

ДОКЛУЧВАНЕ НА ЧУВСТВИТЕЛНО РАСТЕНИЕ ARDUINO: в този урок ще покажа как да изградим сензорно растение с помощта на Arduino, това е, когато докоснете растението, цветът се променя. първо, изгледайте това видео
Arduino Timer за писане на домашна работа: 7 стъпки

Arduino Timer за писане на домашна работа: В този урок ще научите как да изградите Arduino timer за младите ученици, за да напишат ефективно домашните си. Таймерът ще започне, след като е включен, а таймерът има две основни секции, които включват работното време и почивката
Работа с LED с помощта на Arduino UNO в схеми на TinkerCAD: 7 стъпки

Работа с LED с помощта на Arduino UNO в схеми на TinkerCAD: Този проект демонстрира работа с LED и Arduino в схеми TinkerCAD
Работа с два светодиода с помощта на Arduino UNO в схеми на TinkerCAD: 8 стъпки

Работа с два светодиода с помощта на Arduino UNO в схеми TinkerCAD: Този проект демонстрира работа с два светодиода и Arduino в схеми TinkerCAD
