
Съдържание:
- Консумативи
- Стъпка 1: Какво е Arduino?
- Стъпка 2: Arduino UNO
- Стъпка 3: Пиезоелектричен зумер
- Стъпка 4: Как да свирим нотите?
- Стъпка 5: Качете кода в Arduino
- Стъпка 6: Свързване на зумера с Arduino
- Стъпка 7: Как да направите този проект в Tinkercad схеми?
- Стъпка 8: Код на Arduino
- Стъпка 9: Гледайте нашето видео в YouTube
- Автор John Day [email protected].
- Public 2024-01-30 07:50.
- Последно модифициран 2025-01-23 12:57.


В този урок ще ви покажа как можете да играете песента за пари за грабеж Бела Чао във всеки Arduino с помощта на пиезоелектричен зумер. Този готин проект е посветен на всички фенове на Money Heist по целия свят. И така, нека започнем.
Консумативи
Хардуер
- Arduino Uno
- Пиезоелектричен зумер
- USB кабел от A до B
Софтуер
Arduino IDE
Кодът и веригата
Изтеглете кода от нашето хранилище на GitHub
Стъпка 1: Какво е Arduino?
Arduino е електронна платформа с отворен код, базирана на лесен за използване хардуер и софтуер. Платките Arduino могат да четат входове - светлина върху сензор, пръст върху бутон или съобщение в Twitter - и да го превърнат в изход - активиране на мотор, включване на светодиод, публикуване на нещо онлайн. Можете да кажете на дъската си какво да прави, като изпратите набор от инструкции към микроконтролера на дъската. За целта използвате езика за програмиране Arduino (базиран на Wiring) и софтуера Arduino (IDE), базиран на Processing.
През годините Arduino е мозъкът на хиляди проекти, от ежедневни обекти до сложни научни инструменти. Световна общност от създатели - студенти, любители, художници, програмисти и професионалисти - се е събрала около тази платформа с отворен код, техният принос е добавил към невероятно количество достъпни знания, които могат да бъдат от голяма полза както за начинаещи, така и за експерти.
Стъпка 2: Arduino UNO

Arduino UNO е най -добрата дъска за започване на работа с електроника и кодиране. Ако това е първият ви опит да се занимавате с платформата, UNO е най -здравата дъска, с която можете да започнете да играете. UNO е най -използваната и документирана дъска от цялото семейство Arduino.
Arduino Uno е микроконтролерна платка, базирана на ATmega328P (лист с данни). Той има 14 цифрови входни/изходни пина (от които 6 могат да се използват като PWM изходи), 6 аналогови входа, 16 MHz керамичен резонатор (CSTCE16M0V53-R0), USB връзка, жак за захранване, ICSP заглавка и бутон за нулиране. Той съдържа всичко необходимо за поддържане на микроконтролера; просто го свържете към компютър с USB кабел или го захранвайте с AC-to-DC адаптер или батерия, за да започнете. чип за няколко долара и започнете отначало.
Стъпка 3: Пиезоелектричен зумер
Пиезо зумер е устройство за създаване на звук. Основният принцип на работа се основава на теорията, че когато се прилага електрически потенциал върху пиезоелектричен материал, се генерира промяна в налягането. Пиезо зумер се състои от пиезо кристали между два проводника. Когато се приложи потенциална разлика върху тези кристали, те изтласкват единия проводник и издърпват другия проводник по тяхното вътрешно свойство. Непрекъснатото действие на издърпване и натискане генерира остра звукова вълна. Пиезо зумерите генерират силен и остър звук. Така че те обикновено се използват като алармени вериги. Също така, те се използват за подаване на сигнал за събитие, сигнал или сензорен вход. Специална характеристика на пиезо зумера е, че височината или нивото на звука не зависи от нивото на напрежение, което означава, че работи само в определен диапазон на напрежение. Обикновено пиезо зумер може да генерира звук в диапазона от 2 до 4 kHz.
Стъпка 4: Как да свирим нотите?
Първо трябва да определим честотите на нотите (моля да бъдат чути) с функцията "int". След това определете стойността на BPM (Можете да я промените очевидно) и според това определете нотните стойности.
int rounda = 0; int roundp = 0; int бяло = 0; int whitep = 0; int черно = 0; int blackp = 0; int трепет = 0; int quaverp = 0; int полуквавер = 0; int semiquaverp = 0;
След това определих стойността на BPM (можете да я промените очевидно).
int bpm = 120;
Съгласно определената стойност на BPM определете нотните стойности.
черно = 35000/bpm; blackp = черно*1,5; бяло = черно*2; whitep = бяло*1,5; rounda = черен*4; roundp = rounda*1,5; треперене = черно/2; quaverp = трепет*1,5; полуквавер = черен/4; полуквапер = полуквавер*1,5;
С тези дефинирани стойности можете лесно да пуснете нота с командата "тон" по този начин.
тон (щифт, бележка, продължителност);
В този проект използваме същия метод.
тон (BuzzerPin, Mi, черен); забавяне (черно+50);
По този начин направих мелодията за песента на Бела Чао. Това е всичко за кода.
Опитайте се сами да напишете кода. избягвайте поставянето на копие.
Нека да качим кода на нашата дъска Arduino сега.
Стъпка 5: Качете кода в Arduino
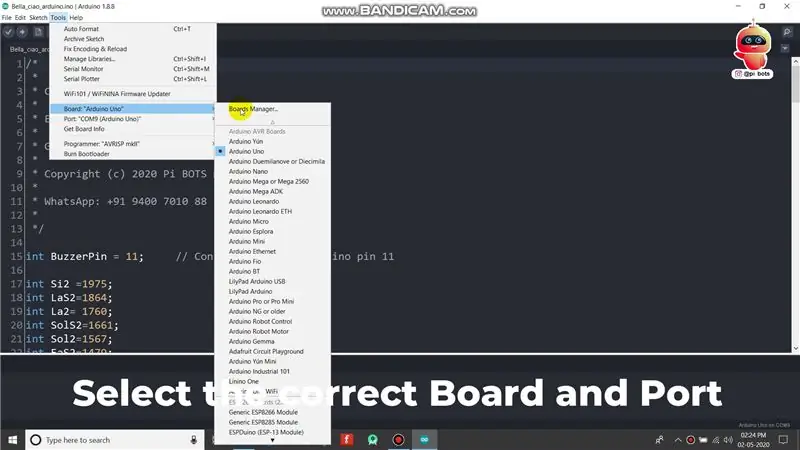
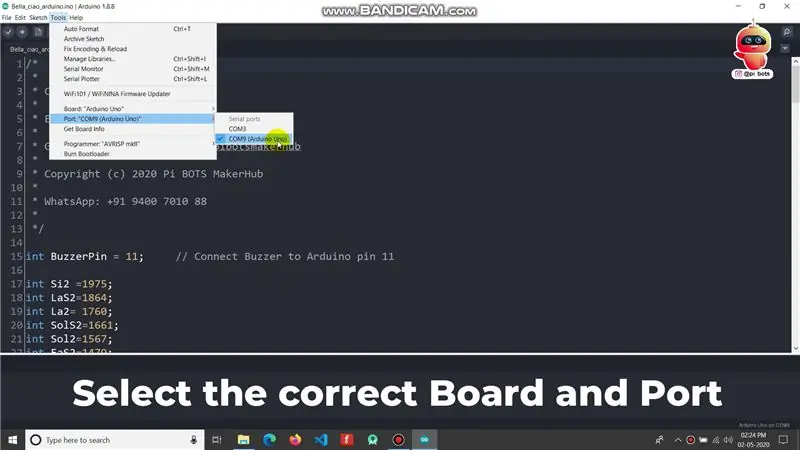
Отворете кода в софтуера Arduino. Изберете модела на дъската, която използвате. Тук ще отида с Arduino Uno. За да изберете дъската, отидете на "Инструменти> Табла".
Сега изберете порта, където е свързан вашият Arduino. за да изберете порта, отидете на "Инструменти> ПОРТ".
След като изберете правилните, щракнете върху бутона за качване, за да качите кода в Arduino.
Стъпка 6: Свързване на зумера с Arduino
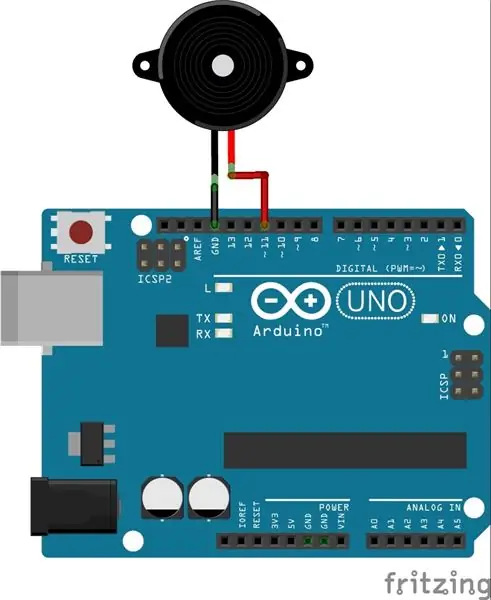
Успешно сме програмирали нашия микроконтролер да свири на Bella ciao Notes. Сега трябва да свържем Piezo Buzzer, за да чуем музиката. Така че, свържете червения проводник на пиезо зумера към 11 -ия щифт на Arduino Uno и черния проводник към „GND“, както е показано на електрическата схема.
Стъпка 7: Как да направите този проект в Tinkercad схеми?
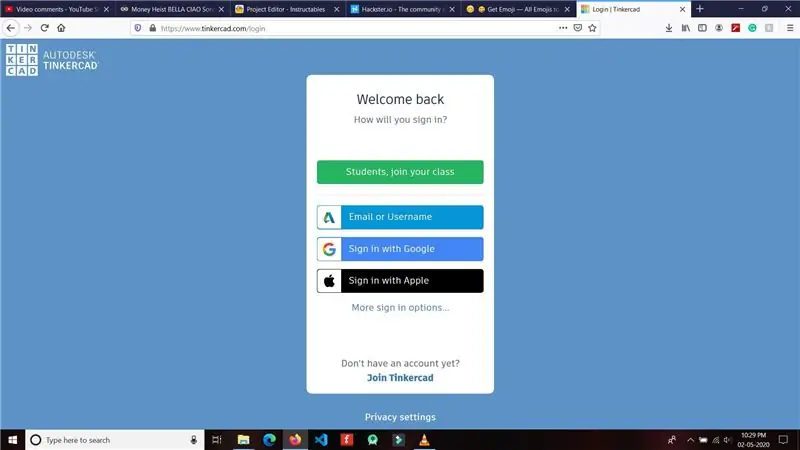
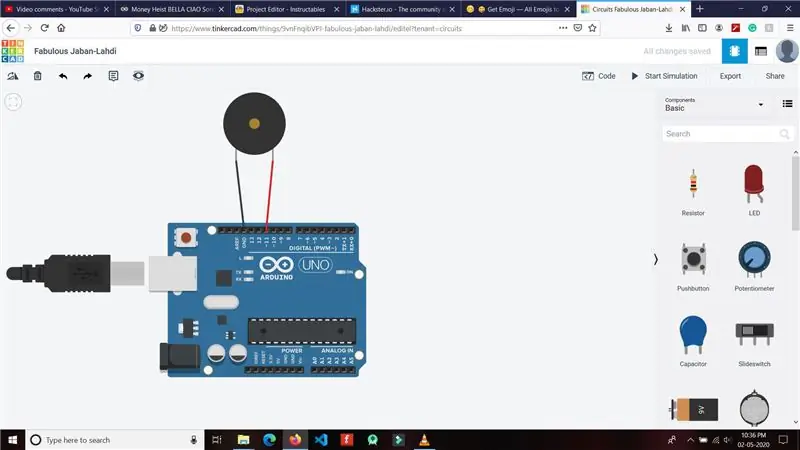
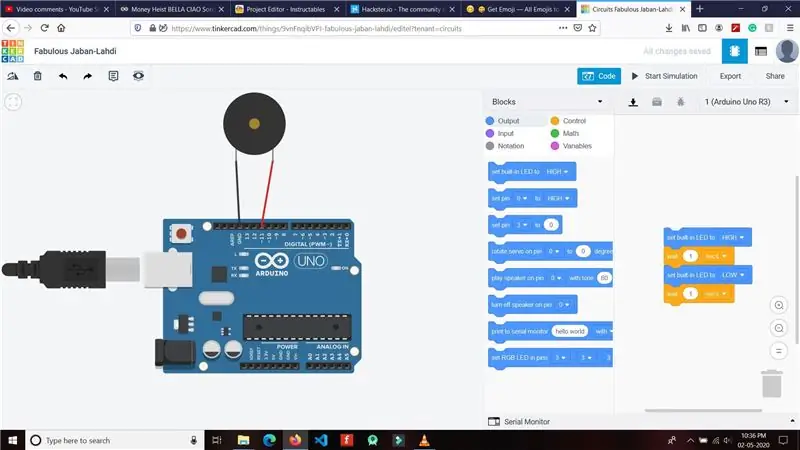
Всички сме в блокиране поради COVID19. Така че не се притеснявайте, ако нямате действителните компоненти. Можете да симулирате този проект в схеми на tinkercad и да разберете работата.
Отидете до уебсайта на Tinkercad от тук. Кликнете върху бутона „СЕГА СЕГА“, ако все още нямате сметка. Ще вляза с предишния си акаунт. След като сте в таблото за управление на Tinker, кликнете върху „Вериги“, показани в лявата част на екрана. Щракнете върху бутона Създаване на нова верига. Сега вашият нов проект е създаден. Сега потърсете Arduino UNO и го плъзнете към главния екран от дясната странична лента. Сега потърсете Buzzer и плъзнете зумера до главния екран. Сега направете връзката, както е на диаграмата.
Кликнете върху секцията „Код“, за да програмирате вашия Arduino. Изтрийте предварително направените блокове и променете прозореца от блоков режим в текстов режим. Поставете кода, като замените предишния празен код. Сега щракнете върху бутона Стартиране на симулация, за да видите вашия проект в действие.
Можете да копирате моя проект, като щракнете тук.
Стъпка 8: Код на Arduino
/ * * * Създадено от Pi BOTS MakerHub * * Имейл: [email protected] * * Github: https://github.com/pibotsmakerhub * * Авторско право (c) 2020 Pi BOTS MakerHub * * WhatsApp: +91 9400 7010 88 * */ int BuzzerPin = 11; // Свържете зумера с Arduino пин 11 int Si2 = 1975; int LaS2 = 1864; int La2 = 1760; int SolS2 = 1661; int Sol2 = 1567; int FaS2 = 1479; int Fa2 = 1396; int Mi2 = 1318; int ReS2 = 1244; int Re2 = 1174; int DoS2 = 1108; int Do2 = 1046; // Ниска октава int Si = 987; int LaS = 932; int La = 880; int SolS = 830; int Sol = 783; int FaS = 739; int Fa = 698; int Mi = 659; int ReS = 622; int Re = 587; int DoS = 554; int Do = 523; // дефинираме бележките int rounda = 0; int roundp = 0; int бяло = 0; int whitep = 0; int черно = 0; int blackp = 0; int трепет = 0; int quaverp = 0; int полуквавер = 0; int semiquaverp = 0; int bpm = 120; void setup () {pinMode (BuzzerPin, OUTPUT); черно = 35000/bpm; blackp = черно*1,5; бяло = черно*2; whitep = бяло*1,5; rounda = черен*4; roundp = rounda*1,5; треперене = черно/2; quaverp = трепет*1,5; полуквавер = черен/4; полуквапер = полуквавер*1,5; } void loop () {тон (BuzzerPin, Mi, черно); забавяне (черно+50); тон (BuzzerPin, La, черен); забавяне (черно+50); тон (BuzzerPin, Si, черен); забавяне (черно+50); тон (BuzzerPin, Do2, черен); забавяне (черно+50); тон (BuzzerPin, La, черен); забавяне (2*бяло+50); тон (BuzzerPin, Mi, черен); забавяне (черно+50); тон (BuzzerPin, La, черен); забавяне (черно+50); тон (BuzzerPin, Si, черен); забавяне (черно+50); тон (BuzzerPin, Do2, черен); забавяне (черно+50); тон (BuzzerPin, La, черен); забавяне (2*бяло+50); тон (BuzzerPin, Mi, черен); забавяне (черно+50); тон (BuzzerPin, La, черен); забавяне (черно+50); тон (BuzzerPin, Si, черен); забавяне (черно+50); тон (BuzzerPin, Do2, бял*1.3); забавяне (2*черно+50); тон (BuzzerPin, Si, черен); забавяне (черно+50); тон (BuzzerPin, La, черен); забавяне (черно+50); тон (BuzzerPin, Do2, бял*1.3); забавяне (2*черно+50); тон (BuzzerPin, Si, черен); забавяне (черно+50); тон (BuzzerPin, La, черен); забавяне (черно+50); тон (BuzzerPin, Mi2, черен); забавяне (бяло+50); тон (BuzzerPin, Mi2, черен); забавяне (бяло+100); тон (BuzzerPin, Mi2, черен); забавяне (бяло+50); тон (BuzzerPin, Re2, черен); забавяне (черно+50); тон (BuzzerPin, Mi2, черен); забавяне (черно+50); тон (BuzzerPin, Fa2, черен); забавяне (черно+50); тон (BuzzerPin, Fa2, бял*1.3); забавяне (Rounda+100); тон (BuzzerPin, Fa2, черен); забавяне (черно+50); тон (BuzzerPin, Mi2, черен); забавяне (черно+50); тон (BuzzerPin, Re2, черен); забавяне (черно+50); тон (BuzzerPin, Fa2, черен); забавяне (черно+50); тон (BuzzerPin, Mi2, бял*1.3); забавяне (Rounda+100); тон (BuzzerPin, Mi2, черен); забавяне (черно+50); тон (BuzzerPin, Re2, черен); забавяне (черно+50); тон (BuzzerPin, Do2, черен); забавяне (черно+50); тон (BuzzerPin, Si, бял*1.3); забавяне (бяло+50); тон (BuzzerPin, Mi2, бял*1.3); забавяне (бяло+50); тон (BuzzerPin, Si, бял*1.3); забавяне (бяло+50); тон (BuzzerPin, Do2, бял*1.3); забавяне (бяло+50); тон (BuzzerPin, La, rounda*1.3); забавяне (Rounda+50); }
Стъпка 9: Гледайте нашето видео в YouTube

Това е всичко. Следвайте ни за още интересни проекти. Моля, следвайте ни в Instagram:
Благодаря ти.
Препоръчано:
Тематична песен на PUBG+анимация с Arduino !: 13 стъпки (със снимки)

PUBG Тематична песен+Анимация с Arduino !: Здравейте и добре дошли в тази забавна инструкция! Надявам се всички да сте добре и да сте здрави. Този малък, но невероятен проект е за възпроизвеждане на тематичната песен на PUBG и дори за създаване на някои анимации на играта с помощта на arduino. Използваните компоненти са много
Arduino Uno Урок #2 - Звуковата песен: 4 стъпки (със снимки)

Arduino Uno Tutorial #2 - Звуковата песен: Здравейте всички, тъй като видях, че първият ми урок беше добър залог, реших, че ще направя поредица от уроци по Arduino Uno за вас
Жизнена песен: 12 стъпки (със снимки)

Жизнена песен: Amo la luz, la f í sica, la ó ptica, la electr ó nica, la rob ó tica y todo lo relacionado con la ciencia. Empec é a trabajar con transferencia de datos y quer í a probar el m é todo Li-Fi, algo innovador y que e
Запис на песен на IPad: 11 стъпки (със снимки)

Запис на песен на IPad: Един мой приятел наскоро попита как може да запише някои от песните си само с китара и iPad. Попитах я дали има друг хардуер за запис като микрофон и интерфейс за запис. За съжаление отговорът беше не, а тя не е
Случайна песен Jukebox (Raspberry Pi): 6 стъпки (със снимки)

Случайна песен Jukebox (Raspberry Pi): След като се забърках с Google AIY Voice Kit за Raspberry Pi, реших да пренастроя хардуера, за да направя офлайн джубокс. Когато потребителят натисне горния бутон, ще се възпроизведе произволна песен, съхранена на Pi. Копчето за сила на звука е там, за да помогне за регулирането на
