
Съдържание:
- Автор John Day [email protected].
- Public 2024-01-30 07:50.
- Последно модифициран 2025-01-23 12:57.
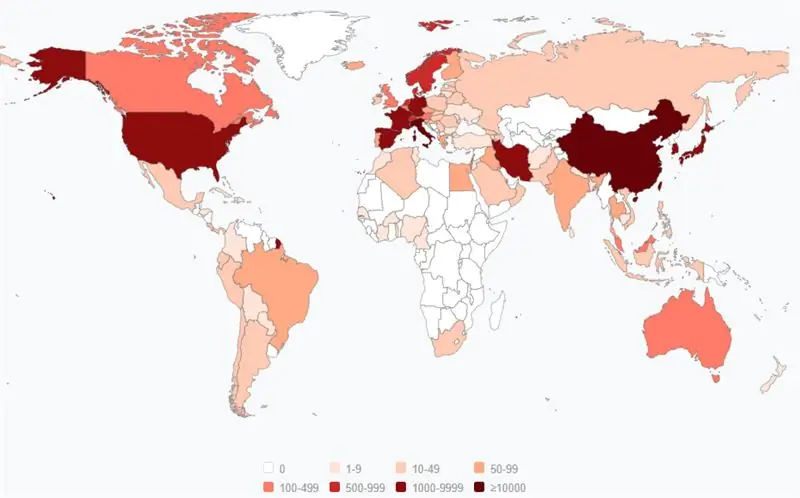
През последните няколко седмици броят на потвърдените случаи на коронавирусна болест (COVID 19) в световен мащаб надхвърли 100 000, а Световната здравна организация (СЗО) обяви новата епидемия от коронавирус за световна пандемия. Бях много притеснен от това огнище и трябваше да влизам онлайн всеки ден, за да проверявам най-новите данни за огнището, но това беше много неудобно, затова направих проект да използвам MakePython ESP32, за да получавам най-новите данни за епидемията в реално време и на дисплея и беше много удобно да го държа на бюрото си за последната ситуация.
Стъпка 1: Консумативи

Устройство:
- MakePython ESP32
- литиева батерия
- USB кабел
- Превключвател за превключване
Инструмент:
- Foamboard
- нож
- Картонена кутия
- Поялник
- Пистолет за топене на лепило
- Двустранна касета
MakePython ESP32 е платка ESP32 с вграден SSD1306 OLED дисплей, можете да го получите от тази връзка:
Софтуер:
uPyCraft V1.1
Щракнете върху тази връзка, за да изтеглите uPyCraft IDE за Windows:
Стъпка 2: UPyCraft указание за употреба
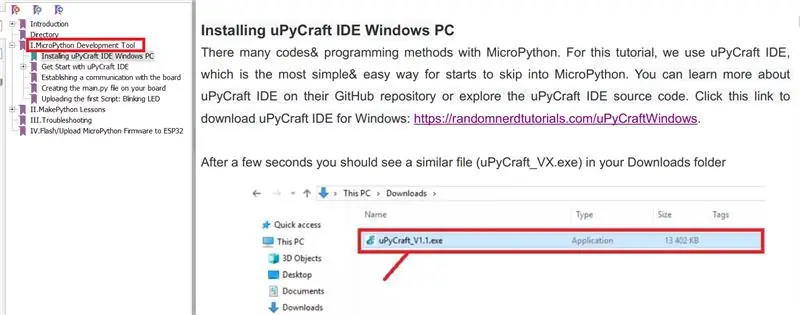
Изтеглете файла Get Started MicroPython ESP32, който е подробно описан в раздела Инструменти за разработка на MicroPython на файла, който ще ви помогне да изтеглите и инсталирате uPyCraft IDE и да го използвате. Той също така ви помага да започнете с програмирането на MicroPython.
Можете да получите файла от тази връзка:
Стъпка 3: Свържете се
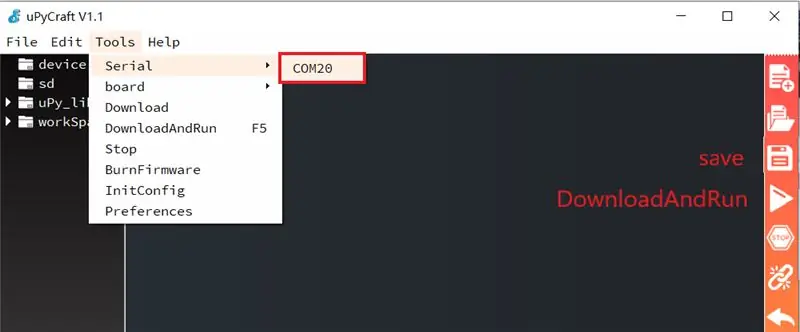
- Свържете MakePython ESP32 към компютър с помощта на USB кабел, Отворете мениджъра на устройства (Просто потърсете „устройство“в полето за търсене на Windows). Когато се разшири, секцията на порта трябва да показва нещо подобно на горното. Запишете номера на порта, като например COM20 в моя случай. Ако няма порт, опитайте да изтеглите USB устройството:
- Отворете uPyCraft и щракнете върху: Инструменти -> дъска -> esp32 , И след това щракнете върху: Инструменти -> Сериен -> COM20 (Вашият порт)
Стъпка 4: Изтегляне на кода
Изтеглете файловете boot.py, ssd1306.py и main.py. Отворете и щракнете върху DownloadAndRun, за да го заредите в MakePython ESP32.
Стъпка 5: Променете кода
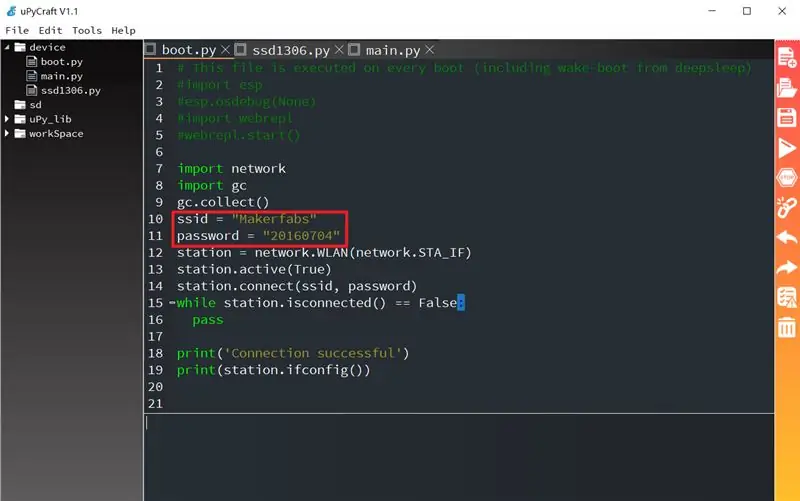
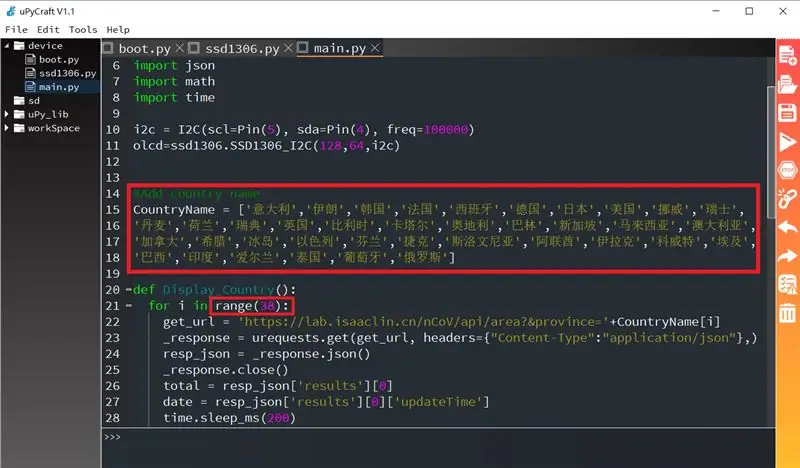
Отворете файла boot.py и променете ssid и паролата на името и паролата на вашата локална мрежа, така че модулът да може да бъде свързан към WIFI за информация след захранване
ssid = "Makerfabs"
парола = "20160704"
Ако установите, че информацията за огнището на вашата държава не се показва, моля, кажете ми да я добавя или можете да я промените сами. Методът е следният: отворете файла main.py, намерете CountryName , добавете към него вашето CountryName (трябва да бъде преведено на китайски) и променете номера в range () на съответния брой държави и стартирайте след запазвайки го
Стъпка 6: Направете формата

След това започнахме да правим черупката на нашата собствена форма:
Използвайте нож, за да изрежете малка дупка в кутията за хартия, за да поставите превключвателя, и дълга дупка, за да поставите екрана на дисплея.
Стъпка 7: Заварете


Левият щифт на превключвателя е заварен към захранването на модула MakePython ESP32 с електрически поялник. Положителният полюс на литиевата батерия е свързан към средата на превключвателя, а отрицателният полюс е свързан към GND на модула.
Стъпка 8: Монтаж



- Прикрепете модула към дъската от пяна с двустранна лепяща лента и литиевата батерия от другата страна на плочата от пяна.
- Прикрепете превключвателя към картонената дупка и фиксирайте с пистолет за горещо лепило
- Капакът на хартията се сгъва в картонена кутия, екранът на дисплея се вкарва в дългия отвор на картонената кутия, а други части се поставят в картонената кутия
Стъпка 9: Завършете

Чрез превключване на превключвателя върху картонената кутия, MakePython ESP32 се свързва автоматично с интернет при включване и на екрана се показва най -новата информация за данните за огнището.
Стъпка 10: Показване

Гледайки информацията на екрана, има толкова много хора, заразени с коронавирус. Дано се оправят скоро! В същото време трябва да се предпазваме, да си мием ръцете често и да събираме по -малко.
Препоръчано:
Измервател на нивото на водата в кладенец в реално време: 6 стъпки (със снимки)

Измервател на нивото на водата в кладенец в реално време: Тези инструкции описват как да се изгради евтин водомер в реално време за използване в изкопани кладенци. Измервателят на нивото на водата е проектиран да виси в изкопан кладенец, да измерва нивото на водата веднъж на ден и да изпраща данните чрез WiFi или клетъчна връзка
Измервател на температурата на водата, проводимостта и нивото на водата в кладенец в реално време: 6 стъпки (със снимки)

Измервател на температурата на водата, проводимостта и нивото на водата в кладенец в реално време: Тези инструкции описват как да се изгради евтин водомер в реално време за мониторинг на температурата, електропроводимостта (EC) и нивата на водата в изкопани кладенци. Уредът е проектиран да виси в изкопан кладенец, да измерва температурата на водата, EC и
Запали ме! Контрол на LED ленти с кръстосана платформа в реално време: 5 стъпки (със снимки)
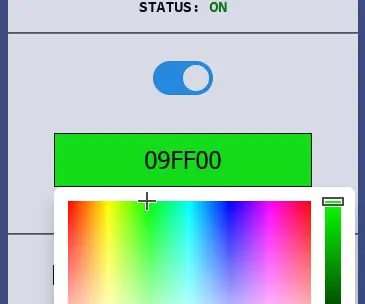
Запали ме! управление в реално време с кръстосана LED лента: LightMeUp! е система, която аз измислих за управление на RGB LED лента в реално време, като същевременно поддържа ниска цена и висока производителност. Сървърът е написан на Node.js и за това може да се формира на различни платформи. В моя пример използвам Raspberry Pi 3B за дългосрочна употреба
Разпознаване на лица в реално време на RaspberryPi-4: 6 стъпки (със снимки)

Разпознаване на лица в реално време на RaspberryPi-4: В тази инструкция ще извършим разпознаване на лица в реално време на Raspberry Pi 4 с Shunya O/S, използвайки библиотеката Shunyaface. Можете да постигнете честота на кадрите за откриване 15-17 на RaspberryPi-4, като следвате този урок
Регистриране на данни в реално време MPU-6050/A0 с Arduino и Android: 7 стъпки (със снимки)

Регистриране на данни в реално време MPU-6050/A0 с Arduino и Android: Интересувах се от използването на Arduino за машинно обучение. Като първа стъпка искам да изградя в реално време (или доста близо до него) дисплей и регистратор на данни с устройство с Android. Искам да записвам данни за акселерометър от MPU-6050, така че проектирам
