
Съдържание:
- Консумативи
- Стъпка 1: Уверете се, че имате Windows 10
- Стъпка 2: Щракнете върху раздела Система
- Стъпка 3: Превъртете надолу, за да видите, че това е Windows 10
- Стъпка 4: Вземете вашия Xbox контролер
- Стъпка 5: Отидете на лентата с инструменти
- Стъпка 6: Щракнете върху бутона Настройки
- Стъпка 7: Щракнете върху Устройства
- Стъпка 8: Щракнете върху раздела Bluetooth и други устройства
- Стъпка 9: Уверете се, че Bluetooth е включен
- Стъпка 10: Щракнете върху Добавяне на Bluetooth и други устройства
- Стъпка 11: Сега щракнете върху раздела Bluetooth бутон
- Стъпка 12: Вземете Xbox Controller и задръжте бутона с логото на Xbox, докато започне да мига
- Стъпка 13: Задръжте бутона в горната част на контролера
- Стъпка 14: Задръжте го, докато не видите Xbox (безжичен) контролер
- Стъпка 15: След като го видите, можете да пуснете бутона и да натиснете раздела, който казва Xbox (безжичен) контролер
- Автор John Day [email protected].
- Public 2024-01-30 07:50.
- Последно модифициран 2025-01-23 12:57.

Ще имаш нужда:
Xbox контролер
Лаптоп с Windows 10
Консумативи
Ето какви консумативи са ви необходими за този проект.
Стъпка 1: Уверете се, че имате Windows 10

Започнете, като се уверите, че имате Windows 10, като щракнете върху логото на Windows в долната част и щракнете върху бутона за настройки.
Стъпка 2: Щракнете върху раздела Система

След това щракнете върху раздела система и превъртете докрай до раздела около.
Стъпка 3: Превъртете надолу, за да видите, че това е Windows 10

След това ще превъртите докрай надолу и ще видите, че Windows 10.
Стъпка 4: Вземете вашия Xbox контролер

Стъпка 5: Отидете на лентата с инструменти

След това отидете в лентата с инструменти в долния ляв ъгъл и натиснете логото на Windows.
Стъпка 6: Щракнете върху бутона Настройки

След като направите това, щракнете върху бутона за настройки.
Стъпка 7: Щракнете върху Устройства

След това щракнете върху Устройства.
Стъпка 8: Щракнете върху раздела Bluetooth и други устройства

Сега щракнете върху раздела Bluetooth и други устройства.
Стъпка 9: Уверете се, че Bluetooth е включен

Стъпка 10: Щракнете върху Добавяне на Bluetooth и други устройства

Стъпка 11: Сега щракнете върху раздела Bluetooth бутон

Стъпка 12: Вземете Xbox Controller и задръжте бутона с логото на Xbox, докато започне да мига

Стъпка 13: Задръжте бутона в горната част на контролера

Стъпка 14: Задръжте го, докато не видите Xbox (безжичен) контролер

Стъпка 15: След като го видите, можете да пуснете бутона и да натиснете раздела, който казва Xbox (безжичен) контролер

След като го видите, можете да пуснете бутона и да натиснете раздела, който казва Xbox (безжичен) контролер.
Препоръчано:
Лаптоп Pi-Berry-класическият лаптоп DIY: 21 стъпки (със снимки)

Лаптоп Pi-Berry-класическият лаптоп „Направи си сам“: Лаптопът, който направих „Лаптопът Pi-Berry“е изграден около Raspberry Pi 2. Той има 1 GB RAM, четириядрен процесор, 4 USB порта и един Ethernet порт. Лаптопът отговаря на ежедневните нужди и безпроблемно изпълнява програми като VLC медиен плейър, Mozilla Firefox, Ardu
Акумулаторна батерия за контролер за Xbox One (проект в процес): 3 стъпки (със снимки)

Акумулаторна батерия за контролер за Xbox One на DIY (проект в процес на изпълнение): Преди да се потопим в детайлите, бих искал да се обърна към заглавието. Този проект е в процес на разработка поради някои констатации след тестването на първия дизайн. Като се има предвид това, аз препроектирам борда, за да приспособя някои промени, които ще прегледам. Покрих д
Ремонт на Xbox One контролер (дефектен бутон LB/RB): 6 стъпки
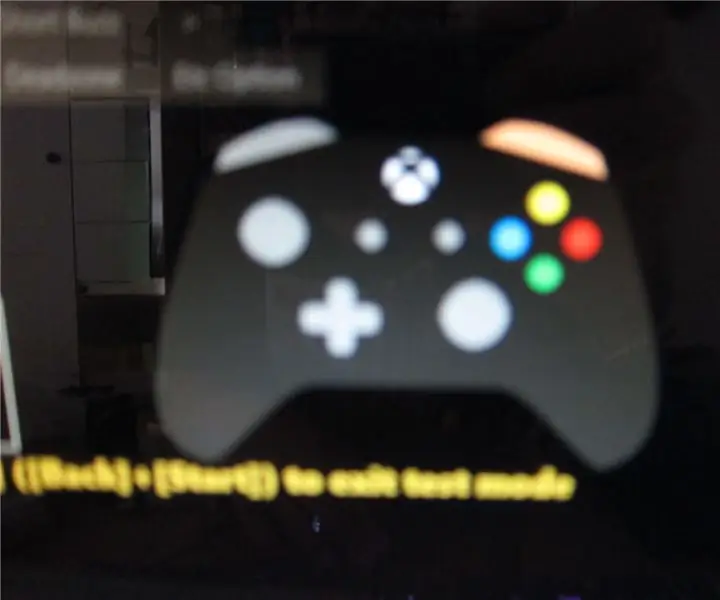
Ремонт на Xbox One контролер (дефектен бутон LB/ RB): Неизправният/ нереагиращият контролер на играта е едно от най -големите раздразнения по всяко време, което бих казал. Можем лесно да го върнем обратно в магазина или да се свържем с производителя, за да разрешим това, ако устройството ви все още е в гаранция. Гаранцията ми обаче свърши
Как да надстроите процесор LAPTOP (и други готини неща!), За да превърнете бавен/мъртъв лаптоп в БЪРЗ лаптоп!: 4 стъпки

Как да надстроите процесор LAPTOP (и други готини неща!), За да превърнете бавен/мъртъв лаптоп в БЪРЗ лаптоп! много остарял … LCD екранът беше разбит и основният твърд диск бе иззет, така че лаптопът по същество беше мъртъв … Вижте снимката е
Как да накарате вашия Xbox контролер да мига с някои светодиоди, но няма да се разклати повече: 4 стъпки

Как да накарате вашия Xbox контролер да мига с някои светодиоди, но вече няма да се разклати: ВАШИТЕ ДИСТАНЦИОННИ ЩЕ МИГНАТ, НО НЯМА ДА ВИБРАЦИРАТ ОЩЕ, ЗАЩОТО В ТОЗИ ПРОЕКТ, КОИТО ТРЯБВА ДА ИЗТЕГНЕТЕ ДВИГАТЕЛЯ
