
Съдържание:
- Консумативи
- Стъпка 1: Форматирайте SD картата и я запишете с Raspbian Lite Image
- Стъпка 2: Свържете се с Wifi-Headless
- Стъпка 3: SSH в Raspberry Pi
- Стъпка 4: Въведете следните команди
- Стъпка 5: Инсталирайте драйверите на дисплея
- Стъпка 6: Изтеглете кода
- Стъпка 7: Конфигурирайте операционната система да изпълнява код при стартиране
- Стъпка 8: Конфигурирайте разделителната способност на екрана
- Стъпка 9: Конфигуриране на времето
- Стъпка 10: Свържете дисплея и го включете с помощта на Micro-USB кабел
- Автор John Day [email protected].
- Public 2024-01-30 07:50.
- Последно модифициран 2025-01-23 12:57.



Настолен часовник с USB Power на Linux е настолен часовник с Raspbian Lite, задвижван от Linux. Той е направен да се използва особено от нощни сови като мен, които искат да видят бързо време, но е твърде ярък LCD, за да провери часа на мобилен телефон. Изглежда страхотно на моята настройка
Консумативи
Raspberry Pi Zero W
3,5 -инчов дисплей Waveshare
Micro-USB кабел
SD-карта
Стъпка 1: Форматирайте SD картата и я запишете с Raspbian Lite Image


Форматирайте SD картата, за да можем да инсталираме свеж Raspbian в нея
Можете да изтеглите Raspbian Lite Image от тук -https://www.raspberrypi.org/downloads/raspbian/
Можете също да използвате Raspberry Pi Imager-
Или използвайте предварително конфигурирана часовник OS-https://drive.google.com/file/d/1Hni6upFwmDCsuu1zF0F9jQucdxk_WYeU/view? Usp = споделяне
Ако използвате предварително конфигурирана ОС с часовници, тогава директно свържете всички компоненти и часовникът ще работи
Стъпка 2: Свържете се с Wifi-Headless


1. Изтеглете конфигурационните файлове от връзката, дадена по -долу
Връзка-https://github.com/Cyrixninja/Raspberry-pi-Headless
2. Редактирайте го с помощта на бележник ++ или vscode и добавете вашата парола и име за wifi
3. Включете малиновото пи с помощта на Micro-USB кабел
4. Raspberry pi ще се свърже с wifi
Стъпка 3: SSH в Raspberry Pi

1. отворете командния ред в Windows или терминал в Linux
2. въведете „ssh pi@Your_pi_ip“
Стъпка 4: Въведете следните команди



sudo apt-get update
sudo apt-get install git
sudo apt-get install ruby full
Стъпка 5: Инсталирайте драйверите на дисплея


Въведете следните команди-
git clone
cd LCD-шоу
chmod +x LCD35-шоу
./LCD35-покажи 180
След като всичко премине, ssh ще се изключи и малиновото пи ще се рестартира
Стъпка 6: Изтеглете кода
Въведете следните команди
git clone
ruby ~/term-clock/term-clock.rb --download-conf
ruby ~/term-clock/term-clock.rb-символи за изтегляне
Стъпка 7: Конфигурирайте операционната система да изпълнява код при стартиране



Въведете следните команди в малиново пи-
1. sudo raspi-config
След това настройте зареждането на autologin to console
2. sudo nano /etc /profile
След това добавете реда-"sudo ruby ~/term-clock/term-clock.rb" и го запазете
Стъпка 8: Конфигурирайте разделителната способност на екрана



sudo raspi-config
След това задайте разделителната способност като 800x600 и я запишете
Стъпка 9: Конфигуриране на времето



Часът по подразбиране на този часовник е 0-GMT
Можете да го промените според местоположението си
След ssh кликнете върху терминала и натиснете Ctrl+C
след това въведете „raspi-config“и следвайте изображенията, за да зададете време
след като сте задали времето за завършване и запазете настройките
Стъпка 10: Свържете дисплея и го включете с помощта на Micro-USB кабел




свържете дисплея към raspberry pi zero и го захранвайте с помощта на микро-USB кабел, използвайки вашия компютър или лаптоп
Препоръчано:
Настолен компютър Raspberry Pi PC-PSU с твърд диск, вентилатор, захранване и превключвател за включване и изключване: 6 стъпки

Настолен компютър Raspberry Pi PC-PSU с твърд диск, вентилатор, захранване и превключвател за включване и изключване: септември 2020 г .: Вграден е втори Raspberry Pi, поставен в пренасочен корпус за захранване на компютър. Това използва вентилатор отгоре - и подреждането на компонентите вътре в кутията за PC -PSU е различно. Модифициран (за 64x48 пиксела), Ad
Настолен проследяващ COVID19 с часовник! Raspberry Pi Powered Tracker: 6 стъпки

Настолен проследяващ COVID19 с часовник! Raspberry Pi Powered Tracker: Ние знаем, че можем да умрем по всяко време, дори аз мога да умра, докато пиша този пост, в края на краищата аз, аз, ти, всички сме смъртни. Целият свят се разтърси заради пандемията от COVID19. Знаем как да предотвратим това, но хей! знаем как да се молим и защо да се молим, правим ли
ESP8266 Мрежов часовник без RTC - Nodemcu NTP Часовник Няма RTC - ИНТЕРНЕТЕН ЧАСОВНИК ПРОЕКТ: 4 стъпки

ESP8266 Мрежов часовник без RTC | Nodemcu NTP Часовник Няма RTC | ИНТЕРНЕТЕН ЧАСОВНИК ПРОЕКТ: В проекта ще се прави часовник проект без RTC, ще отнеме време от интернет с помощта на wifi и ще го покаже на дисплея st7735
Настолен вентилатор за захранване с USB от JUNK: 6 стъпки
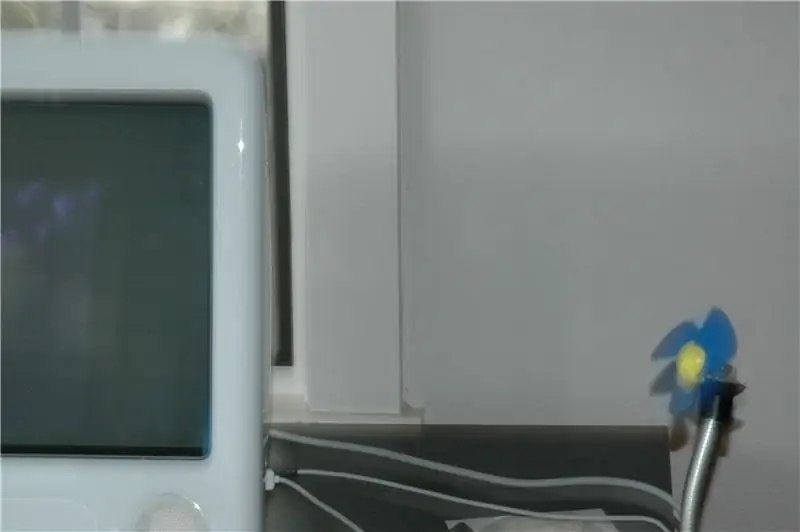
USB захранващ настолен вентилатор от JUNK: Това е малък вентилатор, който можете да поставите на бюрото си и се захранва единствено от USB порта на вашия компютър. Това може да бъде направено изцяло от боклуци и е чудесен първи проект както за USB, така и за запояване. Това е сравнително лесно, но някои части ще отнемат
Настолен регулатор на напрежение/захранване: 9 стъпки

Настолен регулатор на напрежение/захранване: Ако сте студент по електроника, любител или професионалист, със сигурност имате обичайния проблем с подаването на правилното напрежение към вашите устройства и вериги. Това инструкция ще ви преведе през процеса на създаване на променливо захранване (напрежение регулатор
