
Съдържание:
- Консумативи
- Стъпка 1: Изтеглете изображението на сървъра на Ubuntu за Raspberry Pi
- Стъпка 2: Мигащо изображение на Ubuntu на MicroSD карта
- Стъпка 3: Настройка на Raspberry Pi
- Стъпка 4: Стартирайте вашия Raspberry Pi
- Стъпка 5: Настройка на WiFi с помощта на Netplan
- Стъпка 6: Актуализиране и надграждане на Linux софтуер на вашия Pi
- Стъпка 7: Инсталирайте компонентите на работния плот (GUI) на Ubuntu сървър
- Стъпка 8: Заключение
- Автор John Day [email protected].
- Public 2024-01-30 07:50.
- Последно модифициран 2025-01-23 12:57.

Екипът на Ubuntu пусна операционната система за дългосрочна поддръжка Ubuntu 18.04.4 за едноплатни компютри Raspberry Pi 2 /3 /4 ARM.
Кратък преглед Както знаем, Raspbian се основава на Debian дистрибуция, която е официалната операционна система за Raspberry Pi. Той е лек и остава топ избор и един от най -популярните дистрибуции на Raspberry Pi Linux. Има обаче много допълнителни опции за работния плот на Raspberry Pi. Инсталирането на Raspbian също е лесно, но проблемът с Debian е неговите бавни цикли на надграждане и по -стари пакети.
Стартирането на Ubuntu на Raspberry Pi ви дава по -богато изживяване и актуален софтуер. Също така, ако работите с ROS (роботизирана операционна система), знаете, че основната поддържана операционна система е Ubuntu.
Имаме две възможности, когато става въпрос за стартиране на Ubuntu на вашия Raspbian Pi.
- Ubuntu MATE
- Ubuntu Server 18.04.4 или 19.10
Първата опция е най -лесната и най -бързата за настройка, докато втората опция ви дава свободата да инсталирате работната среда по ваш избор.
През декември 2019 г. Canonical публикува пътна карта за поддръжка за най-новия едноплатен компютър Raspberry Pi 4 на тяхната операционна система Ubuntu Server и обеща да поддържа изцяло Ubuntu на всички платки на Raspberry Pi.
Наскоро екипът на Ubuntu пусна най -новата точкова версия на нашата 18.04 операционна система за дългосрочна поддръжка 18.04.4, а с това издание идва и поддръжка за платките Raspberry Pi. Можете да изтеглите 18.04.4 изданието на Ubuntu от официалния уебсайт на Ubuntu. Това е официална дистрибуция на Ubuntu Server 18.04.4 за платката Raspberry Pi.
Понастоящем Ubuntu поддържа модели Raspberry Pi 2, Raspberry Pi 3 и Raspberry Pi 4, а изображенията са налични за Ubuntu 18.04.4 LTS (Bionic Beaver), което е най-новата версия на LTS (дългосрочна поддръжка), поддържана до април 2023 г., и Ubuntu 19.10 (Eoan Ermine), поддържан до юли 2020 г.
В този урок ще ви покажа как да инсталирате Ubuntu 18.04.4 на платка Raspberry Pi 4 B.
Консумативи
За да следвате този урок, трябва:
- Дъска на Raspberry Pi 2/3/4
- 16GB или повече microSD карта.
- HDMI кабел.
- USB клавиатура, Ethernet кабел.
- Захранващ адаптер за Raspberry Pi.
- Лаптоп или настолен компютър за инсталиране/мигане на Ubuntu изображение на SD картата.
Стъпка 1: Изтеглете изображението на сървъра на Ubuntu за Raspberry Pi

Първо трябва да изтеглите образа на операционната система. Отидете на страницата за изтегляне на официалния уебсайт на Ubuntu.
Сега превъртете надолу до раздела Изтегляне на вашето изображение на Ubuntu Pi и кликнете върху връзката за изтегляне за Raspberry Pi 2, Raspberry Pi 3 или Raspberry Pi 4 в зависимост от версията на Raspberry Pi, която имате. Имам Raspberry Pi 4 модел B, така че ще изтегля изображението на Raspberry Pi 4 с 64-битова версия.
Стъпка 2: Мигащо изображение на Ubuntu на MicroSD карта

Можете да мигате Ubuntu изображение на вашата microSD карта много лесно в Windows, Linux и macOS операционна система с помощта на Etcher. Etcher е наистина лесен за използване софтуер за мигане на microSD карти за Raspberry Pi устройства. Можете да изтеглите Etcher от официалния уебсайт на Etcher.
Стартирайте Etcher и изберете файла с изображението и вашата SD карта. Процесът ще отнеме няколко минути, така че бъдете търпеливи. Когато Etcher приключи, можете да извадите картата си от компютъра.
Стъпка 3: Настройка на Raspberry Pi
Вероятно вече знаете, че имате нужда от няколко неща, за да започнете с Raspberry Pi, като мишка, клавиатура, HDMI кабел и др. Можете също да инсталирате Raspberry Pi без глава без клавиатура и мишка, но този урок не е за това.
- Включете мишката и клавиатурата.
- Свържете HDMI кабела.
- Поставете вашата MicroSD карта.
- Включете вашия Ethernet кабел, ако го използвате.
Когато всичко друго е настроено, включете го на вашия Raspberry Pi, като включите захранващия кабел.
Стъпка 4: Стартирайте вашия Raspberry Pi
След като включите вашия Raspberry Pi, изчакайте процеса на зареждане да приключи и трябва да видите следното съобщение в прозореца.
Ubuntu 18.04.4 LTS ubuntu tty1
ubuntu вход:
Влезте с потребителя по подразбиране. По подразбиране идентификационните данни са:
вход: ubuntu
парола: ubuntu
При първото влизане ще бъдете помолени да промените тази парола.
Трябва да промените паролата си незабавно (root се прилага)
Промяна на паролата за ubuntu. (текуща) UNIX парола: _
След като промените паролата по подразбиране, трябва да бъдете посрещнати със съобщение, потвърждаващо, че вече сте на Bionic Beaver:
Последно влизане: Чет 3 март 13:00:00 UTC 2020 на ***. ***. ***. ***
Добре дошли в Ubuntu 18.04.4 LTS (GNU/Linux 5.3.0-1017-raspi2 aarch64)
* Документация:
* Управление:
* Поддръжка:
Системна информация към Чет Март 5 15:41:49 UTC 2020
Натоварване на системата: 0.89
Процеси: 126 Използване на /: 1.3% от 117.11GB
Влезли потребители: 0 Използване на паметта: 6%
IP адреси за wlan0: ***. ***. ***. ***
Използване на суап: 0%
0 пакета могат да бъдат актуализирани.
0 актуализации са актуализации на защитата.
Вашият стек за активиране на хардуер (HWE) се поддържа до април 2023 г.
Стъпка 5: Настройка на WiFi с помощта на Netplan
Започвайки от Ubuntu 18.04 LTS, Ubuntu използва Netplan за конфигуриране на мрежови интерфейси по подразбиране. Netplan е помощна програма за конфигуриране на мрежови интерфейси в Linux. Netplan използва YAML файлове за конфигуриране на мрежови интерфейси. Форматът на конфигурационния файл на YAML е наистина прост. Той има ясен и лесен за разбиране синтаксис.
За да можете да настроите Wifi на Raspberry Pi, първо трябва да получите името на wifi картата, като покажете физически компоненти, като използвате следната команда:
sudo lshw
В моя случай беше wlan0. След това отидете до/etc/netplan/с помощта на командата cd
cd/etc/netplan/
Редактирайте конфигурационния файл на Netplan YAML /etc/netplan/50-cloud-init.yaml със следната команда:
sudo nano 50-cloud-init.yaml
Добавете вашата информация за достъп до WiFi. Уверете се, че не използвате табулатор за пространство, използвайте интервала, за да създадете празно място.
# Този файл е генериран от информация, предоставена от
# източника на данни. Промените в него няма да продължат в целия екземпляр.
# За да деактивирате възможностите за мрежова конфигурация на cloud-init, напишете файл
# /etc/cloud/cloud.cfg.d/99-disable-network-config.cfg със следното:
# мрежа: {config: disabled}
мрежа:
версия: 2
Ethernet:
eth0:
по избор: вярно
dhcp4: вярно
# добавете информация за настройка на wifi тук …
съпруги:
wlan0:
по избор: вярно
точки за достъп:
„ВАШЕТО-ИМЕ на SSID“:
парола: „ВАШАТА МРЕЖА-ПАРОЛА“
dhcp4: вярно
Променете SSID-ИМЕТО и ВАШАТА МРЕЖА-ПАРОЛ с вашите данни. Затворете и запишете файла с помощта на ctrl+x и натиснете да.
Сега проверете дали има някаква грешка в конфигурационния файл със следната команда:
sudo netplan - опит за отстраняване на грешки
Ако възникне някаква грешка, можете да проверите с тази команда за подробна информация за грешката.
sudo netplan -генериране на грешки
Приложете конфигурационния файл със следната команда:
sudo netplan -прилагане на грешки
Накрая рестартирайте вашия PI
sudo рестартиране
Стъпка 6: Актуализиране и надграждане на Linux софтуер на вашия Pi
За да сте сигурни, че всички зависимости са актуални, изпълнете следната команда
sudo apt-get update
Ако искате да получите най -новите версии на софтуера, който вече сте инсталирали, стартирайте
sudo apt-get надстройка
Тази команда надстройва целия софтуер на вашия Pi до последната версия. Изпълнението може да отнеме известно време, така че не е нужно да го правите често. Трябва да натиснете Y и Enter, за да потвърдите.
Стъпка 7: Инсталирайте компонентите на работния плот (GUI) на Ubuntu сървър
Ubuntu сървърът е проектиран да използва минимални ресурси. GUI ще доведе до високо използване на ресурси, но ако все пак искате GUI, можете да инсталирате само това, което е необходимо. Понякога се нуждаете от графичния интерфейс на вашия сървър на Ubuntu, за да се справяте с прости ежедневни задачи, които се нуждаят от бързо взаимодействие, без да навлизате дълбоко в настройките на сървъра. Също така имате възможност да инсталирате работна среда. Инсталирайте стандартната работна среда на Unity със следната команда:
sudo apt-get install ubuntu-desktop
За да инсталирате работната среда на Unity без добавки като (Email, OpenOffice):
sudo apt-get install --no-install-препоръчва ubuntu-desktop
За да инсталирате много лека работна среда, изпълнете командата по -долу
sudo apt-get install xubuntu-desktop
или
sudo apt-get install lubuntu-desktop
След това въведете
sudo рестартиране
и сте готови. Честито. Успешно сте инсталирали работния плот на Ubuntu на Ubuntu Linux сървър.
Стъпка 8: Заключение
Ubuntu 18.04.4 за Raspberry Pi е страхотна ОС с общо предназначение с пълна работна среда и голяма общност, пълна с ресурси. Той също така идва с допълнителния бонус, че е достъпен в 64-битова версия, за да използва Pi с пълния си потенциал.
Официално сте готови да използвате Ubuntu на вашия Raspberry Pi. Следете уебсайта на разработчика за бъдещи версии.
Препоръчано:
Инсталирайте Raspbian на вашия Raspberry Pi: 4 стъпки

Инсталирайте Raspbian на вашия Raspberry Pi: Raspbian е операционна система от Raspberry Pi Foundation, създателите на Raspberry Pi. Това е най -използваната операционна система на Pi. Този урок ще покаже как да инсталирате Raspbian на вашия Raspberry Pi
Инсталирайте NOD RED на вашия Raspberry Pi: 4 стъпки

Инсталирайте Node RED на вашия Raspberry Pi: Node-RED е инструмент за програмиране, базиран на потока за свързване на хардуерни устройства, API и онлайн услуги по нови и интересни начини. Той предоставя редактор, базиран на браузър, който улеснява свързването на потоци, използвайки широката гама от възли. В този t
Инсталирайте Django на ASUS Tinker Board: 3 стъпки
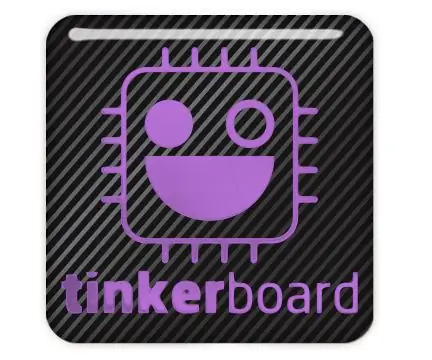
Инсталирайте Django на ASUS Tinker Board: В тази инструкция ще използвам python3.5 и django 1.11.5
Изтеглете и инсталирайте Windows 7 Beta (Build 7000) на вашия компютър: 4 стъпки

Изтеглете и инсталирайте Windows 7 Beta (Build 7000) на вашия компютър: В тази инструкция ще ви покажа как да изтеглите бета версията на Windows 7 на DVD (размерът на файла е 3,7 гига) и да я инсталирате на вашия компютър. Да започваме
Инсталирайте Ubuntu 9.04 на флаш устройство (Usbuntu): 3 стъпки

Инсталирайте Ubuntu 9.04 на флаш устройство (Usbuntu): Представяме ви, Usbuntu (oo-sb-oo-nt-oo) Искали ли сте някога да носите цялата си информация със себе си, без да се притеснявате, че имате същите операционни системи? Ето отговора! Тази инструкция ви позволява да инсталирате Ubuntu 9.04 на флаш устройство. Най -добрата част от вас
