
Съдържание:
2025 Автор: John Day | [email protected]. Последно модифициран: 2025-01-23 12:57

Така че бях чувал за Ед Шийран от няколко години и никога не му обърнах особено внимание. Харесах някои от тези песни по радиото, но си мислех, че той е просто друг поп изпълнител, докато не кажа, че той изпълнява „Shape of You“на Грами през 2017 г. Бях изумен! Дори не ми хареса песента, но да го гледам как я изпълнява на живо сам с педала си беше хипнотизиращо. Търсих в интернет, търсейки информация за този педал и установих, че там няма много. Най-накрая намерих статия, в която се казва, че е създадена по поръчка на Ед и неговите китарни технологии, която ме разочарова, докато най-накрая не попаднах и не се инструктира от „edsutcliffe“(https://www.instructables.com/id/DIY-Chewie-Monst…), който имаше "тайния сос" как точно работи. Бях развълнуван и започнах работа. Въпреки това, докато работя по инструкциите, срещнах няколко „затруднения“по пътя, поради което написах тази инструкция. Страницата на edsutcliffe върши чудесна работа, описвайки парчетата и как те вървят заедно. Намерението ми тук е да попълня някои от пропуските, които ме побъркаха и ми струваха часове, ако не и дни време, опитвайки се да реша проблемите. Така че, макар че няма да ви разкажа стъпка по стъпка как да изградите цикъла на педала (повечето от които можете да намерите на страницата на edsutcliffe), ще ви преведа през ключовите проблеми с интеграцията, които ме тормозеха.
Стъпка 1: Педалът
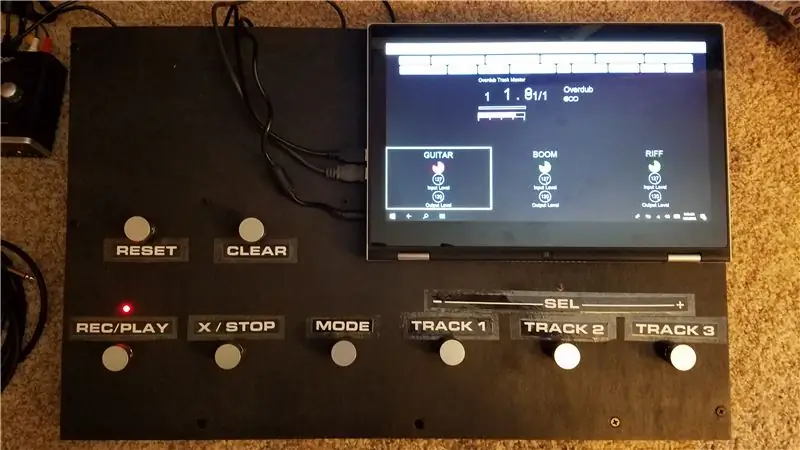

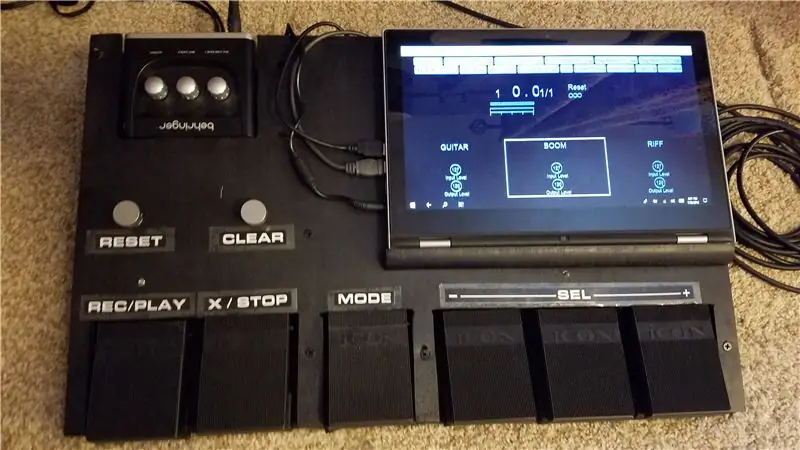
Въпреки че изглежда като най -критичното парче, самият педал е най -лесната и най -права част от проекта. Моят съвет тук е да започнете бавно и първо да изградите груб макет и да експериментирате с него. Открих, че докато не започнете да го използвате, е трудно да разберете какво искате. Може да мислите, че три песни са достатъчни, но след като свирите малко, може да откриете, че наистина бихте искали четвърта песен. Промяната му по -късно не е най -лесното нещо. Дори докато изграждах втората си версия на педала, вървях напред -назад за добавяне на бутон за „UNDO“, но реших да не го направя. По -късно установих, че наистина сме полезни, но не оставих достатъчно място за това. В крайна сметка се наложи да изляза от „програмистите“и да извърша многозадачен бутон CLEAR. Сега го имам така, че краткото натискане задейства UNDO, а дългото натиска CLEAR.
Освен това, единственото друго съображение тук е дали искате да използвате педали или крачни превключватели. Първоначално отидох с крачни превключватели само срещу цена, но наскоро построих втора дъска с помощта на педали и ги намерих много по -лесни за използване.
В Amazon има много опции, но тези, които използвах, са по -долу.
- Крачен превключвател
- Покрития за нокти
Педал
Стъпка 2: Arduino
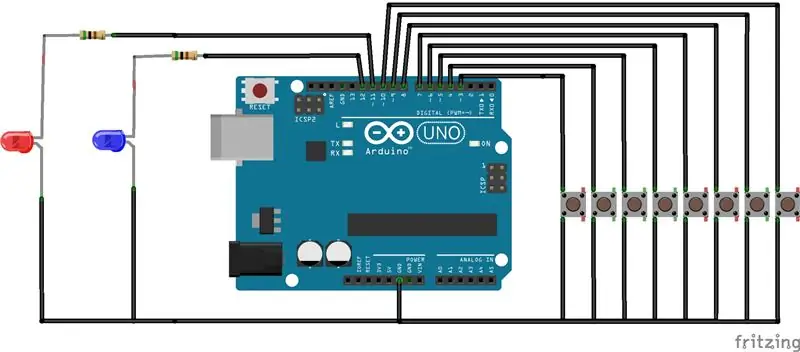

В инструкциите, вместо да ви казва само от произведена дъска Arduino, той изброява всеки компонент и ви кара да изградите свой собствен. Според мен това е смешно, като се има предвид, че една MFG платка струва ~ $ 10 в интернет, така че направете си услуга и просто продължете с това.
www.amazon.com/Elegoo-EL-CB-001-ATmega328P…
Сега до първото ми "разбиране". Един важен елемент, който не се обсъжда никъде, е как да създадете скицата (кода) за Arduino, което е доста критично, тъй като бутоните няма да направят нищо без това. Така че предоставям моя код, който да използвате. Отново няма да ви преведа стъпка по стъпка как да програмирате Arduino. Ако отидете на началната им страница, те имат много уроци за това как да го направите. Ако сте достатъчно наясно, не се колебайте да го редактирате, но работи най -добре за вас.
Основите
- Педалът има 8 бутона и 2 светодиода
- Натискането на бутон изпраща съобщение за MIDI команда от Arduino
- Бутони (Докато описвам функцията на всеки бутон, самият код на Arduino не прави нищо, освен изпраща MIDI команда. MIDI командата трябва да бъде свързана със скрипт в Mobius, който ще бъде разгледан по -късно)
-
Бутоните се състоят от две групи
- Глобално = Изпраща една и съща MIDI команда независимо от режима
- Mode-based = Изпраща различни MIDI команди въз основа на режима
-
Въз основа на режим:
-
MODE = този бутон променя "режима" на педала (запис / възпроизвеждане / контрол на силата на звука)
- Кратко натискане превключва между режим на запис и възпроизвеждане
- Продължителното натискане (повече от 1 сек) преминава в режим на регулиране на силата на звука.
-
REC/PLAY
- В режим REC = В режим RESET той ще стартира цикъла и ще затвори цикъла при следващото натискане и ще премине в режим Overdub. След това превключва между Play и Overdub на текущата песен.
- В режим PLAY = Включва и рестартира всички песни
-
X / СТОП
- В режим REC = Прилага функция "незабавно умножение" към текущата песен.
- В режим PLAY = заглушаване и пауза на всички песни
-
ПЪТКА 1/2/3
- В режим REC = В режим RESET той ще стартира цикъла и ще затвори цикъла при следващото натискане и ще премине в режим Play. След това превключва между Play и Overdub на избраната песен.
- В режим PLAY = Превключване между Mute и Play
- В режим на регулиране на силата на звука = Песен 2 преминава през песните, Песен 1 намалява нивото на изхода (силата на звука) на текущата песен с 5, Трек 3 увеличава нивото на изхода на текущата песен с 5.
-
-
Глобални
- RESET = прилага функцията "Global Reset"
-
ЯСНО
- Кратко натискане (<1000ms) прилага функцията "UNDO" към текущата песен
- Продължителното натискане (> = 1000ms) прилага функцията "CLEAR" към текущата песен
-
Светодиоди
- REC LED = Червен, свети, когато е в режим на запис.
- VOL LED = Син, свети, когато е в режим на регулиране на силата на звука.
-
Игли
- REC/PLAY = пин 3
- RESET = щифт 4
- X/STOP = щифт 5
- CLEAR = щифт 6
- TRACK 1 = щифт 7
- TRACK 2 = щифт 8
- TRACK 3 = щифт 9
- MODE = щифт 10
- REC LED = щифт 11
- VOL LED = щифт 12
Забележка: Един приятел от общността, Клаудио, направи известно подобрение на скицата и я сподели с нас. Благодаря, Клаудио!
Стъпка 3: MIDI интерфейсът
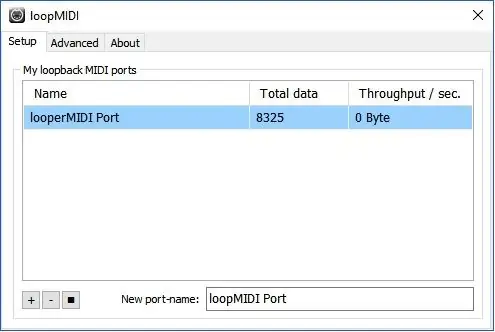
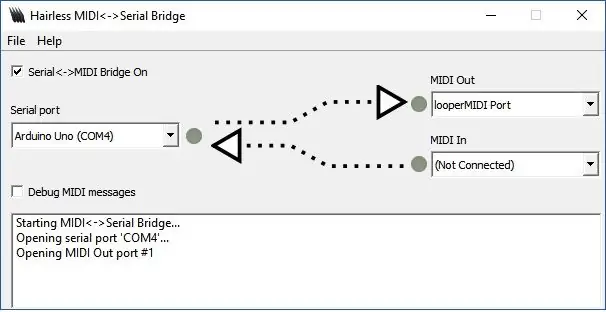
Това е област, която чувствам, че не е обхваната много ясно в другите инструкции. По принцип, както е обсъдено в раздела Arduino, педалът и Arduino просто извежда MIDI команда въз основа на натиснатия бутон. За да бъдете използвани, трябва да изпратите MIDI на компютъра, работещ с Mobius. Открих 3 начина да направя това и това зависи от типа аудио интерфейс, който купувате (предстоят още).
- Вариант 1 - В зависимост от аудио интерфейса, който купувате, някои имат вградени MIDI входове/изходи. Ако случаят е такъв, можете просто да следвате инструкциите и да издърпате серийния канал на Arduino и да го свържете към порта MIDI In. След това ще можете да изберете това като източник на MIDI контролер по -късно, когато настроите Mobius
- Вариант 2 - Моят аудио интерфейс нямаше вграден MIDI порт, така че това представлява предизвикателство. Така че първоначално извадих серийния канал, както в вариант 1, и закупих отделен MIDI-към-USB адаптер. Въпреки че това работеше, открих, че е тромаво и ненадеждно. Освен това бях разочарован, защото това щеше да е трета USB връзка, а компютърът ми имаше само две. Мога да изключа кабела към Arduino, който използвах за захранване и отстраняване на грешки, но това означаваше, че ще ми трябва външно захранване за него.
-
Вариант 3 - Не разбрах защо не мога да получа MIDI командите през USB връзката и да имам същото захранване за Arduino. Знаех, че трябва да има начин. След много търсене в интернет най -накрая намерих начин да използвам две безплатни приложения.
- loopMIDI - По ирония на съдбата, тези безплатни приложения ви позволяват да създадете „виртуален“MIDI порт на вашия компютър. Всичко, което трябва да направите, е да го инсталирате и да дефинирате виртуален MIDI Out порт и това е всичко. Той ще работи автоматично при стартиране.
- Без коса MIDI - Тази програма ви позволява да създадете "сериен мост", така че да можете да картографирате серийния COM порт, използван за програмиране на вашия Arduino към виртуалния MIDI порт, който току -що създадохте с loopMIDI. И Уола! Сега имате нужда само от една USB връзка от компютъра към Arduino.
- ЗАБЕЛЕЖКА: Ако решите да използвате опция 3, тогава трябва да се уверите, че кодът на Arduino има скорост на предаване на сериен канал, зададена на 38400 вместо стандартния 31250, който MIDI използва.
- // Задайте MIDI скорост на предаване:
- //Serial.begin(31250);
- // Задайте скорост на предаване на 38400 за MIDI без коса
- Serial.begin (38400)
Стъпка 4: Аудио интерфейсът
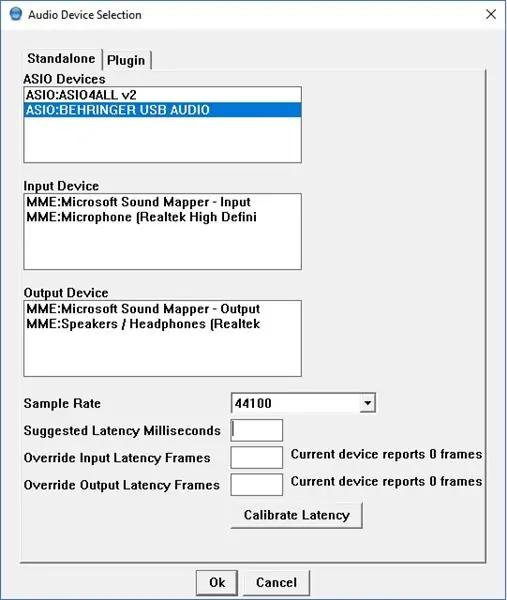
Така че това е може би най -важният компонент, който ще трябва да изберете. Тъй като ниската цена беше ключов двигател за мен, потърсих евтин аудио интерфейс. В крайна сметка се установих на BEHRINGER U-PHORIA UM2 (https://www.amazon.com/Behringer-UM2-BEHRINGER-UP…), защото беше на ниска цена и имаше 2 входни канала и 2 изходни канала, което ми беше необходимо. Има много опции, но това може леко да промени настройката на Mobius по -късно.
Моля, разберете, че получавате това, за което плащате. Докато UM2 върши чудесна работа за цената си, понякога се сблъсквам с проблеми като случаен „поп“звук, ако презареждам твърде много слоеве или понякога ставам статичен и трябва да рестартирам интерфейса. Така че, ако сериозно се занимавате с този педал, тогава извикайте за по -качествен аудио интерфейс.
Наистина мислех, че това ще бъде направо напред, но в крайна сметка това беше най -трудният проблем за мен и почти доведе до изоставянето на проекта. Когато го включите за първи път в компютъра си, Windows автоматично ще инсталира драйвер и вие мислите, че сте настроени, нали? Грешно. След като го настроих за първи път и започнах запис на песни, установих, че латентността е толкова лоша (повече от секунда), че педалът е по същество неизползваем. Трябваше да правя нещо нередно. Отново след тон интернет търсене открих проблема. Windows ще инсталира MME драйвер по подразбиране за аудио интерфейса. MME драйверите са с много висока латентност и не са подходящи за запис в реално време. Трябваше да отида на уебсайта на Behringer и да намеря ASIO драйвера за моя специфичен интерфейс. ASIO драйверите са специално проектирани да сведат до минимум латентността, което ви е необходимо тук. След инсталирането на този драйвер латентността при запис дори не се открива от човешкото ухо. Така че изводът тук е, че какъвто и аудио интерфейс да използвате, моля, уверете се, че сте получили ASIO драйвера от производителя и си спестете главоболието, което изпитах.
Стъпка 5: Мобиус
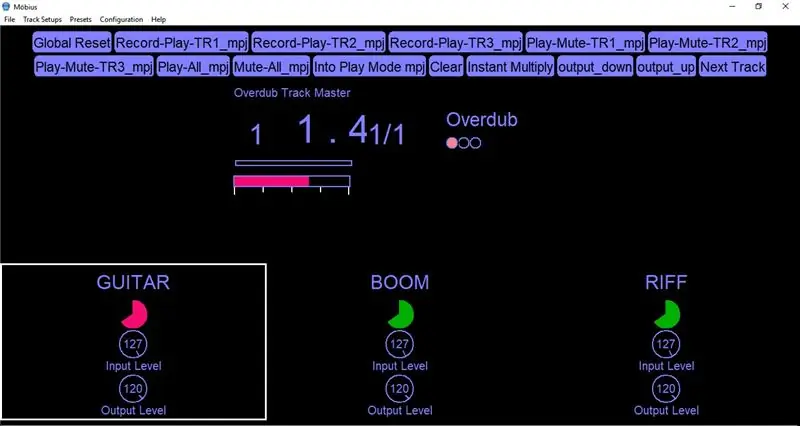
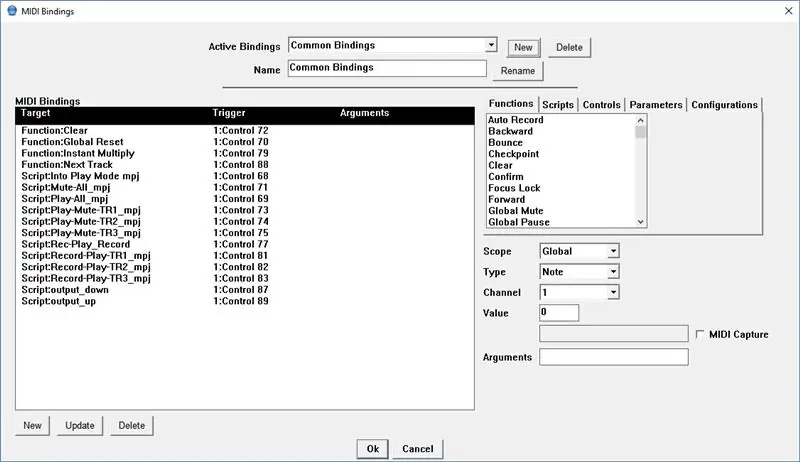
Нека си признаем, без Mobius всичко, което имаме досега, е педална платка за MIDI контролер. Mobius е безплатна софтуерна програма, създадена от Circular Labs (https://www.circularlabs.com/), която извършва всички записи и цикли. Това наистина е невероятна програма. Като се има предвид това, документацията от Circular Lab, която намерих за много липсваща. След инсталацията получавате прозорец с 8 песни и тонове бутони, метри и брояч. Отне ми известно време, за да разбера как да се ориентирам в графичния интерфейс и да го конфигурирам според нуждите си. За щастие намерих видеоклип в YouTube, публикуван от edsutcliffe, който ви превежда през конфигурацията стъпка по стъпка.
След това единствената част от настройката, с която имах проблеми, беше картографирането на определен входен канал към определена песен. Във видеото те използват 4 -канален интерфейс и всеки канал се показва независимо в Mobius. Интерфейсът UM2, който използвах, всъщност използва един стерео канал и използва десния и левия канал независимо. Така че виждам само 1 "канал" в mobius, но мога да картографирам един канал, като преместя настройката "Pan" докрай наляво или надясно. Така че имам писта 1 и 2 с панорама зададена докрай надясно, така че да се записва само канал 2 (инструмент). След това за песен 3 оставих пан в средата, за да мога да записвам или микрофона, или китарата върху него. Ако искам да записвам само микрофона, щях да се движа чак до левия канал.
Стъпка 6: Скриптове на Mobius и MIDI свързвания
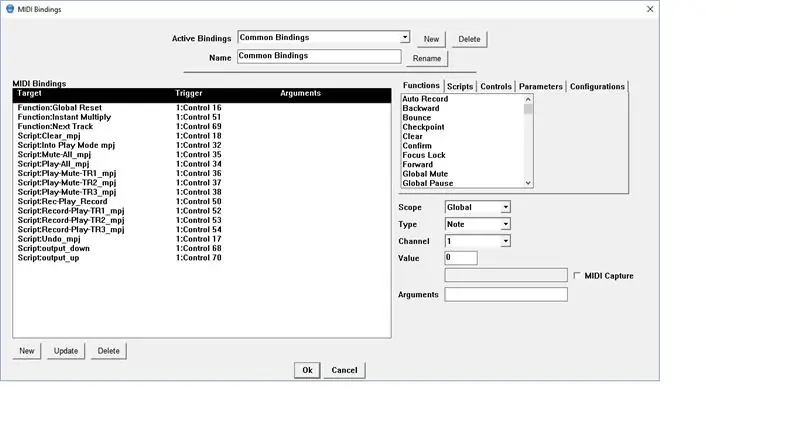
Последното парче от пъзела са скриптите на Mobius и MIDI свързванията. Въпреки че съм много запознат с компютърното програмиране, открих, че скриптовият език на Mobius е малко объркващ и не е добре документиран. Отне ми много време и много ощипвания, за да ги направя така, както се иска, но в крайна сметка те работят за това, от което се нуждая. Стъпките за свързване на скриптовете с MIDI команди в Mobius са описани подробно във видеоклипа в youtube в стъпка 5.
Ами това е. Надяваме се, че тези съвети ще ви помогнат при изграждането и ще успеете да избегнете разочарованията, в които се сблъсках.
Стъпка 7: Версия 1.5
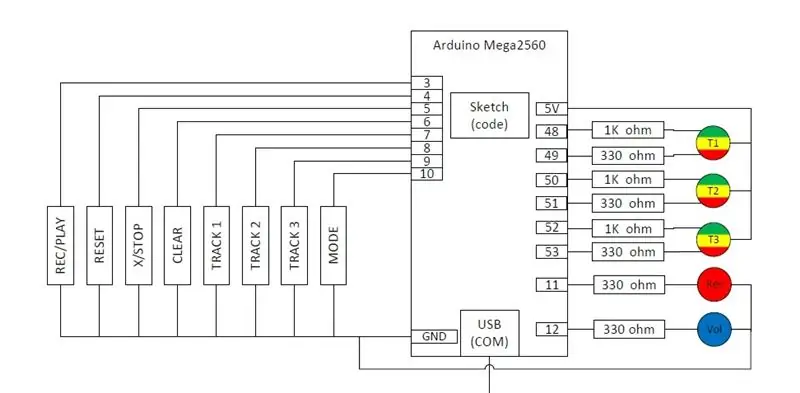
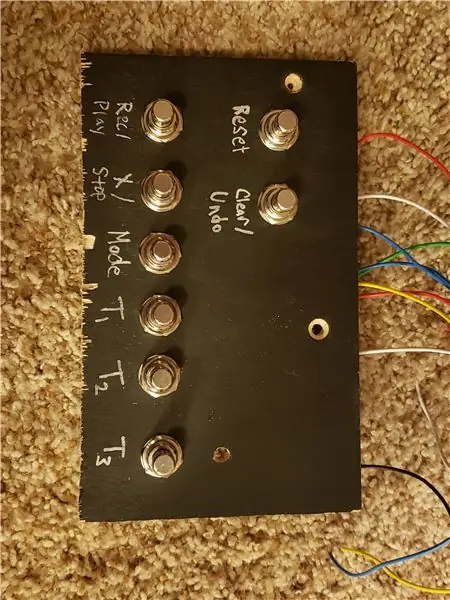
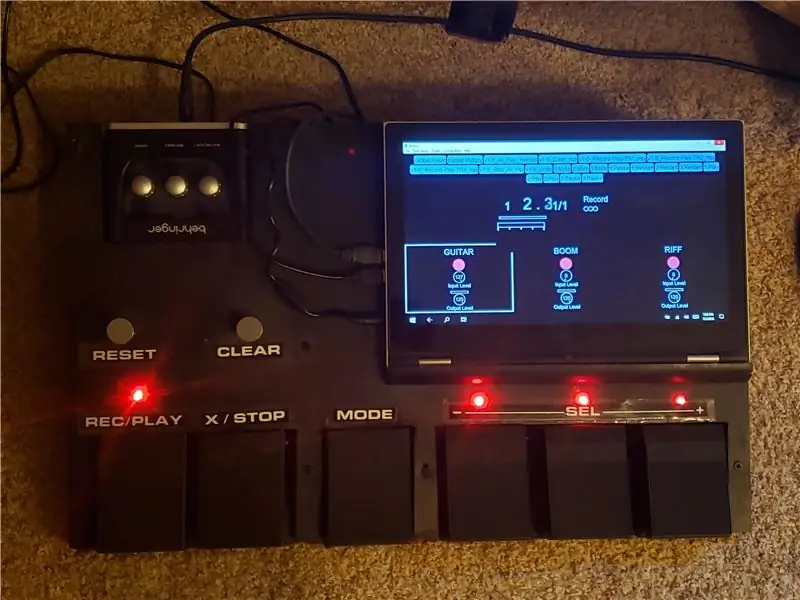
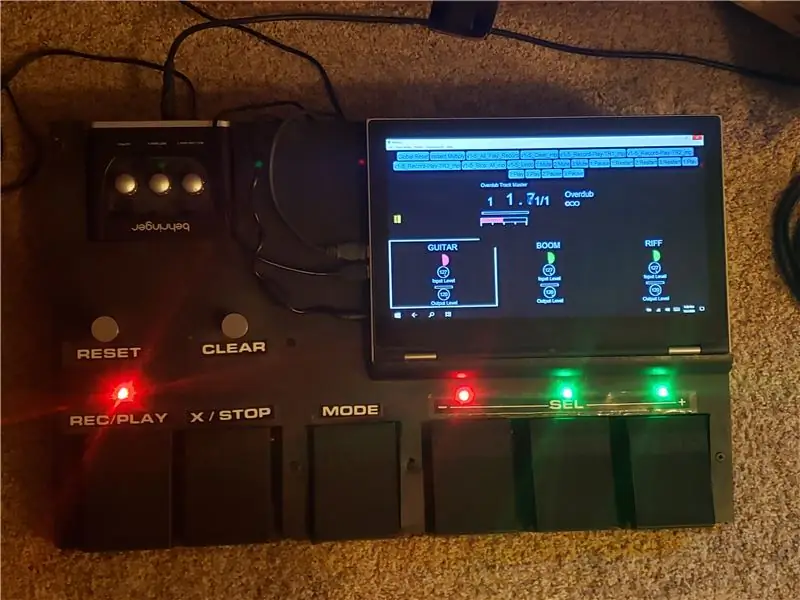
Така че, след като използвах педала си в продължение на почти две години, реших, че искам да направя лека промяна в начина му на работа. Натъкнах се на някои случаи, при които функцията „ИГРАЙ ВСИЧКО“прави нещата тромави. Често щях да заглуша една песен и искам да спра цялата песен и просто да рестартирам двете песни, които се възпроизвеждаха. С текущата операция и трите песни ще се рестартират и бързо ще трябва да заглуша нежеланата песен. За съжаление не успях да намеря добър начин да направя това в Mobius. За да постигна това, трябваше да го направя в кода на Arduino. Не забравяйте, че педалът и кодът на Arduino бяха доста „тъпи“. Той изпраща MIDI команда само когато е натиснат педал и скриптите на Mobius свършат всичко останало. С тази промяна основно преместих цялата информация за възпроизвеждане в кода на Arduino и проследих състоянията на всеки отделен запис. Така че това се оказа почти пълно пренаписване на кода на Arduino. Дори завърших изграждането на малка дъска за отстраняване на грешки, за да разработя и тествам новия код. Ако се интересувате от новия ми метод, прочетете, в противен случай описаните по -горе функции ще работят добре.
За да накарам „PLAY ALL“да работи както исках, трябваше да добавя ново състояние към всяка песен, наречена „ARM“. Преди, когато сте в режим PLAY, натискането на педала за песен ще превключва между MUTE и PLAY. Сега натискането на педала ще премине от PLAY към MUTE, но след това ще превключвате между ARM и MUTE. Една песен няма да бъде включена, докато не е в състояние ARM и след това натиснете педала PLAY. Когато педалът STOP е натиснат, всички песни в PLAY се поставят в ARM и само те ще бъдат рестартирани, когато PLAY е натиснат. Проблемът е, че в Mobius няма индикация за състоянието ARM. За да разреша това, добавих трицветен светодиод към всяка песен, където MUTE е изключен, PLAY е зелен, REC/OVERDUB е червен, а ARM е кехлибарен.
Сега направих грешка "костна глава", докато правех това. Моят Arduino UNO нямаше достатъчно цифрови входове/изходи, за да управлява новите светодиоди, затова надстроих до Arduino Mega (https://www.amazon.com/gp/product/B01H4ZLZLQ/ref=ppx_yo_dt_b_asin_title_o00_s00?ie=UTF8&psc=1). Така че публикуваният код използва оформлението на щифта вместо него вместо UNO. По -късно разбрах, че можех да преместя 6 от педалите към аналоговите входове и след това да използвам цифрите за задвижване на светодиодите. Моят код може лесно да бъде променен, за да работи по този начин и ако има достатъчно интерес, дори ще го направя сам и ще го публикувам. Въпреки това, Mega е само с около 5 долара повече от UNO и ви дава още 32 входа/изхода, така че не мисля, че е голяма работа.
Последното нещо, за което искам да говоря, са самите светодиоди на пистата. Използвах тези от Amazon (https://www.amazon.com/gp/product/B077XBMJFZ/ref=ppx_yo_dt_b_asin_title_o00_s00?ie=UTF8&psc=1). Нарекох ги "трицветни" светодиоди, но ако ги търсите, те ще бъдат под "двуцветни". Това е така, защото те съдържат само два светодиода, зелен и червен. Въпреки това, като ги включите едновременно, получавате кехлибар. Имайте предвид също, че тъй като те са "общ анод" и че прилагате 5V към общия щифт и трябва да свържете щифта Arduino към катода. Това прави светодиодите "активни ниски", така че те ще бъдат изключени, когато щифтът на Arduino е висок и ще светне, когато е нисък. Ако купувате различни светодиоди, които не са общ анод, кодът на Arduino няма да работи така, както е написан, но може лесно да се адаптира. И накрая, прекарах много време в промяна на стойностите на резистора, докато достигна желания цвят кехлибар. Зеленото е по -ярко от червеното, затова използвам 1K ом резистор, за да намаля яркостта му. Друга възможност е да свържете светодиодите към PWM цифровите канали и да контролирате яркостта на функцията analogWrite (pin, value).
FYI - очевидно Instructables.com вече не позволява на потребителите да качват.zip файлове, така че поставих всички скриптове и aurduino код в github. Моля, влезте тук.
github.com/mjoseph81/loop_pedal_public
Е, надявам се да ви е харесала тази инструкция. Кажете ми, ако имате въпроси и щастлив цикъл.
Препоръчано:
Висотомер (измервател на височина) Въз основа на атмосферно налягане: 7 стъпки (със снимки)

Висотомер (измервател на височина) Въз основа на атмосферно налягане: [Редактиране]; Вижте версия 2 в стъпка 6 с ръчно въвеждане на базовата височина. Това е описанието на сградата на висотомер (измервател на височина), базиран на Arduino Nano и сензор за атмосферно налягане Bosch BMP180. Дизайнът е прост, но измерванията
Говорител за настроение- мощен говорител за възпроизвеждане на музика на настроение въз основа на околната температура: 9 стъпки

Mood Speaker- Мощен говорител за възпроизвеждане на музика на настроение въз основа на температурата на околната среда: Здравейте! За моя училищен проект в MCT Howest Kortrijk направих Mood Speaker, това е интелигентно Bluetooth устройство с различни сензори, LCD и WS2812b Включен светодиод. Високоговорителят възпроизвежда фонова музика въз основа на температурата, но може
MQTT Въз основа на MicroPython ESP32: 5 стъпки
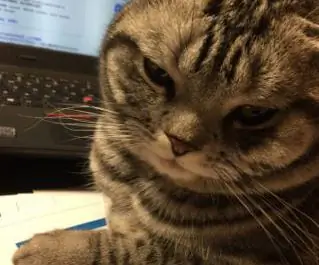
MQTT Въз основа на MicroPython ESP32: Обичам да отглеждам домашни котки. След ден на интензивна работа, котката може да ме отпусне, когато се прибера. След усилено обучение тази котка има добър навик да се храни редовно в " ресторанта " всеки ден. Но наскоро трябва да пътувам за няколко дни и
Rc автомобил въз основа на 434mhz Rf модул .: 5 стъпки

Rc Car Въз основа на 434mhz Rf модул .: 1) перф платка (фиктивна печатна платка) 2) проводници3) енкодер ht12e и декодер ht12d ic и драйвер на мотор l293d или можете да използвате L298N, ако използвате lipo или други високотокови батерии. 4) RF модули 5) съпротивления 1M и 51K 6) LED 7) ic7805 напрежение re
Автоматично превключване на Shelly EM въз основа на производство на слънчеви панели: 6 стъпки

Shelly EM Auto Toggle Въз основа на производство на слънчеви панели: P1: домашна консумация (напр. "P1 = 1kW" ⇒ консумираме 1kW) P2: производство на слънчеви панели (напр. "P2 = - 4kW" ⇒ ние произвеждаме 4kW) нагревателят консумира 2kW, когато е включен. Искаме да го включим, ако слънчевият панел произвежда
