
Съдържание:
2025 Автор: John Day | [email protected]. Последно модифициран: 2025-01-23 12:57
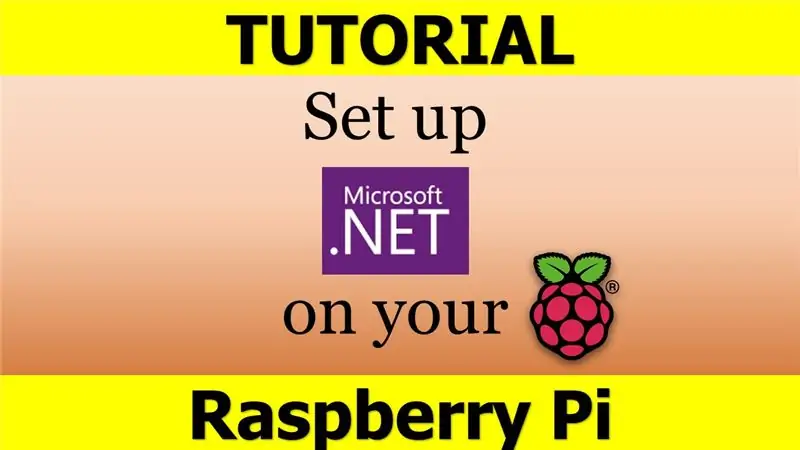
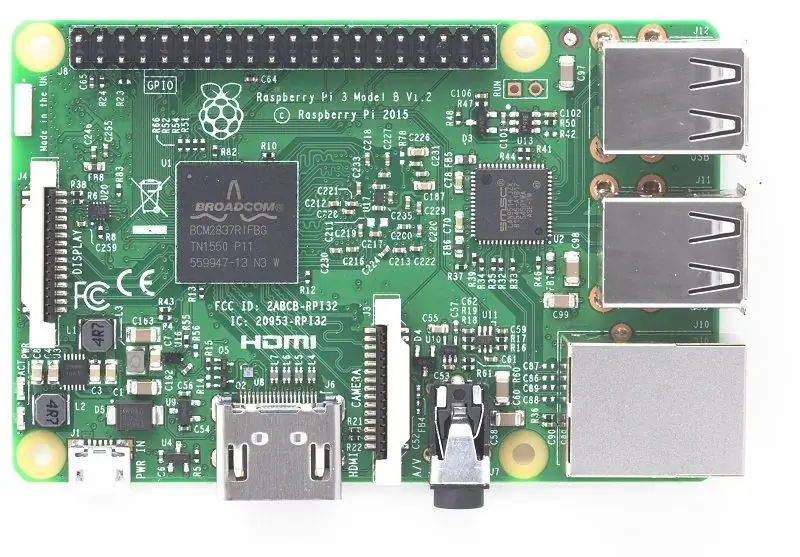
NET Framework на Raspberry Pi - какво е това и какво повече, ЗАЩО? Стартирането на Microsoft. NET Framework или наричано още само Dotnet на Raspberry Pi звучи малко странно и сложно на пръв поглед. Но се оказва доста умен и разумен при втория, по -внимателен поглед.
Първо, в случай, че сте начинаещ, нека изясним двата основни въпроса: Какво е Raspberry Pi и какво е Microsoft. NET Framework.
МАЛИНА PI
Raspberry Pi е устройство с ниска консумация на енергия, което прилича на обикновена дънна платка за компютър, но много (имам предвид МНОГО) по -малка. Той използва различни видове процесори, както другите наши компютри и лаптопи. Този, който е в ежедневните ни компютърни устройства, се нарича "x86", докато устройствата RPi имат такива "ARM". Почти всички собственици на RPi използват софтуер с отворен код. Например операционна система Debian на Raspbian, уеб браузър Chromium и др. Много приложения се съхраняват на място в мрежата, наречено хранилище и се поддържа от фондация Raspberry Pi.
Основно всички разширени операции в системата на Raspbian се извършват с приложение, наречено команден ред, което също имам намерение да използвам в моя урок.
В случай, че все още не сте закупили RPi устройство за вашия проект, най -добрият и бърз начин сега е да направите поръчка в Amazon. Що се отнася до проекта, всеки тип или RPi устройство ще се справи добре, така че можете да изберете всеки модел, в зависимост от вашия бюджет.
MICROSOFT. NET РАМКА
Dotnet Framework от Microsoft е софтуер, който работи само на операционна система Windows. Той предоставя голяма и разработена библиотека от класове (затова се нарича още „Framework Class Library“или накратко FCL). Накратко, това позволява на разработчика на софтуер да използва код, написан на други езици за кодиране. Това е виртуална машина за приложения, предоставяща услуги като сигурност, управление на паметта и обработка на изключения.
ЗАЩО ИЗПОЛЗВАЙТЕ В УСТРОЙСТВА ЗА РЪКА
Това е правилният въпрос, въпреки че отговорът е много прост. Ако сте разработчик и използвате ARM устройство за някакъв проект на Raspberry Pi (или IoT, или AI, или дори Robotics), определено ще трябва да решите някои „проблеми с кодирането“на този хардуер. Тази функция, настроена на Raspberry Pi, дава на разработчика много повече свобода и гъвкавост да вършат работата си, като избягват превключването между различни езици за програмиране. И ако не работите по някакъв специален проект на Raspberry Pi, можете просто да го използвате като работна машина за кодиране на тази междуезикова рамка, която е много удобна и енергоемка. Всъщност най -модерният модел малинов Pi консумира 40 пъти по -малко енергия от обикновен компютър (четиридесет пъти - това не е грешка)
Стъпка 1: Инсталирайте емулатора
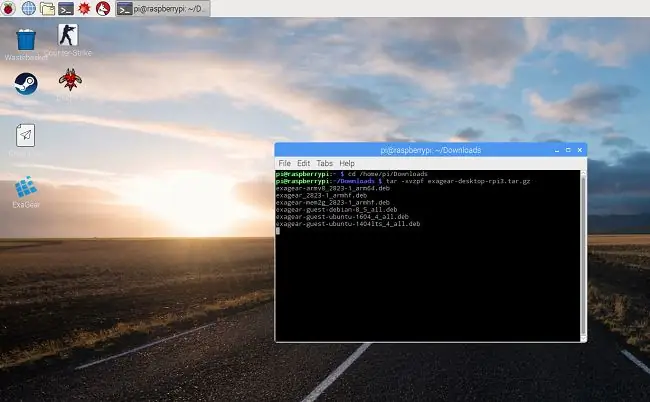
Така че, тъй като вече сте разбрали всички плюсове и минуси на използването на. NET Framework на Raspberry Pi., Нека да преминем към неговата инсталация. Както обикновено, за това ще ви е необходим емулатор. И отново, в моя личен урок ще използвам ExaGear Desktop, което според мен е доста добър избор. Ако не ви харесва или вече използвате друг емулатор или искате да потърсите някаква алтернатива, можете да го направите. Обърнете внимание, че при друг тип емулатор процесът на инсталиране остава почти същият.
1. Е, стъпвайте: Изтеглете вашия емулатор за малинов Pi. Тя трябва да влезе в папката Downloads във вашата RPi файлова система. Така че влезте в тази папка и разопаковайте емулатора: cd home/pi/Downloadstar -xvzpf exagear-desktop-rpi3.tar.gz
2. След това използвайте командата thos, за да инсталирате софтуера за емулация: sudo./install-exagear.sh
Стъпка 2: Стартирайте X86 като гост система
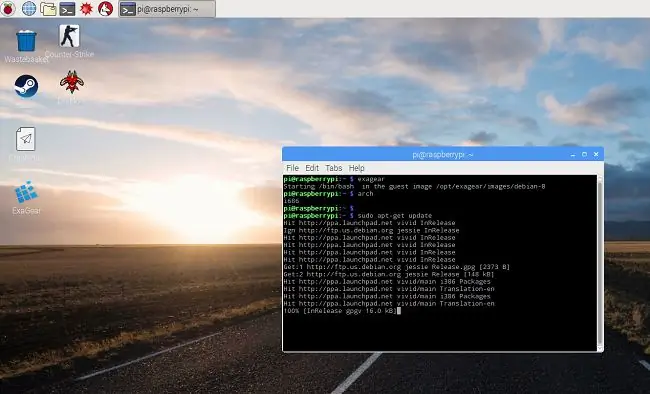
3. Стартирайте гостуващата x86 система с командата: exagear
4. Проверете работата на системата x86: арх
5. Вижте това? i686
Всичко е наред, преминете към следващата стъпка!;)
Стъпка 3: Изтеглете и настройте Wine
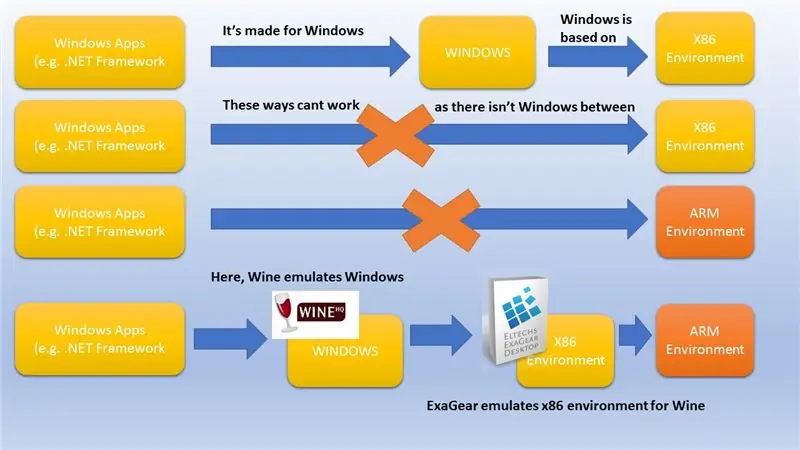
Както вече казах в предишните си инструкции, Raspbian има своя собствена изключителна ARM работна среда. Така че е невъзможно да стартирате нещо, създадено за x86 среда. Освен това самата среда x86 изисква допълнителна помощ за стартиране на приложенията, създадени за Windows. Така че, за да разберете цялата верига, вижте схемата, която специално направих, за да илюстрирам процеса
6. Трябва да инсталирате Wine вътре в гост x86 системата, използвайки командния ред: sudo apt-get install wine
Ако използвате ExaGear точно като мен, трябва да се уверите, че има специална версия: wine --version
Трябва да видите това на екрана си: "wine-1.8.1-eltechs" (цифрите могат да варират)
Стъпка 4: Инсталирайте. NET Framework. Част 1: Винени трикове
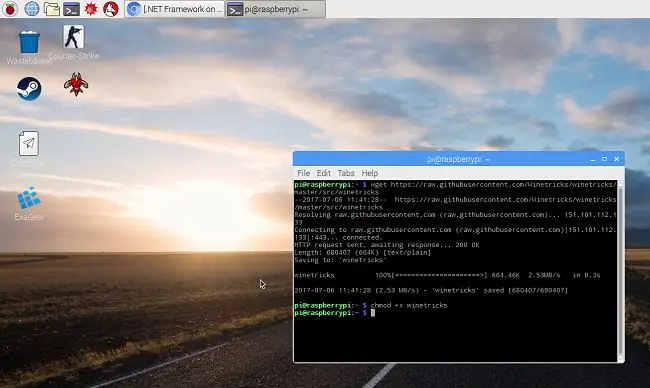
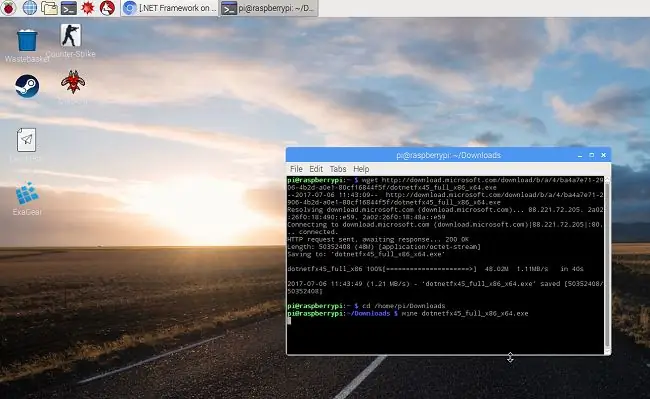
Преди да инсталирате. Net Framework, ще трябва да изтеглите и инсталирате няколко допълнителни пакета, наречени "Winetricks":
sudo apt-get install cabextractwget https://raw.githubusercontent.com/Winetricks/winetricks/master/src/winetricks chmod +x winetricks
В случай, че използвате Ubuntu, направете следното:./winetricks dotnet40
Нуждаем се от това, за да инсталираме последователно inf. NET Framevwork версии 2.0, 3.0 и 4.0 една след друга. Работи само по този начин. Веднага щом приключите с това, преминете към следващата стъпка
Стъпка 5: Инсталирайте. NET Framework. Част 2: Версия 4.5
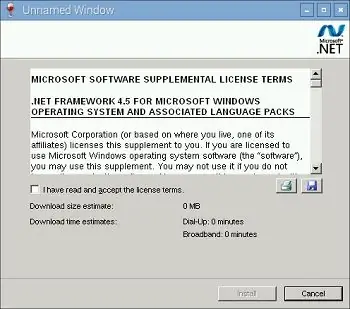
Сега трябва да изтеглите и инсталирате. NET Framework 4.5 под Wine: wget download.microsoft.com/download/b/a/4/ba4a7e71-2906-4b2d-a0e1-80cf16844f5f/dotnetfx45_full_x86_x64.exe
wine dotnetfx45_full_x86_x64.exe
След това трябва да видите прозореца на мениджъра на инсталатора. Просто следвайте подканите и завършете инсталацията. Това е!
Важно АКТУАЛИЗИРАНЕ! Изглежда ExaGear вече не е в експлоатация. Ако все още не сте закупили лиценза ExaGear, мисля, че е по -добре да използвате QEMU (https://www.qemu.org/). Общият принцип ще бъде същият.
Препоръчано:
Как да настроите Raspberry Pi и да започнете да го използвате: 4 стъпки

Как да настроите Raspberry Pi и да започнете да го използвате: За читателите на бъдещето сме в 2020. Годината, в която, ако имате късмет да сте здрави и да не сте заразени с Covid-19, вие изведнъж , има много повече свободно време, отколкото някога сте си представяли. И така, как мога да се занимавам по не твърде глупав начин? О да
Как да настроите OSMC с Hyperion на Raspberry Pi с WS2812b LED лента: 8 стъпки

Как да настроите OSMC с Hyperion на Raspberry Pi с WS2812b Led Strip: Понякога английски много добре, понякога не … Първо на първо място. Това е първият ми инструктаж и английският не е мой роден език, така че, моля ви, не бъдете твърде строги към мен. Тук няма да става въпрос за това как да се изгради рамката, това е лесно. Става въпрос за инсталация
Как да настроите вино на Raspberry Pi: 8 стъпки

Как да настроите Wine на Raspberry Pi: Wine е чудесен инструмент, който помага за стартиране на Windows приложения на Linux, Ubuntu системи и др. За да научите всички подробности, посетете www.winehq.org (това не е партньорска връзка) Въпросът е, че всички приложения за Windows са създадени за процесори с
Как да настроите Pi-Hole на Raspberry Pi, мрежов блокер за реклами !!: 25 стъпки

Как да настроите Pi-Hole на Raspberry Pi, мрежов блокер за реклами !!: За този проект ще ви трябва: Raspberry Pi, способен да се свърже с интернет Micro SD карта, работеща с клавиатура Raspbian LiteA (за настройка на SSH) Втора Устройство (За достъп до уеб портала) Основни познания за UNIX, както и навигация по интерфейса на
Как да настроите Raspberry Pi без монитор и клавиатура: 7 стъпки

Как да настроите Raspberry Pi без монитор и клавиатура: Raspberry Pi е малък едноплатен компютър, който работи с Linux базирана операционна система, наречена Raspbian, Тази инструкция ще ви покаже как да настроите Raspberry Pi (всеки модел), без да използвате монитор и клавиатура. Ще използвам Raspberry Pi 3 B+ с Raspbi
