
Съдържание:
2025 Автор: John Day | [email protected]. Последно модифициран: 2025-01-23 12:57

Проектът LLDPi е вградена система, направена от Raspberry Pi и LCD дисплей, която може да извлича информация за LLDP (протокол за откриване на слоеве на връзки) от съседни устройства в мрежа, като име и описание на системата, име на порт и описание, имена на VLAN и управление на IP адрес. В този урок ще преминем през необходимите стъпки за съставяне на LLDPi система, състояща се от следните части:
1x Raspberry Pi 2 B (или по-нова) + microSD карта с памет:
1 x Elecrow 5-инчов TFT LCD HDMI дисплей:
Като алтернатива можете да използвате този дисплей:
1 x Верига за изключване (използвайте с бутон):
1 x 3A UBEC (DC-DC регулатор на напрежението):
1 x Модул за зареждане на батерията:
4 x 18650 батерии:
1 х гнездо за женско захранване:
1 x Rocker Switch:
2 x къси микро USB кабела:
кабелни конектори:
ТРЯБВА ДА СЕ ПОЕЕТЕ ЖЕЛЕЗА И СПАЙКАТА, КАТО И КРАЙНИТЕ СТРИПЕРИ!
Шпула от 3-D печатна нишка за отпечатване на корпус за RamPi *(Ще ви е необходим достъп до 3-D принтер)
11 x 1/4 машинни винтове (за задържане на всичко на място)
microSD адаптер за четене/запис от компютър с монитор, HDMI кабел, клавиатура и мишка за настройка на Raspberry Pi
Стъпка 1: 3D калъф за печат


За да спестя малко време, поставих това като първа стъпка, защото 3-D печатът вероятно ще бъде най-дългата стъпка в този процес.
След като намерите любимия си цвят на печатаща нишка, който е съвместим с 3-D принтера, който ще използвате, изтеглете тези 4 файла и започнете да ги отпечатвате. Използвах ABS, който може да доведе до изкривяване и непоследователни резултати, така че може да се наложи да експериментирате, за да намерите подходящия материал. Може да се наложи да приложите мащабен коефициент, за да ги отпечатате с правилния размер
(Трябваше да намаля обектите до 0,1%.)
Стъпка 2: Инсталирайте Raspbian на SD карта
Ще трябва да имате твърдо разбиране за Linux, за да можете да направите LLDPi.
Отидете на връзката по -долу и изтеглете най -новата версия на Raspbian с Desktop.
www.raspberrypi.org/downloads/raspbian/
Използвайте компютъра си, за да запишете изображението на операционната система на microSD картата. Разархивирайте файла Raspbian и отидете на следната връзка, за да видите инструкции, специфични за операционната система, която използвате в момента, за да инсталирате изображението.
learn.sparkfun.com/tutorials/sd-cards-and-…
Сега би трябвало да можем да включим microSD картата в Raspberry Pi 3 и да я стартираме. Уверете се, че малиновото пи е свързано към монитор и клавиатура и има интернет връзка, когато преминавате през това ръководство.
Стъпка 3: Инсталирайте Raspbian на Raspberry Pi
Първо ще се уверим, че клавиатурата работи правилно, като посочим коя локал да използваме. Изпълнете следната команда, където $ е подканата на командния ред, не я въвеждайте.
$ sudo raspi-config
Това сега трябва да ни отведе до екран, където можем да редактираме Опциите за локализация, той трябва да е четвъртият в списъка. Сега искаме да изберем Промяна на локала, да слезем надолу по списъка и да натиснем интервал в локала с име en_US. UTF-8 UTF-8 и да го зададем по подразбиране на следващия екран. Също така трябва да променим часовата зона, като се върнем в опциите за локализация и изберете Промяна на часовата зона и я задайте на Америка / Денвър
Сега трябва да отидем в Boot Options, Desktop / CLIDesktop Autologin, за да може pi автоматично да се регистрира при стартиране. Нека отидем в разширените опции и изберете Разгъване на файловата система, за да използвате цялата SD карта. Може също да искаме да променим потребителската парола, като изберем първата опция, Промяна на потребителската парола. Силно се препоръчва да запишете паролата, не я забравяйте! Паролата по подразбиране е малинова. След това натиснете Finish, за да излезете. Raspberry Pi може да се наложи да се рестартира, за да влязат в сила промените. Сега отворете терминал и изпълнете следната команда и изберете този набор от опции, когато бъдете подканени,
$ sudo dpkg-преконфигуриране на конфигурация на клавиатурата
Общ компютър с 105 ключа (международен)
Други -> тогава-> Английски (САЩ)
По подразбиране за подредбата на клавиатурата
Няма клавиш за съставяне
Не
Следващата ни стъпка е да актуализираме и надстроим Raspbian до последната версия. За да направите това, просто отворете терминал и въведете, $ sudo apt -get -y актуализация && sudo apt -get -y надстройка
Ако последната команда не завърши правилно или даде съобщение за счупен пакет, тогава може да се наложи да рестартираме и да изпълним отново командата. Изчакайте, докато това приключи, след което изпълнете следните команди,
$ sudo apt -get -y актуализация
$ sudo apt -get install -y vim tshark tcpdump ethtool gawk
Когато бъдете попитани „Трябва ли не-суперпотребителите да могат да улавят пакети?“, Натиснете „Да“.
Стъпка 4: Конфигуриране на LCD


Следващите стъпки ще бъдат да конфигурирате LCD дисплея да работи с Raspberry Pi. Изключете Raspberry Pi, монтирайте LCD дисплея и го включете отново, така че да съответства на снимките по -горе. Уверете се, че HDMI портовете са подредени, както е показано на снимката, и включете HDMI конектора.
След това трябва да изпълним следните команди, за да изтеглите и инсталирате драйвера за LCD дисплея.
$ git клонинг
$ cd Elecrow-LCD5
$ chmod +x Elecrow-LCD5
$ sudo./Elecrow-LCD5
и въведете y, за да рестартирате. След като устройството завърши рестартирането, ще трябва да променим и ориентацията на дисплея.
$ sudo vim /boot/config.txt
и погледнете към края на файл за ред като
display_rotate = 0
и го променете на
display_rotate = 3
Рестартирайте Raspberry Pi, изчакайте, докато Raspberry Pi се зареди отново и отворете терминал. И изпълнете следната команда, за да инсталирате начин за калибриране на сензорния екран.
$ sudo рестартиране
$ sudo apt-get install -y xinput-calibrator xinput xserver-xorg-input-evdev
Оста X и Y на сензорния екран трябва да бъдат разменени, така че изпълняваме следните команди, за да завършим регулирането на екрана.
$ xinput --set-prop 'ADS7846 Touchscreen' 'Evdev Axes Swap' 1
$ xinput --set-prop 'ADS7846 Touchscreen' 'Evdev Axis Inversion' 1 0
ПРЕМЕСТЕТЕ ТОВА, АКО НЯМА ГРЕШКИ С ПРЕДИШНИТЕ КОМАНДИ
#################################################################
Ако има грешки след изпълнение на горните команди, можете да опитате да направите тези промени във файловете на драйверите, използвани от Raspberry Pi. В зависимост от това кой Raspberry Pi използвате за този LLDPi, може да има някои малки разлики при настройването на LCD драйверите и/или други настройки. Когато настройвахте това с Raspberry Pi 3, имаше проблем с LCD дисплея с помощта на следния конфигурационен файл
/usr/share/X11/xorg.conf.d/40-libinput.conf
Когато трябваше да използва този конфигурационен файл за друг драйвер evdev
/usr/share/X11/xorg.conf.d/10-evdev.conf
За да поправите това, изпълнете следните команди,
$ sudo mv /usr/share/X11/xorg.conf.d/10-evdev.conf /usr/share/X11/xorg.conf.d/45-evdev.conf
$ sudo рестартиране
След това опитайте да изпълните командите, за да размените оста X и Y отново.
$ xinput --set-prop 'ADS7846 Touchscreen' 'Evdev Axes Swap' 1
$ xinput --set-prop 'ADS7846 Touchscreen' 'Evdev Axis Inversion' 1 0
Ако това все още не работи, ще трябва да потърсите друг начин за правилно конфигуриране на сензорния екран.
###############################################################
Ако командите DO работят и сензорният екран работи правилно, продължете да редактирате следния файл, за да имате тези 4 реда код. $ vim /home/pi/.config/lxsession/LXDE-pi/swapAxis.sh
#!/bin/bash
xinput --set-prop 'ADS7846 Touchscreen' 'Evdev Axes Swap' 1
xinput --set-prop 'ADS7846 Touchscreen' 'Evdev Axis Inversion' 1 0
изход 0
Не забравяйте да дадете на скрипта съответните разрешения за файлове. $ sudo chmod 755 /home/pi/.config/lxsession/LXDE-pi/swapAxis.sh
Следващата команда ще гарантира, че приложението се стартира и оста се сменят правилно всеки път, когато Pi се стартира.
$ sudo vim /home/pi/.config/lxsession/LXDE-pi/autostart
Добавете следните 2 реда,
@/home/pi/.config/lxsession/LXDE-pi/swapAxis.sh
@lxterminal
Стъпка 5: Изградете веригата



Пригответе поялника, вземете кабелните конектори и започнете да изграждате веригата, която ще позволи на 18650 батерии да захранват LLDPi. Започнете с гнездото за женски захранващ кабел и запойте някои кабелни конектори, за да го прикрепите към входния край на UBEC. След това трябва да вземем мъжки микро usb кабел и да го прикрепим към другия край на UBEC, както е показано на снимката. UBEC трябва да има зададен щифт как е показан на близката снимка. След това вземете комплекта от 18650 батерии, свържете ги паралелно и запойте кабелен конектор, готов за свързване към модула за зареждане на батерията. Подредете това, което сте направили досега от веригата, в кутията заедно с батериите.
Преди да продължите, уверете се, че всичко работи както се очаква досега. Ако всичко функционира, тогава е готово за сглобяване!
Стъпка 6: Съберете всичко заедно



Сега завийте капака на батерията към кутията. Модулът за зареждане на батерията трябва да има UBEC свързан чрез микро USB, а батериите от другата страна чрез чифт кабелни конектори. Другият USB кабел на модула за зареждане на батерията ще доведе до веригата за изключване. Подгответе превключвателя с люлка с кабелен конектор, който ще бъде свързан към веригата за изключване. Веригата за изключване също ще има 2 други проводника към малиновото пи за сигнализиране на последователност на изключване, както и захранване през другия по -голям USB към малиновия пи, както е показано на последните няколко снимки. По -големият USB, който се използва на снимката, е необходим, защото захранва 2,1 ампера, докато другият доставя само 1 ампер.
Ако имате проблеми с поставянето на компонентите в кутията, можете да опитате да премахнете капака на батерията и да подредите хардуера там.
Следвайте тази връзка, за да получите указания за настройка на софтуер и хардуер, за да дадете на raspberry pi грациозен ключ за изключване.
mausberry-circuits.myshopify.com/pages/set…
След като сте настроили всичко за изящната верига за изключване, уверете се, че плъзнете копчето за преместване в слота отстрани на кутията, преди да закрепите малиновия пи с винтове, след което поставете всичко в кутията, за да добавите вече работещия LCD и поставете капака върху кутията с винтовете.
Стъпка 7: Кодиране на приложението LLDPi


Сега, когато сме конфигурирали хардуера, можем да продължим да разработваме кода, който ще създаде графичен интерфейс и ще събере цялата информация, от която се нуждаем. Файловете с кода, необходим за това приложение, се намират в долната част на страницата. Трябва да ги изтеглите и да се уверите, че са в правилните им съответни пътища на директорията, както е показано по -долу.
Не забравяйте да промените имената на файловете с разширение.txt на разширение.sh
$ mkdir/home/pi/LLDPi
$ cd/home/pi/LLDPi
$ touch /home/pi/LLDPi/lldp.sh
$ touch /home/pi/LLDPi/getSWITCHinfo.sh
$ touch /home/pi/LLDPi/getVLANinfo.sh
$ touch /home/pi/LLDPi/LLDPiGUI.py
$ touch /home/pi/LLDPi/reset.sh
*** Може да се наложи да стартирате това, за да направите горните скриптове изпълними
$ chmod 755 име на файл
$ touch tshark.cap
$ sudo chown root: корен tshark.cap
$ touch tcpdump.cap
$ touch displayLLDP.txt
$ touch прогресира
[По избор] Това ще направи удобна икона на екрана на работния плот, върху която потребителят може да щракне двукратно, за да стартира приложението LLDPi. Редактирайте следния файл, за да създадете иконата и се уверете, че има следното съдържание.
$ vim /home/pi/Desktop/LLDPi.desktop
[Запис на работния плот]
Име = LLDPi
Коментар = RUN LLDPi Script
Exec =/home/pi/LLDPi/LLDPiGUI.py
Терминал = вярно
Тип = Приложение
*Ако имате снимка, която да използвате като икона, добавете ред към файла LLDPi.desktop, който отразява пътя на директорията към картината,
Икона =/абсолютен/път/към/картина/файл
Изпробвайте скриптовете, като проверите изхода на./LLDPiGUI.py или като щракнете върху иконата на главния екран
$ vim ~/.bashrc
Добавете ред като този по -долу в края на ~/.bashrc, за да стартирате приложението LLDPi по време на зареждане. /home/pi/LLDPi/LLDPiGUI.py
И това трябва да е всичко, RamPi трябва да бъде пълен и готов за изпробване.
Препоръчано:
Електрически усилвател с 3D музикален инструмент: 11 стъпки (със снимки)
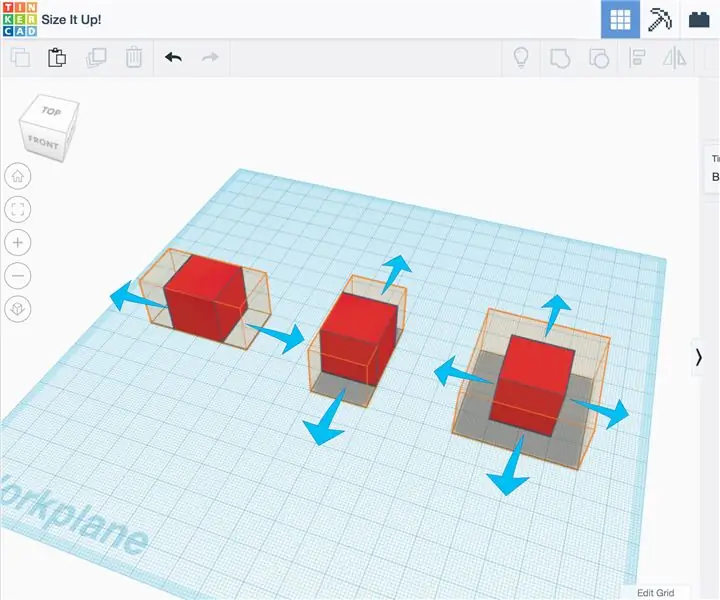
Електрически музикален инструмент 3D принтиран усилвател.: Определение на проекта. Надявам се да направя усилвател за печат за използване с електрическа цигулка или друг електрически инструмент. Спецификация. Проектирайте възможно най -много части, за да ги отпечатате 3D, направете стерео, използвайте активен усилвател и го поддържайте малък
Използвайте Fusion, за да направите този дървен инструмент!: 4 стъпки

Използвайте Fusion, за да направите този дървен инструмент!: Това е един от най -простите проекти, които направих с помощта на Fusion 360, за да помогна на начинаещите да започнат със софтуера. Той показва някои основни функции на софтуера и е твърде лесно да отнеме много време. Изисква се софтуер: Fusion 360 от Autodesk Предварителни изисквания
Soundplant + 2 Bareconductive дъски = 24 входен цифров инструмент: 7 стъпки

Soundplant + 2 Bareconductive Boards = 24 входен цифров инструмент: Този проект е документация за работен проект чрез работата ми в CEISMC (Център за образование, интегриращ науката, математиката и изчислителната техника). CEISMC е образователно крило на Georgia Tech в Атланта, Джорджия. Програмата, в която участвам, е " GoS
ИНСТРУМЕНТ ЗА LED МРЕЖИ: 22 стъпки

LED MESH TAG TOOL:- използва move MESH tag- philips HUE светлини- Дървен калъф (лазерно изрязан)
Музикален инструмент с микро: бит: 5 стъпки

Музикален инструмент с Micro: bit: Здравей. Днес ще ви покажа как можете да превърнете своя BBC Micro: Bit в музикален инструмент, който реагира на околната светлина в стаята. Това е супер просто и супер бързо, така че следвайте тези стъпки и започнете да правите някои конфитюри
