
Съдържание:
- Автор John Day [email protected].
- Public 2024-01-30 07:50.
- Последно модифициран 2025-01-23 12:57.

VPN или виртуална частна мрежа могат да помогнат на обикновените интернет потребители да останат малко по -лични, докато сърфират в мрежата. Той може да помогне и на професионалните разработчици на софтуер, докато работят по своите проекти. А VPN връзката на Raspberry Pi, която се основава на създаване на достъп до частна мрежа на Raspberry Pi устройство, помага не само да се „скрие“в мрежата, но и да остане пестелив и умен.
Има различни начини за създаване на VPN на Raspberry Pi, включително настройка на OpenVPN или пренасяне на PIA VPN за Linux с помощта на емулатор на среда x86.
Говорейки за първия вариант, аз лично смятам, че е твърде сложен и дълъг. Можете просто да го потърсите в Google и да намерите най -добрия и най -подробен урок.
Що се отнася до втория начин, той е много по -бърз и по -прост. Така че, нека се концентрираме върху това.
Това ще включва 4 прости стъпки: 1. Инсталиране на емулатор 2. Стартиране на гост x86 система3. Инсталиране на частен достъп до интернет 4. VPN настройка.
В случай, че искате да осигурите защитен достъп до вашата система, не забравяйте да настроите VPN. От съществено значение е да използвате някое от съвременните VPN решения, като например IVICY. Те имат на разположение 3,99 щ.д. месечен промоционален план. Улових момента - това е най -евтината оферта от този вид на пазара.
Стъпка 1: Инсталиране на емулатор

В този урок използвах ExaGear Desktop като емулатор. За съжаление те отхвърлиха услугите си. Така че този емулатор вече не е наличен. Опитайте се да използвате QEMU вместо това - общата концепция на инструкциите е много вероятно да бъде същата.
Стъпка 2: Стартиране на системата за гост X86

Сега трябва да стартираме емулатора, за да създадем x86 среда на вашия Raspberry Pi. Командата е: exagear
Проверете дали средата е включена: arch
В замяна трябва да видите „i686“.
Стъпка 3: Инсталиране на частен достъп до Интернет (PIA). Част 1

Като първата част от стъпката на инсталиране на PIA на вашия Raspberry Pi ще трябва да изтеглите инсталатора за Linux от официалния им уебсайт. Просто следвайте връзката: https://www.privateinternetaccess.com/installer/download_installer_linux - това не е партньор и абсолютно безопасно!
Стъпка 4: Инсталиране на PIA. Част 2

Както обикновено, всичко, което изтегляте в RPi, се поставя в дериктория „Изтегляния“, така че не се опитвайте да правите две важни неща, преди да стигнете до инсталирането на PIA.
1. Отидете в папката „Изтегляния“: cd home/pi/Downloads
2. Уверете се, че работите в среда x86 (не забравяйте това: команда "arch"?)
След това, ако всичко е правилно, трябва да направите следните операции:
1. Разопаковайте изтегления архив: tar -xzvf Downloads/pia-*-installer-linux.tar.gz
2. Стартирайте инсталационния мениджър на PIA:./pia-*-installer-linux.sh
3. Изтеглете и настройте библиотеките на PIA: sudo apt-get install libnss3 libgconf-2-4 libasound2 libxtst6
Стъпка 5: Настройка на VPN


Вече сте готови и можете да настроите VPN. Като последна стъпка, просто отидете в Меню - Други - Частен достъп до Интернет и настройте VPN в изскачащия прозорец.
Това е! Вие сте почти невидими и недостъпни в световната мрежа!;)
Препоръчано:
Скриване на вашето флаш устройство с видимост: 5 стъпки (със снимки)

Скрийте вашето флаш устройство на видимо място: Тъй като различни правителства приемат закони, изискващи достъп до вашите криптирани данни 1), 2), 3), е време за известна „сигурност чрез неяснота“. Това „Ible е за създаване на USB флаш устройство, което прилича на кабел. Можете да го скриете от гърба на
Свържете вашето устройство за видеонаблюдение с интернет (DVR или NVR): 6 стъпки

Свържете вашето устройство за видеонаблюдение с интернет (DVR или NVR): В тази инструкция ще ви покажем как да свържете вашия DVR или NVR към интернет. Индиректният маршрут на връзка е по -лесен за настройка, но преминава през трета страна и потоци По -бавен. Директният маршрут е малко по -сложен, но прави
Увеличете максимално батерията на вашето устройство с Windows: 5 стъпки
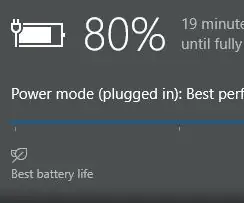
Увеличете максимално батерията на вашето устройство с Windows: В този урок ще разгледаме основите за това как да извлечете възможно най -дълго време от вашето Windows устройство с едно зареждане. Този урок е насочен към потребителите на лаптопи и няма да бъде от полза за тези, които използват настолен компютър
Добавете малко вкус към вашето USB устройство: 4 стъпки

Добавете малко вкус към вашето USB устройство: Наскоро взех Micro USB устройство Sandisk Cruzer и бях разочарован да видя, че много хора имат същото в училище. Доколкото знам, те идват само в черно и тъй като толкова много хора имаха същия като мен, исках да мога да разделя ми
Добавете Bluetooth адаптер към вашето GPS устройство: 6 стъпки (със снимки)

Добавете Bluetooth адаптер към вашето GPS устройство: Имах нужда от начин да чуя евтиния си $$ GPS под шлема на мотоциклета си и не исках да разклонявам над 2x цената за „готов за мотоциклет“" GPS устройство, затова го направих сам. Това може да е интересно за колоездачите! Можете да го намерите и тук:
