
Съдържание:
2025 Автор: John Day | [email protected]. Последно модифициран: 2025-01-23 12:57


В този урок ще научим как да използваме DHT12 I2C сензор за влажност и температура с Arduino и ще покажем стойностите на OLED дисплея.
Гледай видеото!
Стъпка 1: Другите ми проекти

Моля, отделете малко, за да разгледате другите ми готини проекти тук
Стъпка 2: Какво ще ви трябва


- Arduino Uno или всяка друга дъска Arduino
- Платка
- Кабелни проводници
- OLED дисплей
- Софтуер Visuino: Изтеглете тук
Стъпка 3: Веригата
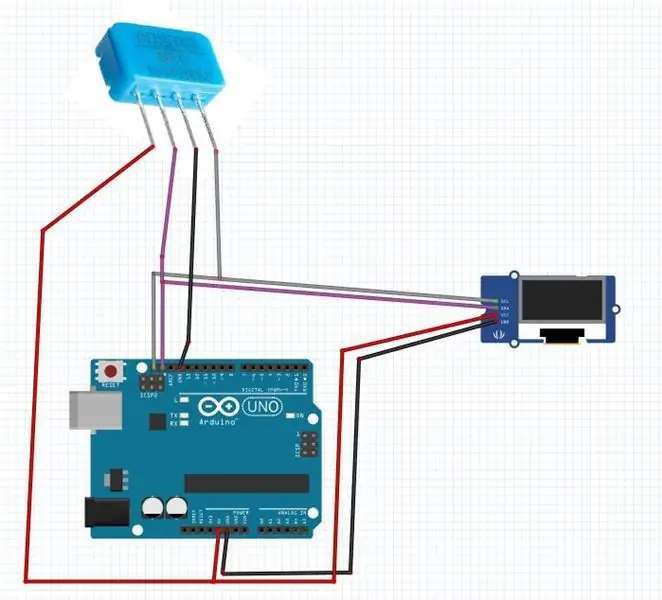
- Свържете положителния щифт DHT12 + (VCC) към щифта Arduino + 5V
- Свържете DHT12 отрицателен щифт - (GND) към Arduino извод GND
- Свържете DHT12 щифт (SCL) към щифт Arduino (SCL)
- Свържете DHT12 щифт (SDA) към щифт Arduino (SDA)
- Свържете OLED дисплея [VCC] към щифта на Arduino [5V]
- Свържете щифта за OLED дисплей [GND] към щифта на Arduino [GND]
- Свържете щифта за OLED дисплей [SDA] към щифта на Arduino [SDA]
- Свържете извода на OLED дисплея [SCL] към щифта на Arduino [SCL]
Стъпка 4: Стартирайте Visuino и изберете Тип дъска на Arduino UNO
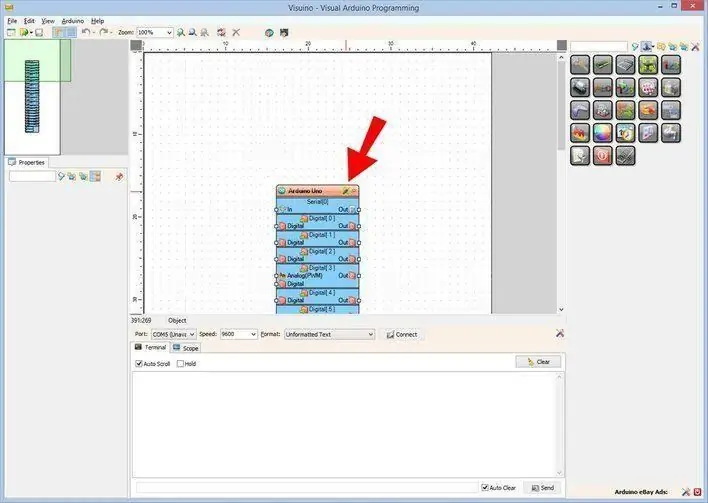
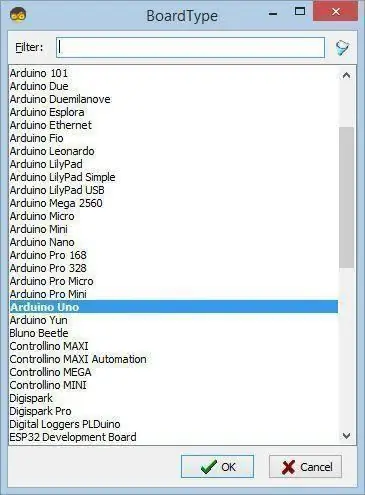
Visuino: https://www.visuino.eu също трябва да бъде инсталиран. Изтеглете безплатна версия или се регистрирайте за безплатна пробна версия.
Стартирайте Visuino, както е показано на първата снимка Щракнете върху бутона "Инструменти" на компонента Arduino (Снимка 1) във Visuino Когато се появи диалоговият прозорец, изберете "Arduino UNO", както е показано на Снимка 2
Стъпка 5: Във Visuino добавете, задайте и свържете компоненти
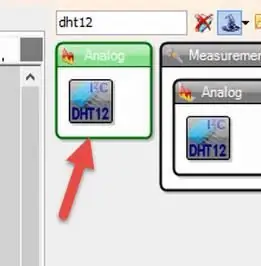
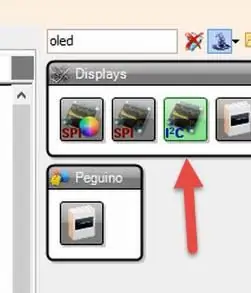
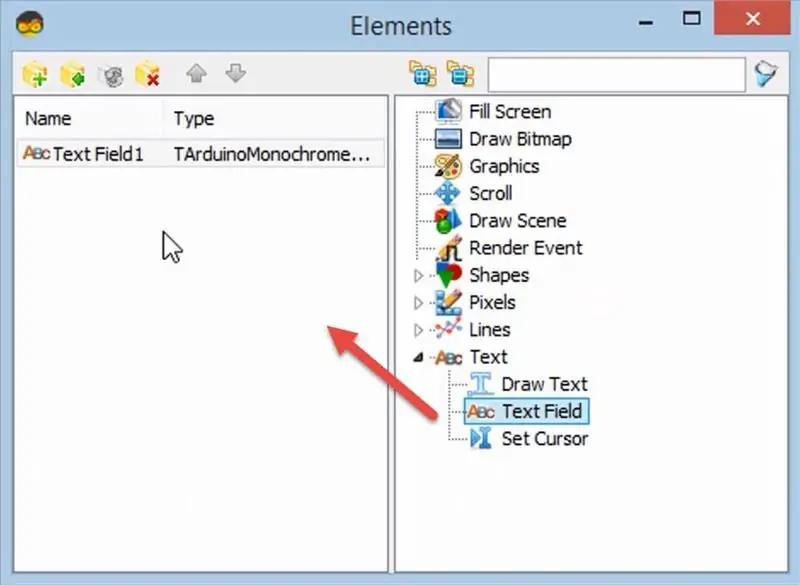
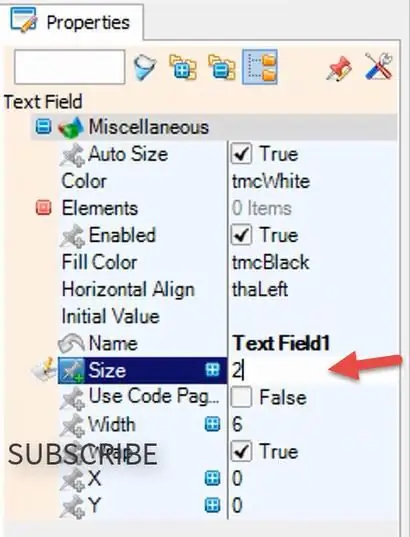
- Добавете компонент "DHT12"
- Добавете компонента на дисплея „OLED“
- Щракнете двукратно върху „DisplayOLED1“
- В прозореца с елементи плъзнете "Текстово поле" вляво
- В прозореца със свойства задайте размер на 2
- В прозореца с елементи плъзнете друго „Текстово поле“вляво
- В прозореца със свойства задайте размер на 2 и Y на 20
- Затворете прозореца Elements
- Свържете температурата на щифта "HumidityThermometer1" към "DisplayOLED1"> "Текстово поле1"
- Свържете щифта "HumidityThermometer1" Влажност към "DisplayOLED1"> "Текстово поле 2"
- Свържете щифт сензор I2C на "HumidityThermometer1" към щифт I2C на платката Arduino
- Свържете "DisplayOLED1" извод I2C Out към щифт I2C In Arduino платка
Стъпка 6: Генерирайте, компилирайте и качете кода на Arduino
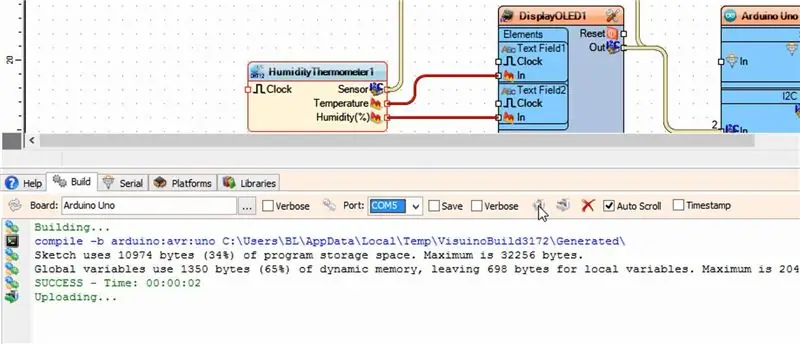
В Visuino, в долната част щракнете върху раздела "Build", уверете се, че е избран правилния порт, след което щракнете върху бутона "Compile/Build and Upload".
Стъпка 7: Играйте
Ако захранвате модула Arduino UNO, OLED дисплеят ще започне да показва стойностите на температурата и влажността.
Честито! Завършихте проекта си с Visuino. Приложен е и проектът Visuino, който създадох за тази инструкция, можете да го изтеглите и отворите във Visuino:
Препоръчано:
Как да използвате DHT22 сензор за влажност и температура с Arduino: 6 стъпки

Как да използваме DHT22 сензор за влажност и температура с Arduino: В този урок ще научим как да използваме DHT22 сензор за влажност и температура с Arduino и да показваме стойностите на OLED дисплея. Гледайте видеото
Сензор за температура и влажност на слънчевата енергия Arduino като 433mhz Oregon сензор: 6 стъпки

Сензор за температура и влажност на слънчевата енергия Arduino като 433mhz Oregon сензор: Това е изграждането на сензор за температура и влажност на слънчева енергия. Сензорът емулира 433mhz Oregon сензор и е видим в Telldus Net gateway. Какво ви трябва: 1x " 10-LED Сензор за движение на слънчева енергия " от Ebay. Уверете се, че пише 3.7v batter
DHT12 (i2c сензор за евтина влажност и температура), бързо и лесно използване: 14 стъпки

DHT12 (i2c евтин сензор за влажност и температура), бързо и лесно използване: Можете да намерите актуализация и други на моя сайт https://www.mischianti.org/2019/01/01/dht12-library-en/.Харесвам сензор, който може да се използва с 2 проводника (i2c протокол), но аз обичам евтиния. Това е библиотека Arduino и esp8266 за серията DHT12 o
Как да използвате DHT11 температурен сензор с Arduino и температура на печат Топлина и влажност: 5 стъпки

Как да използвате DHT11 температурен сензор с Arduino и температура на печат Топлина и влажност: Сензорът DHT11 се използва за измерване на температура и влажност. Те са много популярни любители на електрониката. Сензорът за влажност и температура на DHT11 улеснява добавянето на данни за влажността и температурата към вашите проекти за електроника. Това е за
Урок Как да използвате DHT11 сензор за влажност: 4 стъпки

Урок Как се използва DHT11 сензор за влажност: Описание: DHT11 Температура & Сензорът за влажност разполага с температура & комплекс от сензори за влажност с калибриран изход за цифров сигнал. Чрез използване на изключителната техника за получаване на цифрови сигнали и температура & техника за улавяне на влажност
