
Съдържание:
- Автор John Day [email protected].
- Public 2024-01-30 07:50.
- Последно модифициран 2025-01-23 12:57.

За възпроизвеждане на ретро аркадни игри от първите дни на компютрите, Rasberry Pi и придружаващата го система Retropie са чудесни за извършване на домашна настройка на всички стари игри, които може да искате да играете, или като хоби за изучаване на Pi. Тази система е възхвалявана от мнозина като универсална система, тъй като можете да стартирате игри от различни платформи като NES и Atari (пълен списък със съвместими системи можете да намерите на retropie.org.uk). На всичкото отгоре Raspberry Pi и този проект са чудесен начин да научите повече за операционната система и приложенията на Raspberry Pi, които да използвате като основа за научаване на повече. С това, нека започнем да го настройваме!
Консумативи
Списък на материалите:
Малина Pi 3B+
(По избор) Радиатор за процесор
(По избор) Калъф. Няма значение какво, само едно ви харесва
Захранващ адаптер Micro USB 5V @ 2A AC адаптер
SD карта SanDisk 16-32 GB
2x - 8Bitdo SN30 USB геймпад
Система за емулация на HDMI кабел/Файлове от retropie.org.uk
Етап 1:

Raspberry Pi 3B+ работи най -добре, тъй като е съвместим с Bluetooth и Wifi, има всички необходими портове, както и процесорната мощност за ефективно изпълнение на тези игри при добри кадри. На всичкото отгоре емулаторът- система, предназначена да имитира други устройства възможно най-близо до реалността- е проектирана и актуализирана с оглед на Pi 3B+. (Пропуснете тази стъпка, ако не използвате калъф). Ще стигнем до софтуера по -късно, засега просто сглобете Pi, добавете радиатори и отгоре кутия, ако искате такъв. Лично аз отидох с кутията за ретро игри Vilros, тъй като тя просто се вписва в проекта и струва само 15 долара. Снимката е малко подвеждаща, но исках да покажа къде да поставя радиатора на системата. Ако използвате калъф с вентилатор като Vilros, ще трябва да захранвате и вентилатора, като го включите в GPIO, реда от колчета от страната на Pi. Те се движеха във възходящ ред, ще трябва да използвате позиция 1/2 за първото колче и 14 за второто, колче 1 прави вентилатора да работи по -бавно и тихо, докато колче 2 е за "режим на производителност" и работи при по -високи обороти. След като калъфът бъде сглобен и захранването е възможно, можете да преминете към следващата стъпка.
Стъпка 2: Зареждане и настройка на RetroPie


След като сте включени в захранването, ще ви е необходима USB клавиатура и мишка, за да включите Pi и да стартирате командния ред. На всичкото отгоре ще трябва да поставите MicroSD, така че Pi да има специално място за настройка на операционната система и Retropie. Ще настроите основната операционна система Pi, препоръчвам пълна инсталация вместо основна, за да имате достъп до различни инструменти в бъдеще, ако искате да се разклоните с приложения за Pi. След като изтеглянето приключи, командният ред ще ви попита дали искате да стартирате „графична сесия“в основния настолен браузър. Въведете „startx“и проверете дали Pi се зарежда без проблеми. Извадете SD картата и преминете обратно към Windows или Mac и преминете към SD чип писател: Ако имате Windows, изтеглете Win32 Disk Imager- ако имате Mac, изтеглете ApplePi Baker. И накрая, ако вече сте имали опит с Linux, нямате нужда от този урок и се съмнявам, че ще имате нужда от това. След като изтеглите писател, отидете на retropie.org.uk и изтеглете инсталационните файлове за Retropie и запишете на картата. БЪДЕТЕ ПОЗИТИВНИ, ЧЕ ПИШЕТЕ НА SD КАРТАТА. Глупаво го накарах да запише в грешната папка на моя компютър, която беше наречена по подобен начин, и това причини всякакви странни проблеми на работния ми плот, докато не се върнах към предишната актуализация на Windows и изтрих файловете. Нямам опит да правя това в Apple, но процесът трябва да бъде доста подобен- ако е необходимо, потърсете в Google или Youtube урок в писмена форма на SD карти в Apple, ако не сте сигурни. Вече сте готови да преминете към третата стъпка.
Стъпка 3: Емулационна станция + Настройка на контролера


Ако всичко е настроено добре, трябва да видите изскачащ сив екран с приветствено съобщение, което ви моли да конфигурирате вашия контролер. Предполагам, че в този момент вие, читателю, имате контролер, но ако не, ви насочвам към интернет и Amazon, за да поръчате такъв- просто изберете един по ваш вкус с добри отзиви. ЗАБЕЛЕЖКА: Направих всичко свързано, за да избегна сложния процес на настройка на безжичните контролери. Четох онлайн от места като Github, че настройката на безжичните контролери е доста по -сложна и предприема различни стъпки, които могат да се променят в зависимост от модела на контролера. Следвайте инструкциите на екрана-задръжте натиснат бутон, така че Pi открива вашия контролер, след което преминава през настройката на контролите. Не се притеснявайте, ако първоначално не харесвате някои от вашите контроли, винаги можете да се върнете обратно в главното меню на станцията за емулация и да ги промените в бъдеще. След като това стане, сте готови да преминете към следващата стъпка и да настроите файловете на играта.
Стъпка 4: ROM

Гигантска бележка: Не осъзнавах това, когато започнах, така че не бях наясно с това чак след факта. В САЩ от А е незаконно да копирате ROM файлове на игри, които не сте купили или лицензирани да притежавате, така че направете това на свой собствен риск. Има сайтове, от които можете етично да получавате ROM файлове и да купувате игрите за лична употреба, но просто продължете с това предвид, както и избягвайте интернет измами за изтегляне на „безплатни“игри, които са вируси.
За да премествате файлове, трябва да сте в операционната система Windows във файловата система на Windows, наречена „Samba“в света на Linux/Raspbian. Въведете името на хоста на системите на Raspberry Pi- по подразбиране // retropie- в лентата за търсене. Ако сте променили името на вашия Pi по някаква причина, просто въведете // и името. Ще видите голям списък с папки под ROMS в папката с имена като "NES" или "atarilynx". Съпоставете игрите с подходящите файлови местоположения, като например вашите игри на Nintendo, влизащи във файловете на Nintendo и т.н. След като това приключи, стартирайте Pi обратно; Emulation Station автоматично разпознава файловете на играта, стига да са на правилното място.
Стъпка 5: Забавлявайте се! Разгънете в тази система
Надявам се, че този урок предоставя прост поглед върху системата Raspberry Pi и играе на някои страхотни, старомодни игри, за да издържи тази луда карантина. На всичкото отгоре, това може да бъде чудесна отправна точка към научаването на малко повече за Raspberry Pi системите и свързаните с Linux операционни системи. Добавете още игри, опитайте нови проекти и продължете!
Препоръчано:
Raspberry Pi Drum Machine: 5 стъпки
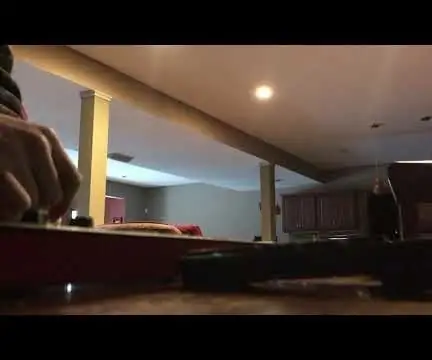
Raspberry Pi Drum Machine: Примерен секвенсор, чрез Raspberry Pi + Python, секвенсорът има 4 полифонии и позволява на потребителя да съхранява и подрежда 6 различни последователности, които могат да редуват в реално време и поддържа възможността за промяна между различни проби . Аз ще
Sub $ 10 MetaPrax Document Camera Setup за видеоконферентна връзка: 5 стъпки

Допълнителна настройка за документална камера за документи за видеоконференции за $ 10 на MetaPrax: Публикувана 20200803 от Джон Е. Нелсън [email protected] Камерите за документи, които ще се използват при онлайн срещи, струват от 60 до 150 долара от онлайн търговци на дребно. С внезапната трансформация, свързана с COVID-19, от лично обучение към дистанционно обучение през стажанта
DIY Massive 12000 Watts 230v Programmable Lighting Setup 12 Channel: 10 Steps

DIY Massive 12000 Watts 230v Programmable Lighting Setup 12 Channel: Здравейте на всички, В този проект ще ви покажа как можете да направите масивен 12000 вата светодиоден контролер. Това е 12 -канална настройка, като използвате тази схема, можете да управлявате всяка 230v светлина .Можете да направите различен модел на осветление. В това видео аз ще
Bare Minimum Raspberry Pi Torrent Machine Урок: 4 стъпки (със снимки)

Bare Minimum Raspberry Pi Torrent Machine Урок: Hai people.Torrenting винаги е животоспасяващо и се надяваме, че свързан без глава Raspberry Pi, който прави това за вас, наистина може да бъде невероятно. С този урок ще ви помогна да създадете Torrent машина с Pi, която може да работи без глава и можете да използвате нашия Andro
8-битов Arduino Gaming: 4 стъпки

8-битов Arduino Gaming: Здравейте момчета! Това ще бъде прост урок за това как да изградите 8-битова игрална настройка с помощта на arduino
