
Съдържание:
- Автор John Day [email protected].
- Public 2024-01-30 07:50.
- Последно модифициран 2025-01-23 12:57.

Използвайте своя Hologram Nova за модернизиране на инфраструктурата. Настройте Hologram Nova с помощта на Raspberry Pi, за да изпращате (температурни) данни към Ubidots.
В следващото ръководство Ubidots ще покаже как да настроите Hologram Nova с помощта на Raspberry Pi и ще покаже температурни стойности в платформата Ubidots.
Стъпка 1: Изисквания
- Raspberry Pi (вече конфигуриран)
- Nova Global USB 2G/3G модем
- Холограма Global IoT SIM карта
- Четирилентови гъвкави UFL антени
- Прозрачен корпус - (по избор)
- Температурен сензор OneWire - DS18B20
- Профил на Ubidots - или - STEM лиценз
Стъпка 2: Настройка на хардуера



Hologram Nova1) Активирайте SIM картата на Hologram IoT. За да активирате картата си, посетете hologram.io/start. След като активирате, поставете SIM картата в задната част на Nova.
ПРЕДУПРЕЖДЕНИЕ: Не поставяйте или изваждайте SIM картата, докато Nova е включена - в противен случай можете да повредите или повредите SIM картата.
2. В зависимост от вашата среда, прикрепете антената, ако желаете. По -голямата черна антена осигурява по -добро приемане, докато по -малката жълта антена има предимството да се впише в кутиите за защита.
3. Ако желаете, поставете Nova в прозрачния корпус. Не забравяйте да поставите SIM картата и да свържете антената, преди да затворите Nova. Имайте предвид, че тази стъпка е чисто незадължителна и няма да повлияе на функционалността на Nova.
4. Свържете Nova към Raspberry Pi с помощта на USB порта.
Raspberry Pi Това ръководство предполага, че вашият Raspberry Pi вече има инсталиран Raspbian на SD карта с достъп чрез SSH или достъп чрез терминала на вашия компютър. Ако тези конфигурации все още не са извършени на вашия хардуер, направете го бързо, като използвате това ръководство за бърз старт от Raspberry Pi Foundation.
Следвайте таблицата по -горе, за да свържете сензора за температура на OneWire към Raspberry Pi.
ЗАБЕЛЕЖКА: Температурният сензор OneWire се продава с различни версии, съдържащи резистори. Моля, вижте стъпката „Настройка на окабеляването“в това ръководство, за да осигурите правилната връзка на вашата версия на сензора.
2. Свържете Rasperry Pi към източника на захранване и изчакайте, докато стартира правилно.
3. След като Raspberry Pi стартира правилно, ще започнете да виждате някои светодиоди на Nova, предоставящи обратна връзка за това, което се случва в модема:
Син светодиод = модемът е включен или изключен
Червен светодиод = текущо състояние на мрежата Позоваване на таблицата по -долу за допълнителни подробности за светодиодите.
Стъпка 3: Настройка на маршрути за холограма

Всеки път, когато модулът SIMCOM изпраща съобщение през клетъчната мрежа, първата му дестинация е Hologram Cloud, но пътуването на съобщението не трябва да свършва дотук! Използвайки маршрутизатора за облачни услуги (CSR), можете да препратите данните си към Ubidots чрез HTTP (S) за визуализация на данни и допълнителен анализ за вашето IoT решение.
Маршрутите в платформата холограма осигуряват удобни методи за задействане на действия (съхранение на данни, имейл, SMS, уеб куки и т.н.) чрез наличието или дори отсъствието на тема за съобщение на устройство. В този случай ще задействаме действие Webhook, за да препратим съобщенията на модула към Ubidots за изчисляване и показване.
1. Отидете в раздела Маршрути от таблото за управление на холограмата и кликнете върху бутона „+ Нов маршрут“.
2. След това задайте компонентите на маршрута като теми и действия. Задайте „Ubidots Platform“като псевдоним за маршрута; това ще бъде идентификаторът за маршрута в списъка ви с маршрути.
3. След това изберете темите, по които ще действа маршрутът. В този случай изберете темата, присвоена на вашето устройство „SIMCOM (SIM-ID)“или „_DEVICE_ {Device-ID} _“.
4. След това изберете приложението Action, наречено „Advanced Webhook Builder (Your Own App)“, за да интегрирате Cloud Cloud с Ubidots.
Изграждане на вашия Webhook
Сега трябва да зададете конфигурацията, необходима за обработка на заявката. Моля, задайте параметрите по -долу на конкретните полета:
-
URL (целеви URL):
things.ubidots.com/api/v1.6/devices/ <>
- PAYLOAD (полезен товар за POST): <>
- HEADERS: X-Auth-Token-Вашият Ubidots TOKEN
Content -Type - приложение/json
ЗАБЕЛЕЖКА: Ако не знаете как да намерите своя Ubidots TOKEN, вижте следното ръководство.
След като въведете параметрите, направете справка с изображението по -горе, за да проверите.
5.- За да завършите, натиснете „Добавяне на маршрут.
Стъпка 4: Инсталирайте зависимости
1. Достъп до терминала Raspberry Pi през SSH или директно от Raspberry. не се колебайте да изберете този, който ви е най -познат.
2. Актуализирайте своите кодови библиотеки на Raspberry Pi:
sudo apt-get update
3. След това инсталирайте необходимата библиотека:
sudo apt-get install git git-core build-съществен python-dev python-openssl python-smbus python3-pip python-pip екран
4. Инсталирайте Python SDK на Hologram за взаимодействие с Nova:
curl -L холограма.io/python-install | баш
5. Проверете дали CLI (интерфейс на командния ред) на Hologram е инсталиран. Той ще върне версия, по -голяма от 0.6.0.
версия с холограма
Ако версията е по -ниска от 0.6.0, актуализирайте до най -новата версия, като използвате командата по -долу:
curl -L холограма.io/python-update | баш
Стъпка 5: Настройка на GPIO пиновете

1. Raspberry Pi е оборудван с набор от драйвери за свързване. В този урок, за да можем да заредим драйвера на 1-Wire сензора върху GPIO щифтовете, трябва да използваме следните два драйвера. Следователно тези драйвери се съхраняват като зареждащи се модули и командата modprobe се използва за тяхното зареждане в ядрото на Linux, когато е необходимо.
Изпълнете командите по -долу:
sudo modprobe w1-gpio
sudo modprobe w1-therm
2. Сега трябва да променим директорията в нашата папка с 1-Wire устройство и да изброим устройствата, за да се уверим, че нашият сензор се е заредил правилно. Копирайте, поставете и изпълнете командите по -долу в терминала на pi, като натиснете „enter“след всяка от тях, за да изпълните командите.
$ cd/sys/bus/w1/devices/
$ ls
В този момент вашият сензор вече е сглобен и свързан и трябва да бъде посочен като поредица от цифри и букви. В нашия случай устройството е регистрирано като 28-0000056915de, но вашият случай ще бъде различна поредица от букви и цифри, затова заменете серийния си номер със свой собствен и изпълнете командата.
$ cd 28-0000056915de
Сензорът периодично записва във файла w1_slave, за да прочете вашия сензор за температура, моля, изпълнете командата по -долу:
$ cat w1_slave T
неговата команда ще ви покаже два реда текст с изход t = показваща температурата (в градуси по Целзий). Моля, обърнете внимание, че след първите две цифри трябва да се постави десетична точка (това е предвидено в крайния код- не се притеснявайте); например показанието на температурата, което получихме, е 25.875 градуса по Целзий.
Сега, когато можете да видите показанията на температурите, е време да ги публикувате в Ubidots!
Стъпка 6: Изпращане на данни към Ubidots


Следният код изпраща съобщение с облака Hologram чрез Hologram Python SDK, използвайки модем за установяване на клетъчна връзка, и изпраща съобщенията до Hologram Cloud, който се предава след това на Ubidots. След като съобщението бъде получено в облака холограма, съобщението ще бъде насочено към Ubidots, ако маршрутът е правилно конфигуриран от Стъпка 2 в това ръководство.
1. Създайте и стартирайте скрипт на Python в терминала на вашия Pi:
nano nova_temperature.py
След това поставете този код в терминала Pi и заменете серийния номер 28-00000830fa90 на реда temp_sensor = '/sys/bus/w1/devices/28-0000056915de/w1_slave' със свой собствен сериен номер.
След като серийният номер бъде променен, запазете кода.
2. Изпълнете горния скрипт със следната команда: python ubidots_nova_temp.py
Ако получите съобщения за грешки с привилегии, изпълнете следната команда, използвайки sudo:
sudo python ubidots_nova_temp.py
3. Тук ще започнете да получавате следното съобщение за отстраняване на грешки в терминала на Pi на всеки 10 секунди. За да проверите дали съобщението е получено, вижте таблото за управление на холограмата, по -специално раздела „Конзола“. Както можете да видите на изображението по -горе, задействаните съобщения се насочват към предишния създаден маршрут, наречен „Ubidots Platform“
4. Отидете в профила си в Ubidots и влезте в секцията „Устройство“, за да визуализирате новото устройство, създадено с идентификатора на устройството от вашето холограмно устройство. Вътре в устройството ще намерите стойностите на температурите, изпратени от сензора, свързан чрез създадената уеб кука за холограма.
Стъпка 7: Преименувайте устройството и променливите


Имената на създадените променливи са същите като етикетите на API, които са идентификаторите, използвани от API. Това не означава, че имената им не могат да се променят, затова се препоръчва да промените имената на вашите устройства и променливи, за да ги направите по -приятелски спрямо номенклатурата на вашето решение за IoT. Щракнете тук, за да научите как да преименувате имената на вашето устройство и променливи.
Можете също така да добавяте и коригирате мерните единици на всяка променлива от списъка си с опции. Както можете да видите по -горе, ние сме присвоили различни единици на всяка променлива и също така сме назначили по -приятелски имена, които да отговарят на номенклатурата на нашите проекти. Това е силно препоръчително за потребители, които търсят внедряване на 10+ устройства.
Настройка на събитие Събитие (или предупреждение) е всяко действие, задействано, когато данните изпълняват или надвишават правило за проектиране. Например, имейл или SMS съобщение може да бъде изпратено всеки път, когато сензор спре да изпраща данни или температурата надвишава максималния или минималния праг.
Научете се да създавате събития: SMS, имейл и Telegram
Стъпка 8: Резултат
Само за няколко минути сте изградили лесна система за мониторинг на клетъчната температура, направена „Направи си сам“, използвайки Hologram Nova с Raspberry Pi. Сега е време да създадете табла за управление на Ubidots, за да започнете да проследявате температурите от вашето устройство и да внедрите с лекота вашето решение за мониторинг, свързано с клетка!
Приятно хакване:)
Препоръчано:
DeskOrganizer (глупави решения): 7 стъпки

DeskOrganizer (Глупави решения): Моето объркано бюро беше най -големият ми проблем по време на изпита ми: DSo създадох органайзер за моливи и моя телефон. микро USB щепсел за зареждане на
Свържете вашия RevPi Core + RevPi DIO към Ubidots: 8 стъпки

Свържете вашия RevPi Core + RevPi DIO към Ubidots: Revolution Pi е отворен, модулен и издръжлив индустриален компютър, базиран на утвърдения Raspberry Pi, докато отговаря на стандарта EN61131-2. Оборудвана с изчислителния модул Raspberry Pi, базата на RevPi Core може да се разширява безпроблемно, като се използват подходящи
Краката на мамута изстиват (хитри решения): 4 стъпки
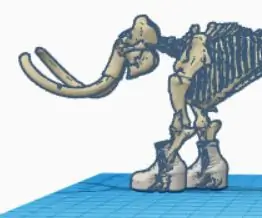
Краката на мамута изстиват (хитри решения): В този проект краката на мамута са буквално студени! Добавих някои бели ботуши от Wiz, защото те вероятно ще поддържат краката му препечени, чисти и стилни
Свържете вашето RevPi ядро към Ubidots: 5 стъпки

Свържете вашето RevPi ядро с Ubidots: Revolution Pi е отворен, модулен и издръжлив промишлен компютър, базиран на утвърдения Raspberry Pi, докато отговаря на стандарта EN61131-2. Оборудвана с изчислителния модул Raspberry Pi, базата на RevPi Core може да се разширява безпроблемно, като се използват подходящи
Прегряване на лаптоп и възможни решения: 9 стъпки

Прегряване на лаптопа и възможни решения: източник на изображение Лаптопите са малки персонални компютри с дизайн на черупката-те се сгъват, когато се съхраняват и се отварят, за да разкрият екрана и клавиатурата. В много отношения лаптопът е само по -малка версия на компютър с кула (персонален компютър). Въпреки това, поради
