
Съдържание:
- Стъпка 1: Потърсете Powershell
- Стъпка 2: Щракнете с десния бутон и изберете опцията „Изпълни като администратор“
- Стъпка 3: Въведете в черупката:
- Стъпка 4: Въведете Y и натиснете Enter, за да рестартирате компютъра, когато бъдете подканени
- Стъпка 5: Потърсете приложението Ubuntu от Windows App Store
- Стъпка 6: Вземете го, като въведете името и паролата на вашия акаунт в Windows, ако е необходимо
- Стъпка 7: Стартирайте го след изтегляне
- Стъпка 8: Настройте вашето потребителско име и парола
- Стъпка 9: Активирахте Linux! КЪМ ВТОРА ЧАСТ …
- Стъпка 10: Въведете:
- Стъпка 11: Проверете дали работи
- Автор John Day [email protected].
- Public 2024-01-30 07:50.
- Последно модифициран 2025-01-23 12:57.

Добре дошли в набора от инструкции за настройка на Linux за Windows! Този набор от инструкции е за да помогне на начинаещите да настроят Ubuntu Linux система на своята машина с Windows и да свържат своите Windows файлове с тяхната Linux система. Подсистемата Linux е хубава алтернатива, включена накрая от Windows, за да позволи на потребителите да работят с Linux, без да се налага да използват виртуална машина или да променят цялата си операционна система.
Настройването му може да стане само за 5 минути и отнема само 10 стъпки! (Стъпки 1-8 са настроени за подсистемата Linux. Стъпки 9-10 свързват вашите Windows файлове с вашата Linux система.)
Да започваме.
За да завършите този урок, ще ви трябва:
- Windows 10 или по -нова версия
- Вашето потребителско име и парола в магазина на Windows
- Администраторски достъп до вашия компютър
Стъпка 1: Потърсете Powershell


СЪВЕТ: ТРЯБВА да бъде PowerShell, а не командния ред! Ако не изглежда като втората снимка, прикачена тук, вероятно сте отворили командния ред.
Стъпка 2: Щракнете с десния бутон и изберете опцията „Изпълни като администратор“
Стъпка 3: Въведете в черупката:
Enable-WindowsO optionalFeature -Online -FeatureName Microsoft-Windows-подсистема-Linux
Съвет: Можете да поставите реда в черупката, като щракнете с десния бутон върху черупката след копиране на текста.
Стъпка 4: Въведете Y и натиснете Enter, за да рестартирате компютъра, когато бъдете подканени
Стъпка 5: Потърсете приложението Ubuntu от Windows App Store

СЪВЕТ: Ако не можете да го намерите, това е връзката за версията на браузъра:
www.microsoft.com/en-us/p/ubuntu/9nblggh4m…
Ubuntu е една от най -често използваните форми на Linux, следователно тази, която избрах, но всички други версии, налични в магазина за приложения, също са валидни.
Стъпка 6: Вземете го, като въведете името и паролата на вашия акаунт в Windows, ако е необходимо
СЪВЕТ: Ако не можете да го получите, уверете се, че сте влезли, въвели сте правилно вашето потребителско име и парола и че компютърът ви е на Windows 10!
Стъпка 7: Стартирайте го след изтегляне

СЪВЕТ: Можете да го търсите както аз или просто да щракнете върху изскачащия прозорец, който ще се появи от дясната страна на екрана.
Стъпка 8: Настройте вашето потребителско име и парола
СЪВЕТ: Не забравяйте да го запишете! Ще трябва да въвеждате паролата си всеки път, когато включите sudo във вашите команди!
Стъпка 9: Активирахте Linux! КЪМ ВТОРА ЧАСТ …
Сега въведете ls (което означава списък). Ls ще изброи всички файлове, до които имате достъп.
Забележете, че в момента няма файлове! Това е така, защото не сте свързани с вашите Windows файлове, само с вашия Linux. За да свържете файловете на прозореца си, трябва да изпълните следващите стъпки.
Стъпка 10: Въведете:

ln -s/mnt/c/folderNameOnWindows
замяна на folderNameOnWindows с името на папката, до която искате да имате достъп в машината на Linux.
Например, ако исках да свържа документите на моя прозорец, щях да напиша командата в картината.
Съвет: Можете да поставите реда в Linux, като щракнете с десния бутон върху прозореца след копиране на текста.
Стъпка 11: Проверете дали работи
Проверете дали вашите файлове са свързани, като използвате командата ls отново. Папката трябва да се появи в светло синьо.
СЪВЕТ: Вашата папка Windows ще бъде в светло синьо в сравнение с тъмнозеленото на папките, направени от Linux
СЪВЕТ: Ако искате да получите достъп до файловете, които току -що сте свързали, използвайте командата cd (която означава директорията за промяна)
Препоръчано:
Инсталирайте и настройте Shinken Network Monitor на Raspberry Pi: 14 стъпки

Инсталирайте и настройте Shinken Network Monitor на Raspberry Pi: ЗАБЕЛЕЖКА: shinken е актуализиран последно през MAR2016 до стабилна версия 2.4.3. И така, преди няколко години преминах към други начини за наблюдение на домашната мрежа. Освен това изглежда, че php5 не е наличен. Така че, моля, не използвайте тази инструкция! Инсталирайте
Настройте честит рожден ден с помощта на детска площадка: 3 стъпки
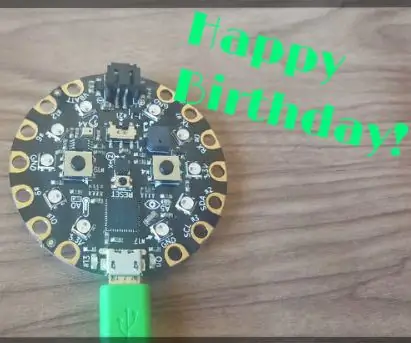
Мелодия за честит рожден ден с помощта на Circuit Playground: Ето как да играете Melody на Happy Birthday на Adafruit Arduino съвместима дъска Circuit Playground. Имах нужда от нещо малко, което да вградя в кутия за кутия за рожден ден изненада
Orange PI HowTo: Настройте го за използване с 5 "HDMI TFT LCD дисплей: 8 стъпки (със снимки)

Orange PI HowTo: Настройте го за използване с 5 "HDMI TFT LCD дисплей: Ако сте били достатъчно разумни, за да поръчате HDMI TFT LCD дисплей заедно с вашия Orange PI, вероятно сте обезкуражени от трудностите да се опитате да го принудите да работи . Докато други дори не могат да забележат никакви пречки. Ключът е, че има само
Orange PI HowTo: Настройте го за използване с дисплей за обратно виждане на автомобил и HDMI към RCA адаптер: 15 стъпки

Orange PI HowTo: Настройте го за използване с дисплей за обратно виждане на автомобил и HDMI към RCA адаптер: ПРЕДИСЛОВИЕ. Изглежда, че всеки друг използва голям и дори по -голям телевизор или монитор с глупава оранжева PI платка. И изглежда малко пресилено, когато е предназначено за вградени системи. Тук имаме нужда от нещо малко и нещо евтино. Като
Настройте филтриране на уеб съдържание в 4 стъпки с Ubuntu: 5 стъпки

Настройте филтриране на уеб съдържание в 4 стъпки с Ubuntu: Като IT специалист едно от най -често срещаните неща, които колегите ме питат, е как могат да контролират кои сайтове децата им имат достъп онлайн. Това е много лесно да се направи и безплатно с помощта на Ubuntu linux, dansguardian и tinyproxy
