
Съдържание:
2025 Автор: John Day | [email protected]. Последно модифициран: 2025-01-23 12:57
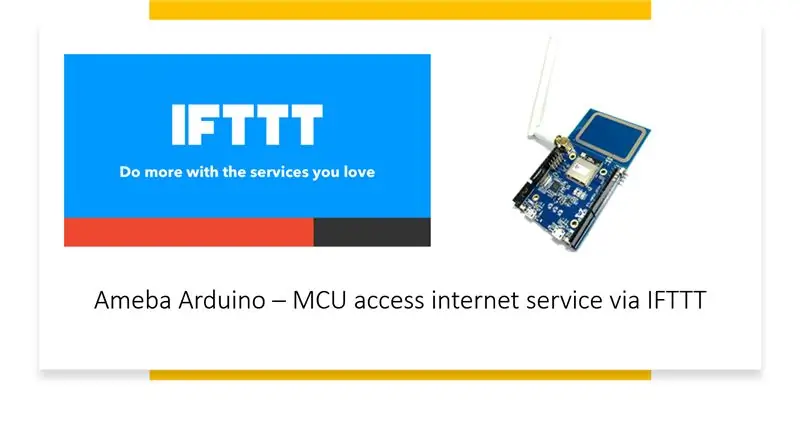
Достъпът до интернет услуга е лесна работа за интелигентно устройство като телефон с Android, таблет или компютър, но не толкова лесно за микроконтролери, тъй като обикновено изисква по -добра свързаност и процесорна мощност. Можем обаче да разтоварим тежката част от работата към IFTTT, за да ни помогнем да постигнем голямо разнообразие от интернет услуги с лекота. Този урок ще ви покаже как да използвате IFTTT, за да направите точно това.
Консумативи
- Ameba x 1
- Профил от https://ifttt.com/, за достъп до услугата IFTTT
Стъпка 1: Въведение в IFTTT
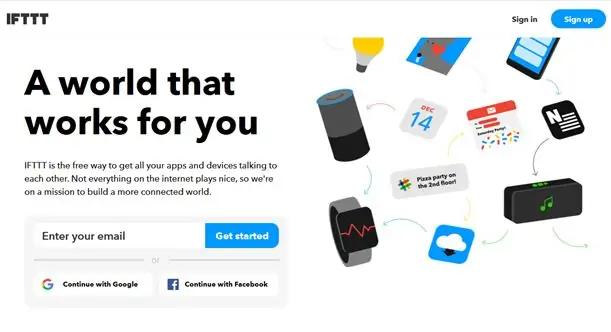
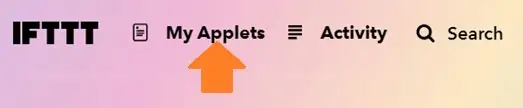

IFTTT, известен като If This Then That, е уебсайт и мобилно приложение и безплатна уеб-базирана услуга за създаване на аплети или вериги от прости условни изявления. Аплетът се задейства от промени, които се случват в други уеб услуги като Gmail, Facebook, Telegram, Instagram, Pinterest и др.
· Генериране на аплет от IFTTT
След това получаваме пример за IFTTT аплет за изпращане на имейл до определен получател.
За да се изпълни примерът, функцията HTTP POST на ameba се използва за публикуване на проста услуга за webhook, която се получава от платформата IFTTT и на свой ред се използва за задействане на отговор (изпращане на имейл).
След като влезете в https://ifttt.com/, щракнете върху Моите аплети от горе.
Проверете изображенията по -горе, за да следвате стъпките.
Стъпка 2: Настройте IFTTT на Ameba MCU
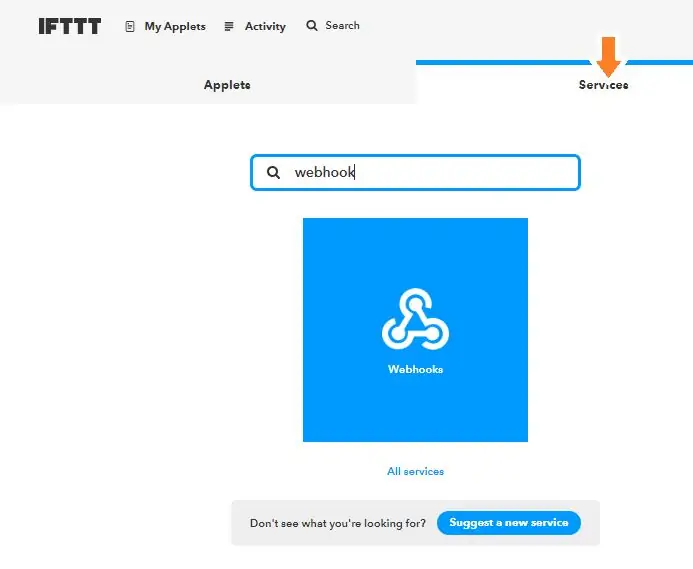
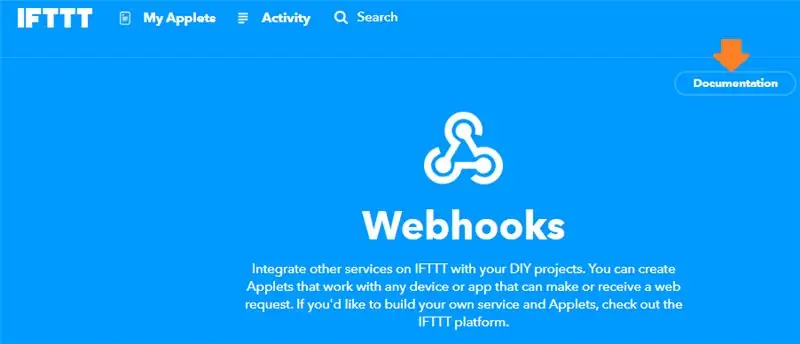
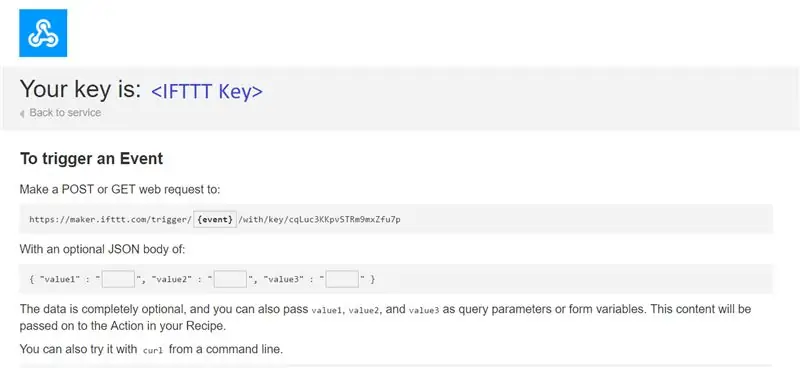
· Публикувайте задействането чрез Ameba
След като аплетът е готов в таблото за управление на IFTTT, примерната програма може да бъде прехвърлена на дъската на Ameba, за да публикува HTTP заявка.
1. Примерната програма е в папката „HTTP_IFTTT_POST“. Следвайте стъпките по -долу:
1) Щракнете върху *.ino файла в примерната папка, предоставена в класа, за да отворите примера с Arduino IDE.
2) След като програмата бъде отворена, редактирайте следните 3 елемента в кода, за да може програмата да работи успешно.
Редактирайте идентификационните данни за wi-fi, за да се свържете с wi-fi hotspot или точка за достъп по желания избор.
Под полето за име на хост въведете името на хоста на услугата IFTTT „maker.ifttt.com“
под полето Път въведете Името на събитието и полето за ключ „тригер // с/ключ/“
- Име на събитие: Името на събитието трябва да е същото като посоченото в аплета на IFTTT. В този пример името на събитието е „test_event“
- Ключ: наличен под услугата Webhook в индивидуален акаунт в IFTTT. Вижте следващата стъпка за получаване.
3) Как да получите ключ от раздела документация на Webhooks?
намерете услугата Webhooks в раздела Услуги.
На страницата за услуги на Webhooks щракнете върху раздела Документация в горния десен ъгъл.
Ключът може да бъде намерен на страницата с документация. Също така, как HTTP заявката може да се използва, както е показано
Стъпка 3: Кодиране и изпълнение
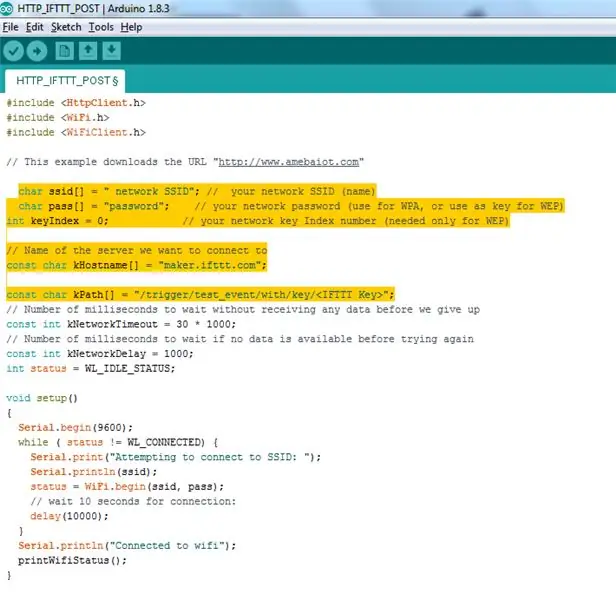
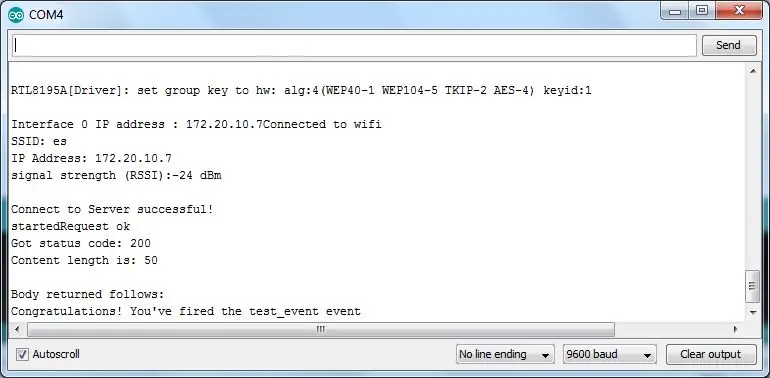
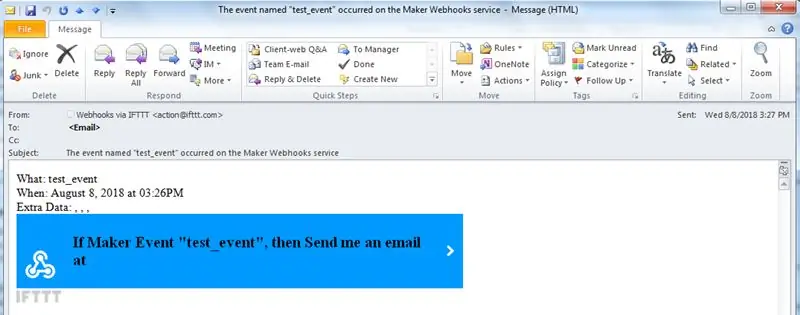
Образецът на попълнения код е посочен по -горе
Сега нека стартираме примерната програма на Ameba
След като примерът е готов, свържете се към платката Ameba чрез USB кабел.
Компилирайте кода. Кликнете върху „Sketch“-> „Verify/Compile“на Arduino. След приключване „Готовото компилиране“ще бъде подканено в долната част на Arduino.
Качете (мига) кода в Ameba, като щракнете върху „Скица“-> „Качване“. (Процесът на качване ще бъде обозначен с компонент D3, който ще мига на дъската)
След като качването приключи (компонент D3 на дъската ще спре да мига), „завършването на качването“ще се отрази в долната част на прозореца на Arduino IDE
Отворете серийния монитор.
Натиснете бутона „Нулиране“, за да видите изходните журнали.
След успешното стартиране на събитието, редът „Поздравления! Вие сте задействали събитието test_event “може да се види на серийния монитор и ще бъде доставено напомняне по имейл за това събитие.
След това имейл се изпраща до имейл акаунта на получателя, регистриран в аплета на IFTTT и ще бъде получено известие по имейл.
Препоръчано:
Контролиране на Led чрез приложението Blynk чрез Nodemcu през интернет: 5 стъпки

Управление на Led чрез приложението Blynk с помощта на Nodemcu през интернет: Здравейте на всички днес Ще ви покажем как можете да контролирате светодиод с помощта на смартфон по интернет
Достъп до файловата система Raspberry Pi чрез Windows: 9 стъпки

Достъп до файловата система Raspberry Pi чрез Windows: Имали ли сте някога Raspberry Pi и сте отишли " Трябва да го настройвам с монитор, мишка и клавиатура всеки път! &Quot; Разочарованието, което предизвиква при изключване/повторно включване на монитора и клавиатурата/мишката, само достъпът до Raspberry Pi е безпрецедентен
Безжична автоматична поливна система за растения без достъп до интернет Изискване: 3 стъпки

Безжична автоматична система за поливане на растения без изискване за достъп до интернет: Бих искал автоматично да поливам растенията си редовно, може би веднъж или два пъти на ден в зависимост от различните сезони. Но вместо да накарам приятел от IOT да свърши работата, бих предпочел нещо самостоятелно за тази конкретна задача. Защото не искам да отида
Достъп до дисплея на Raspberry Pi през Интернет .: 7 стъпки

Достъп до дисплея на Raspberry Pi през Интернет .: В тази инструкция ще научим как да използваме дисплея на лаптоп за малиново пи (всеки модел). Можем да закупим пазара за дисплеи на малиново пи, но това ще ви струва вместо друг дисплей, можем да използваме дисплей за лаптоп през интернет (от други
Как да получите достъп до Beaglebone чрез VNC: 3 стъпки

Как да получите достъп до Beaglebone чрез VNC: Ето един прост начин за достъп до работния плот на вашия Beaglebone чрез VNC, софтуер, който ви позволява да виждате други настолни компютри, без всъщност да се налага да включвате монитор. Целта е да бъде възможно най -проста и ясна. Първо, трябва да
