
Съдържание:
2025 Автор: John Day | [email protected]. Последно модифициран: 2025-01-23 12:57

Добре дошли в този Instructable, където ще научите как да превърнете вашите проекти на Airbus tinkerCAD в блокове Minecraft за вашите собствени светове на Minecraft. Има няколко прости стъпки, които трябва да изпълните, за да завършите този урок, но първо трябва да се уверите, че сте направили следното;
Инструкции
1. Купен и изтеглен Minecraft за Mac или Windows.
2. Изтеглени MCEdit 2 (Minecraft world builder).
Стъпка 1: Отваряне на вашия TinkerCAD дизайн

Инструкции
1. Отидете на www.tinkercad.com - влезте с вашето потребителско име и парола за Autodesk.
2. Изберете проекта Airbus, който искате да внесете във вашия Minecraft свят. Щракнете върху „Tinker this“.
3. Преминете към следващата стъпка.
Стъпка 2: Превърнете вашия дизайн в блокове



Инструкции
1. След като отворите дизайна на TinkerCAD, щракнете в горния десен ъгъл на страницата върху иконата „блокове“. Това ще преобрази формата ви в блокове, подходящи за Minecraft.
2. Изберете размера на вашия дизайн, като щракнете върху една от опциите в горния ляв ъгъл на страницата с вашите блокове.
3. Експортирайте схематичния си чертеж на вашия дизайн и запишете файла на място, където лесно можете да го намерите.
4. Преминете към следващата стъпка.
Стъпка 3: Minecraft: Създаване на супер плосък „нов свят“



Инструкции
1. Отворете Minecraft.
2. Изберете един играч от началните опции.
3. След това изберете „създаване на нов свят“. Това е важно, тъй като ние ще добавим нашия TinkerCAD проект в този свят.
4. Изберете уникално име за вашия нов свят, в този случай използвах „Airbus“като име на моя нов свят.
5. В опциите за свят щракнете върху „тип свят“, докато не изберете шаблона за „супер плосък“свят. Сега щракнете, за да създадете своя нов свят.
6. Преминете към следващата стъпка.
Стъпка 4: MC Edit 2

Инструкции
1. Отворете интернет браузър и въведете „MC Edit 2“в интернет търсачката. MC Edit 2 ще бъде мястото, където редактираме и добавяме нашите схематични компоненти на TinkerCAD в нашия свят на Minecraft.
2. Изтеглете най -новата версия безплатно на вашия компютър или Mac.
3. Отворете софтуера.
4. Преминете към следващата стъпка.
Стъпка 5: MC Edit 2 - Въвеждане на вашата схематична диаграма в Minecraft



Инструкции
1. Отворете MC Edit 2.
2. Редактирайте новия свят, който създадохте в Minecraft (долния десен ъгъл на страницата си) - в моя случай ще отворя и редактирам световния „Airbus“.
3. От опциите в лентата с инструменти изберете схема за импортиране. Във вашите документи намерете схематичния чертеж, който сте експортирали от TinkerCAD по -рано в урока.
4. След като вашият компонент TinkerCAD се зареди, можете да използвате инструментите за редактиране от лявата страна на софтуера, за да преместите, мащабирате и позиционирате компонентите си.
5. След като сте доволни от мястото, където сте поставили своя компонент TinkerCAD, не забравяйте да спасите света си.
6. Преминете към следващата стъпка.
Стъпка 6: Minecraft World - Компоненти на TinkerCAD


Инструкции
1. Отворете Minecraft.
2. Отворете света, който сте създали и редактирали. В моя случай отварям света на „Airbus“.
3. Вашият модел TinkerCAD вече ще бъде във вашия Minecraft свят.
4. Поздравления, че успешно завършихте този урок
5. Сега опитайте и добавете всичките си продукти на TinkerCAD с тематични пространства във вашия собствен свят на Minecraft.
Препоръчано:
I2C / IIC LCD дисплей - Използвайте SPI LCD към I2C LCD дисплея, използвайки SPI към IIC модул с Arduino: 5 стъпки

I2C / IIC LCD дисплей | Използвайте SPI LCD към I2C LCD дисплея Използване на SPI към IIC модул с Arduino: Здравейте момчета, тъй като нормалният SPI LCD 1602 има твърде много кабели за свързване, така че е много трудно да го свържете с arduino, но на пазара има един модул, който може конвертирате SPI дисплея в IIC дисплей, така че тогава трябва да свържете само 4 проводника
Airbus - Пътуване до Луната V1: 23 стъпки

Airbus - Пътуване до Луната V1: Следващият един урок в по -голяма серия от Airbus - Discovery Space - Урок за живот на Луната Обзор на проекта: Представете си, че можете да пътувате в космоса. Обучение с месеци за излитане в космоса и посещение на международното пространство
Flash AT Command Firmware към ESP01 модул (изисква USB към TTL адаптер): 5 стъпки

Flash AT Command Firmware to ESP01 Module (изисква USB към TTL адаптер): От Jay Amiel AjocGensan PHfacebook.com/geeamealyoutube.com/jayamielajoc
USB порт NODEMcu не работи? Качете кода чрез USB към TTL (FTDI) модул само в 2 стъпки: 3 стъпки

USB порт NODEMcu не работи? Качете кода с помощта на USB към TTL (FTDI) модул само в 2 стъпки: Уморени сте от свързването към много проводници от USB към TTL модул към NODEMcu, следвайте тази инструкция, за да качите кода само в 2 стъпки. Ако USB портът на NODEMcu не работи, тогава не се паникьосвайте. Това е просто USB драйвер чип или USB конектор
Неуспешен опит за свързване на кабел към конектор към дънна платка: 6 стъпки
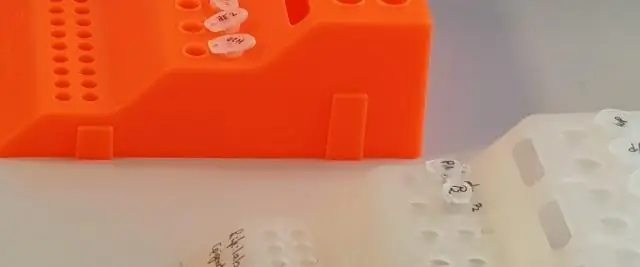
Неуспешен опит да свържете мост към конектор към дънна платка: Първоначално (в друга инструкция) бях споял плосък гъвкав кабел към дънната платка на ipod. Реших обаче да добавя още малко спойка за здравина и свързах връзка. Мислех, че мога да постигна същото с
