
Съдържание:
- Автор John Day [email protected].
- Public 2024-01-30 07:50.
- Последно модифициран 2025-01-23 12:57.

Кратка бележка за нощното виждане
Истинските очила за нощно виждане (gen 1, gen2 и gen 3) обикновено работят чрез усилване на околната светлина, но очилата за нощно виждане, които ще изградим тук, работят на различен принцип. Ще използваме камерата Pi NoIR, която може да вижда на тъмно с помощта на близки инфрачервени светодиоди. Светлината от тези светодиоди е невидима с невъоръжено око, но може да се види от камера Pi NoIR. Въпреки че ще можете да виждате на тъмно с това, това може да не ви даде тактическо предимство срещу хора с подобна технология или истинско нощно виждане, защото те ще могат да виждат светлината от вашите светодиоди. Освен това светодиодите излъчват червено сияние, така че ще се разхождате с червена точка на главата си, просто нещо, което трябва да имате предвид.
Консумативи
- Малина pi 3B +
- Pi NoIR камера
- 2 x 3,5 мм AV/AUX мъжки жака
- Тел
- Захранваща банка (или друга подходяща батерия)
- 2 x USB micro към USB кабела
- FPV очила с AV вход (Everyine EV 100 в моя случай)
- Велкро ленти
- Лента
- Тактическа каска
Стъпка 1: Активиране на AV изхода на Raspberry Pi
Първото нещо, което ще направим, ще активираме AV изхода
на малиновото пи и свързването му към FPV очилата. Това ефективно ще направи очилата монитор. Можете да тествате това с телевизор, който приема AV вход.
За да активирате AV изхода на малиновото пи, стартирайте pi, докато HDMI кабелът е свързан, и натиснете Shift неколкократно, за да влезете в режим на възстановяване. Сега кликнете върху редактиране на конфигурацията и коментирайте реда, който с hdmi_force_hotplug се уверете, че стойността е зададена на 1.
И накрая, разкоментирайте sdtv_mode и го задайте на една от следните стойности
0: Нормален NTSC
1: Японска версия на NTSC - без пиедестал
2: Нормален PAL
3: Бразилска версия на PAL - 525/60, а не 625/50, различен подносител
Щракнете върху OK, за да запазите промените си, и натиснете ok, за да позволите на pi да възобнови зареждането.
Стъпка 2: Подготовка на AV кабела
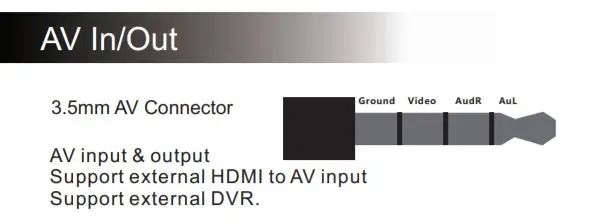

На този етап трябва да подготвим AV кабела, който ще свърже AV изхода на малиново пи към AV входа на FPV очилата. Доколкото мога да кажа, няма стандартно окабеляване за 3,5 мм AV жакове, така че не забравяйте да проверите ръководството на вашите FPV очила и да свържете съответно вашия жак. Инструкциите в тази публикация ще ви покажат как да свържете жака за очилата Everyine EV 100 FPV.
Извеждането на входа/изхода на Everyine EV 100 AV, както е показано в ръководството, може да се види по -горе в първото изображение, последвано от извода за AV изхода на Pi.
Стъпка 3: Свързване на Pi към вашите очила
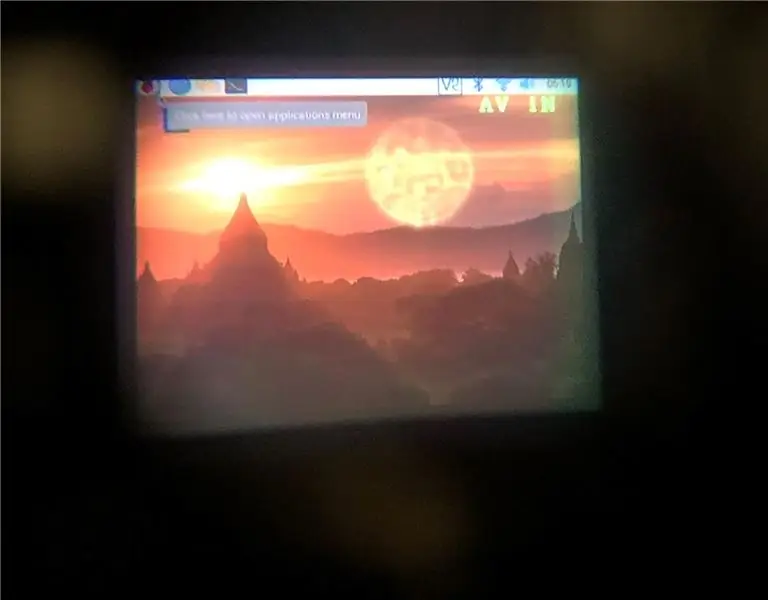
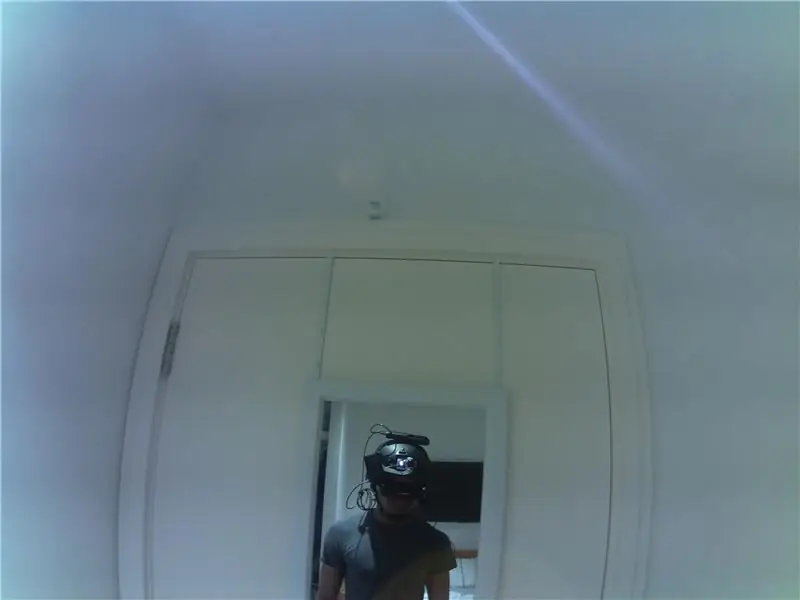
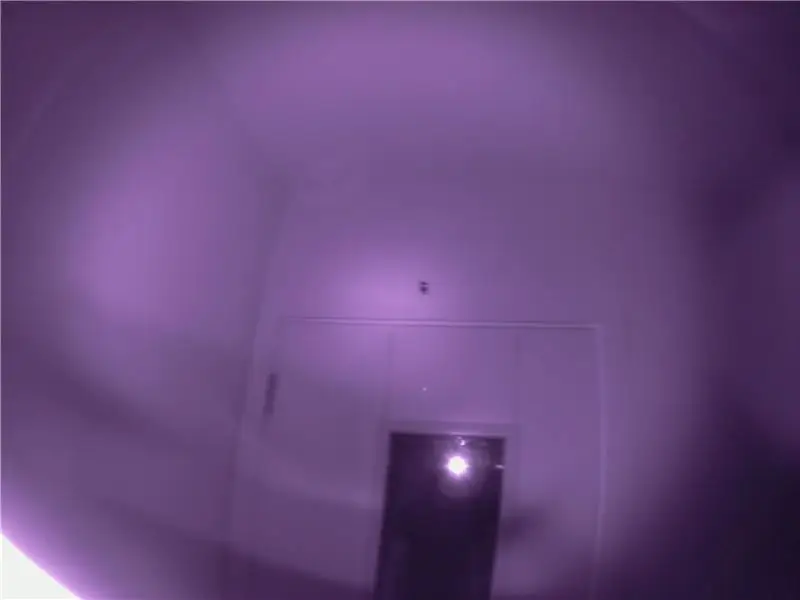
Продължавайки, трябва да поставите очилата в режим AV вход (вижте ръководството на вашите FPV очила) и да ги свържете към pi. Сега стартирайте pi с HDMI кабела REMOVED. Това ще попречи на настройката по подразбиране за извеждане на видео през HDMI. Още веднъж трябва да натискате клавиша Shift неколкократно, докато зелената светлина на Pi спре да мига (това означава, че pi вече е в режим на възстановяване). Вече можете да натиснете „3“или „4“на клавиатурата си, за да изведете pi изходния формат NTSC или PAL над AV. Можете да изберете да направите настройките си постоянни (като щракнете върху бутона в диалоговия прозорец) и да натиснете escape, за да позволите на pi да продължи зареждането. Трябва да можете да видите работния плот на Pi през очилата, когато приключи.
Може да искате да редактирате стойностите за надсканиране в конфигурацията за режим на възстановяване, така че екранът ви да пасва по -добре.
Има една последна стъпка и това е да отворите терминала си и да въведете следната команда.
РЕДАКТИРАНЕ: Ако за първи път използвате камера с вашия Raspberry Pi, първо трябва да активирате интерфейса на вашия pi. За да направите това, кликнете върху логото на Raspberry Pi, отидете на „Предпочитания“и кликнете върху „Конфигурация на Raspberry Pi“. Накрая кликнете върху раздела „Интерфейси“и изберете активиране за камерата и рестартирайте.
$ raspistill -t 0
Това ще покаже визуализация на камерата на екрана, докато не натиснете ctrl + c.
Събрах всички парчета с помощта на лента и велкро ленти.
Както може би се досещате, че няма да тичам из полето с това, обаче успях да го сложа, за да направя няколко готини снимки.
Стъпка 4: Последни щрихи и бъдещи работи
Планът е да се направят някои 3D отпечатани части, които да съдържат всичко
заедно и евентуално използвайте малинова pi нула вместо модела 3b +, за да намалите размера на настройката. Засега това е просто забавна настройка, с която можете да се разхождате и да впечатлите приятелите си.
Препоръчано:
Очила за нощно виждане за Google Cardboard: 10 стъпки (със снимки)

Очила за нощно виждане за Google Cardboard: Отказ от отговорност: Използването на това устройство е предназначено само за забавление, образование и научна употреба; не за шпионаж и/или наблюдение. „Шпионската притурка“функции бяха добавени към приложението само за забавление и няма да служат на практическа цел за
Nightvision Laserbeak! (ИЛИ Как да си направим съхраняващ нощно виждане, LED Throwie, трансформатор играчка Mashup фенерче!): 5 стъпки

Nightvision Laserbeak! (ИЛИ Как да си направим фенерче за съхранение на нощно виждане, LED Throwie, Transformer Toy Mashup фенерче!): Инструктируем от noob за noob. Какво получавате, когато комбинирате запазващо нощното виждане фенерче, LED хвърляне и блестящ трансформатор играчка? Инструктаж с наистина дълго име! Ще го наречем " Nightvision Laserbeak " за
Камера за нощно виждане: 16 стъпки (със снимки)

Камера за нощно виждане: Подобно на Светлината на Еарендил, води Фродо на тъмни места, така че и домашната ви камера за нощно виждане ще бъде вашият водещ фар. Независимо дали сте в гората, къмпингувате с приятели, улавяйки този неуловим поглед на скандинавски трол, или докато сте на
Домашни очила за нощно виждане: 6 стъпки

Домашни очила за нощно виждане: Кратко лирично отклонение за началото. 5 години подред провеждаме събитие STALKER - airsoft / LARP в Литва. Поредица от игри, създадени въз основа на книгите на братята Стругацки и играта за компютъра - STALKER. Играта обикновено
Поддържащи очила за нощно виждане: 6 стъпки

Поддържащи очила за нощно виждане: Въведение Един ден гледах „Разрушаване на митове“и попаднах на епизод, в който те се разхождаха около пистата на Go-Kart в тъмното. Тяхната цел беше да видят дали е възможно да се пренесат " микс за палачинки " през границата на САЩ през нощта, когато n
