
Съдържание:
- Консумативи
- Стъпка 1: Запояване на сензора SGP30
- Стъпка 2: Свържете NodeMCU към Breakout Board
- Стъпка 3: Свържете OLED дисплея към Breakout Board
- Стъпка 4: Свържете сензора за CO2 SGP30 към платката за пробив
- Стъпка 5: Изградете корпуса и инсталирайте дисплея и сензора
- Стъпка 6: Настройте дъската
- Стъпка 7: Пригответе се за тестване и използвайте вашия CO2 сензор
- Автор John Day [email protected].
- Public 2024-01-30 07:49.
- Последно модифициран 2025-01-23 12:57.

Ще ви покажа как бързо да изградите plug & play CO2 сензор, където всички елементи на проекта ще бъдат свързани с кабели DuPont.
Ще има само 5 точки, които трябва да бъдат запоени, защото изобщо не съм запоявал преди този проект.
Сензорът ще има дисплей, където измерените стойности ще се показват на всеки 5 секунди с достатъчно голям шрифт Helvetica.
Корпусът ще бъде направен с лазерен нож от 4 мм обикновен шперплат. Всички елементи ще бъдат залепени заедно. Готов контейнер може да бъде алтернатива. Дисплеят и сензорът ще се държат на място с патешка лента.
Кодът на този проект е съставен от 2-3 примерни кода, които имах. Не е сложен или красив, но тъй като не знаех нищо за кодирането от преди 2 седмици, мисля, че е доста солиден.
Перфектното нещо при тази настройка е, че след като кодът се зареди на NodeMCU/ESP8266, той автоматично стартира, когато захранването е свързано към захранването, и работи, докато платката има захранване.
В случай, че нямате гнездо за захранване, NodeMCU/ESP8266 може да работи с батерия за достатъчно време.
Сензорът вече седи в начална класна стая и работи безупречно от няколко дни досега. Той осигурява основата за това кога е необходимо да се отворят прозорците, за да проникне чист въздух.
Консумативи
Ще ви трябват следните консумативи:
- Добър поялник с регулируема температура и много малък връх
- Припой (без олово)
- Почистващ проводник за поялник
- Тиксо
- Станция за запояване от трета ръка с лупа
- Micro USB кабел (от смартфон)
- Зарядно устройство за смартфон (5V, 1A)
- Джъмперни жици Dupont 20 см - 2, 54 мм женски към мъжки 6, 99 евро
- Джъмперни кабели Dupont 20 см - 2, 54 мм женски към женски - 4, 99 Евро
- SGP30 TVOC /eCO2 сензор - 25 Евро
- 0, 96 “OLED дисплей I2C дисплей (SSD1306) 128x64 пиксела - 6, 29 евро (3 пакета 12, 49 евро)
- NodeMCU LUA Amica Module V2 ESP8266 платка - 5, 99 Евро (3 Пакет 13, 79 Евро)
- NodeMCU I/O Breakout Board - 4, 50 Евро
- 4 мм шперплат лист - 2 малки цип връзки (не са показани на снимката ми)
Стъпка 1: Запояване на сензора SGP30




Свързващите щифтове на сензора трябва да бъдат запоени. Настройте своя поялник на необходимата температура за вашия поялник и запоявайте щифтовете към дъската.
Има добър урок за това на уебсайта на Adafruit-https://learn.adafruit.com/adafruit-guide-excellen…
Това ми помогна много.
Оставете сензора да изстине след запояване и подгответе джъмперните си проводници, NodeMCU и прекъсващата платка за следващата стъпка.
Налични са сензорни платки SGP30, чиито връзки са вече предварително запоени - всички те използват едни и същи сензори за CO2 и може да са по -удобни за използване, тъй като те са наистина plug & play (без запояване)
Стъпка 2: Свържете NodeMCU към Breakout Board


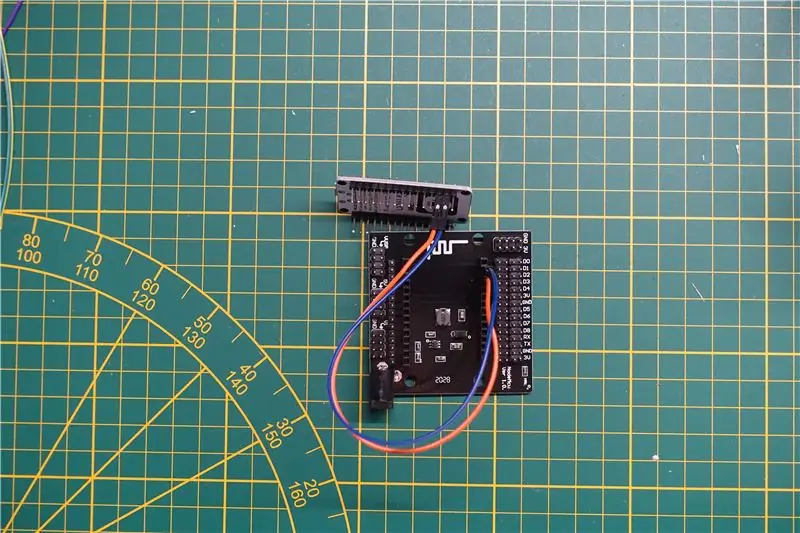
Вземете NodeMCU и Breakout борда и син проводник DuPont от женски към мъжки.
Свържете женския щепсел към щифта NodeMCU D1, а мъжкия край към платката D1.
Сега вземете оранжевия проводник DuPont женски към мъжки и свържете женския щепсел към щифта NodeMCU D2 и мъжкия край към платката D2.
Тези проводници гарантират, че връзката за данни I2C е настроена.
D1 представлява SCL
D2 представлява SDA
на I2C устройства.
За да осигурите захранване от NodeMCU към Breakout борда, вземете
- червеният проводник женски към мъжки, свържете мъжки към 3V3 щифт и женски към 3V на Breakout борда
- черният проводник женски към мъжки, свържете мъжки към щифта GND, а женският към GND на платката Breakout
Като последна стъпка свържете microUSB кабела към NodeMCU, включете другия край в зарядното устройство за смартфон (5V, 1A) и включете зареждането в 220 -волтов контакт.
Ако сте свързали всичко правилно, синият светодиод на платката за пробив ще светне
Стъпка 3: Свържете OLED дисплея към Breakout Board
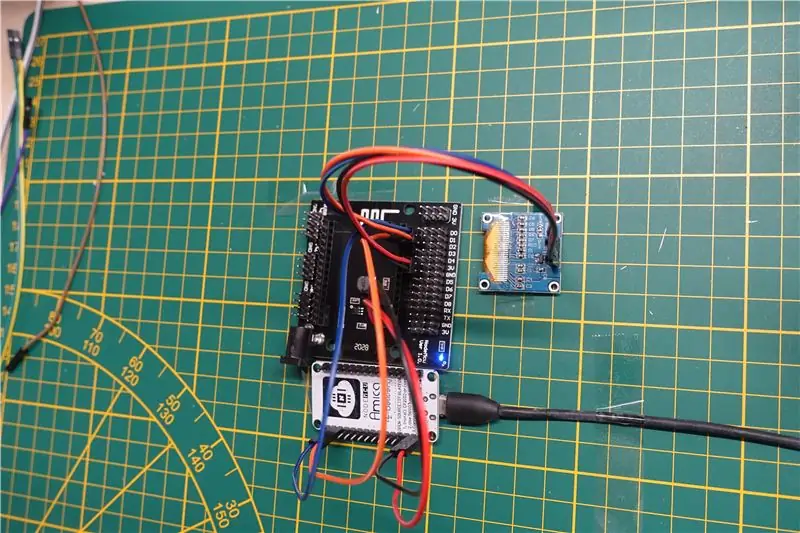

Изключете кабела microUSB от платката NodeMCU
Предприеме
- 0, 96 “OLED дисплей I2C дисплей (SSD1306)
- 4 женски към женски проводника (червен, черен, оранжев и син)
Свържете Breakout board към дисплея
- синьо към D1 и SCL
- оранжево към D2 и SDA
- червено до 3V и VCC
- черно към GND и GND
Стъпка 4: Свържете сензора за CO2 SGP30 към платката за пробив


Вземете проводници от женски към женски и свържете свързващата платка към сензора SGP30
- жълт проводник от D1 до SCL
- зелен проводник от D2 към SDA
- черен проводник от GND до GND
- червен проводник от 3V към VIN
Стъпка 5: Изградете корпуса и инсталирайте дисплея и сензора
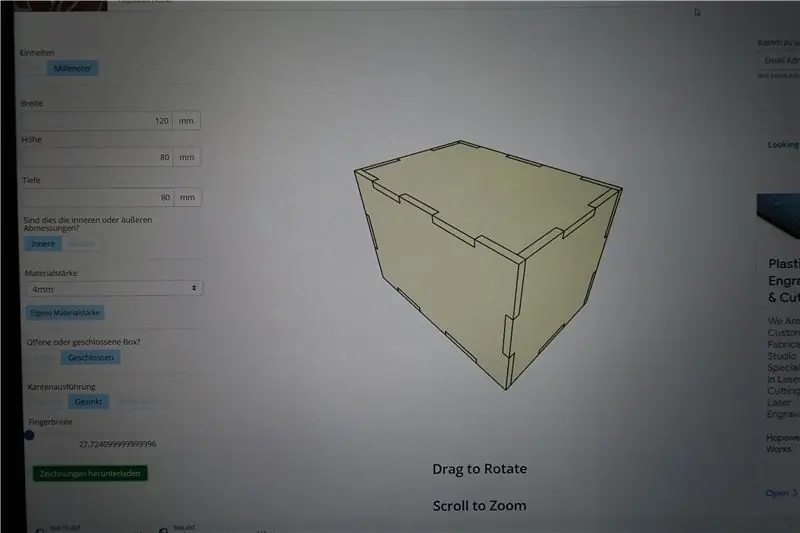
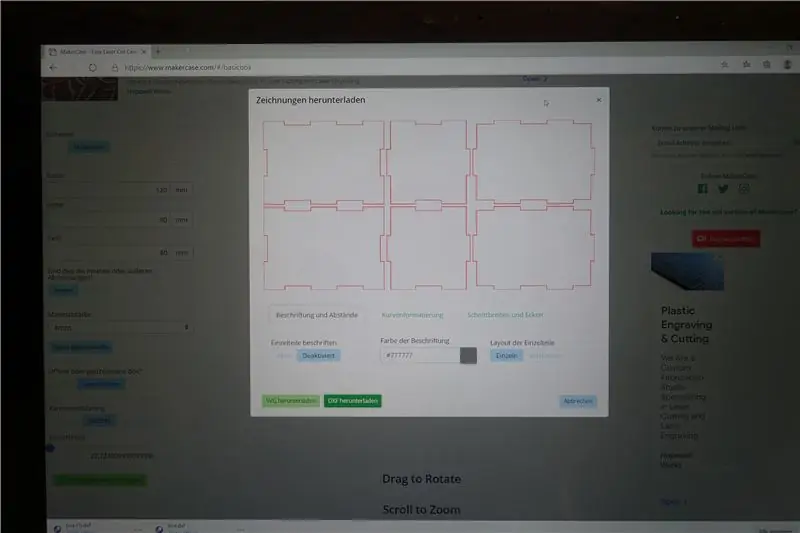
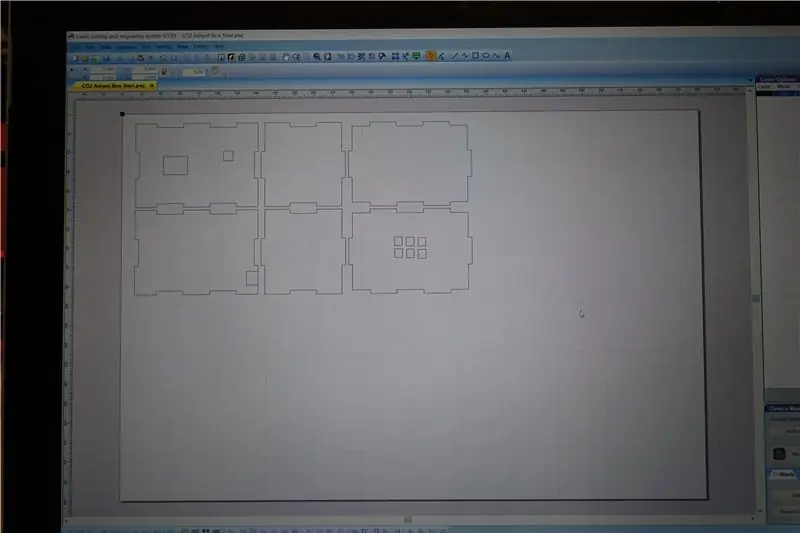
Ако искате да създадете свой собствен корпус, отидете на makercase.com, изберете полето, което харесвате, и въведете вашите размери и дебелината на вашия шперплат. Изтеглете.dxf файла за лазерно рязане
Моите размери са 120 x 80 x 80 мм (вътрешно измерване) за 4 мм шперплат - предоставих основния файл за използване във вашия софтуер за лазерно рязане и добавих отвори за
- Сензор
- Дисплей
- microUSB захранваща връзка за NodeMCU
- вентилационни отвори в горната част на корпуса
Лазерно изрязан 4 мм шперплат и залепете заедно с лепило за дърво
Пробийте 2 дупки с 3 мм бормашина за дърво, за да прикрепите платката NodeMCU с ципове към страничната стена, за да предотвратите плъзгане при поставяне на захранващ кабел microUSB
Прикрепете дисплея и сензора към предния панел с патешка лента - това е мързеливият начин;)
Залепете останалите стени заедно и използвайте гумени ленти, за да държите всичко заедно, докато лепилото изсъхне. Не залепвайте горната част на кутията, тъй като искате да имате достъп до вашата настройка и да променяте/добавяте компоненти
ако нямате лазерен нож, купете евтина прозрачна пластмасова кутия/контейнер, пробийте отвори за сензора, ципове на борда на NodeMCU и захранващ кабел microUSB
Стъпка 6: Настройте дъската

Ако сте нов в програмирането на NodeMCU и все още не сте инсталирали Arduino IDE, отидете на https://www.arduino.cc/en/pmwiki.php?n=Guide/Windo… и следвайте инструкциите за Windows
Стартирайте Arduino IDE и настройте дъската си в приложението. В моя случай това е NodeMCU LUA Amica V2 с CP2102-чип, който осигурява гладка USB комуникация с Windows 10 Surface.
Първото нещо, което трябва да направите, е да инсталирате ядрото ESP8266. За да го инсталирате, отворете Arduino IDE и отидете на:
Файл> Предпочитания и намерете полето „Допълнителни URL адреси на мениджъра на дъски“. След това копирайте следния URL адрес: https://arduino.esp8266.com/stable/package_esp826… Поставете тази връзка в полето „Допълнителни URL адреси на мениджърите на табла“. Щракнете върху бутона OK. След това затворете Arduino IDE.
Свържете вашия NodeMCU към компютъра си чрез USB порта. Светодиодът на таблото Breakout трябва да светне и да остане включен. На снимките ми е синьо.
Отворете отново IDE на Arduino и отидете на: Инструменти> Борд> Мениджър на дъски Ще се отвори нов прозорец, въведете „esp8266“в полето за търсене и инсталирайте платката с име „esp8266“от „ESP8266 общност“Вече сте инсталирали ядрото ESP8266. За да изберете платката NodeMCU LUA Amica V2, отидете на: Инструменти> Платка> NodeMCU 1.0 (ESP - 12E модул) За да качите кода за скица на картата NodeMCU, първо изберете порта, към който сте свързали картата.
Отидете на: Инструменти> Порт> {име на порт} - потенциално COM3
Заредете устройството за вашия OLED дисплей. В този случай използвам библиотеката u8g2. За да изтеглите библиотеката, отидете на Инструменти> Управление на библиотеки. В нов прозорец, който се отваря, въведете „u8g2“в полето за търсене и инсталирайте библиотеката „U8g2“от „oliver“.
Инсталацията е много лесна. Просто щракнете върху бутона „Инсталиране“, който се появява, когато преместите мишката върху резултата от търсенето.
Сега повторете същите стъпки, за да заредите и инсталирате библиотеката за сензори за CO2 SGP30. Името на библиотеката е Adafruit_SGP30
Стъпка 7: Пригответе се за тестване и използвайте вашия CO2 сензор


Отворете предоставения код в IDE на Arduino. След като кодът бъде зареден, той ще бъде показан в отделен прозорец.
Натиснете отметката, за да компилирате кода и да го заредите на дъската си.
Ако сте свързали всичко правилно, на дисплея ще се покаже "CO2" и стойността "400". Сензорът се инициализира и след 30 секунди сензорът е готов да измерва реални стойности на всеки 5 секунди.
Вдишайте леко сензора и изчакайте стойността да се покаже на дисплея.
Поздравления - направихте го и сами изградете CO2 сензор !!
Сега изключете USB кабела от компютъра, включете го в зарядното устройство и отидете в стая, училище или детска градина, където искате да използвате вашия сензор.
След като включите зарядното устройство в контакта, ще са необходими 30 секунди, докато сензорът бъде готов. След това сензорът ще ви уведоми кога да отворите прозорците. Ще искате да направите това при стойности над 650 (стойностите се измерват в ppm)
Препоръчано:
Интелигентна поливна система за градини: 6 стъпки

Интелигентна поливна система за градини: Здравейте, приятели, ще направя слънчева или автоматична напоителна система за нашите градини, следвайте стъпките по -долу, за да направите своя собствена
Контролни светлини във вашия дом с вашия компютър: 3 стъпки (със снимки)

Контролирайте светлините във вашия дом с вашия компютър: Искали ли сте някога да управлявате осветлението в дома си от вашия компютър? Всъщност е доста достъпно да го направите. Можете дори да управлявате спринклерни системи, автоматични щори за прозорци, моторизирани прожекционни екрани и т.н. Имате нужда от две парчета хардуер
Как да избягате от затвора вашия 1.1.4 или по -нисък IPhone или IPod Touch: 4 стъпки
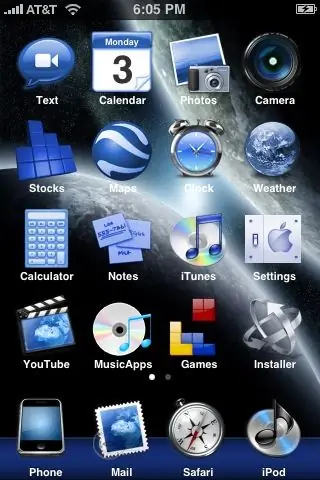
Как да извършите джейлбрейк на вашия 1.1.4 или по -нисък IPhone или IPod Touch: Как да излезете от джейлбрейка на вашия 1.1.4 или по -нисък iPhone или iPod Touch и да инсталирате приложения на трети страни. ВНИМАНИЕ: Няма да нося отговорност за щети, нанесени на вашия iPhone, iPod Touch или компютър. ZiPhone обаче никога не е повредил iPhone или iPod, за да
Как да превърнете вашия мобилен телефон LG EnV 2 в преносим модем за комутируема връзка за вашия лаптоп (или настолен компютър): 7 стъпки

Как да превърнете вашия мобилен телефон LG EnV 2 в преносим модем за комутируема връзка за вашия лаптоп (или настолен компютър): Всички в един момент сме имали нужда да използваме интернет там, където просто не е било възможно, например в колата или на почивка, където те таксуват скъпа сума пари на час, за да използват своя wifi. накрая измислих прост начин да получа
Контролируема RGB LED система за вашия дом или офис: 5 стъпки (със снимки)

Контролируема RGB LED система за вашия дом или офис: Скучни ли са светлините във вашия дом или работно пространство? Искате ли да добавите малко енергия или осветление в стаята си? Тази инструкция ви показва как да създадете контролируем RGB LED масив за използване във вашия дом или офис. Вашият червен, зелен, син LED d
