
Съдържание:
- Стъпка 1: Програмирайте ESP8266
- Стъпка 2: Настройте вашия ESP - WiFi
- Стъпка 3: Настройка на вашия ESP - Module Config
- Стъпка 4: Настройте вашия ESP - MQTT
- Стъпка 5: Настройка на вашия IoBroker
- Стъпка 6: Тестване на MQTT-връзка
- Стъпка 7: Създайте MQTT-променлива
- Стъпка 8: Запояване и печат
- Стъпка 9: Време за автоматизация:)
- Стъпка 10: Имате ли въпроси?:)
- Автор John Day [email protected].
- Public 2024-01-30 07:49.
- Последно модифициран 2025-01-23 12:57.



Наскоро купих Amazon Echo Dot по време на Amazon Prime за ~ 20 €.
Тези малки гласови асистенти са евтини и чудесни за домашна автоматизация на дома, ако знаете какво е възможно и как да изградите интелигентни устройства.
Имам Samsung Smart TV, но исках да го направя още по -умен. В тази инструкция ще ви покажа как да изградите контролер за вашия телевизор, за да го управлявате безжично с помощта на гласа си. Някои възможни и полезни команди могат да бъдат:
- Включете/изключете телевизора
- Настройки на силата на звука (нагоре/надолу/заглушаване)
- Превключете към друг източник (HDMI порт, телевизор и др.)
- Включете Netflix/Amazon Prime/YouTube …
В случай, че вашият телевизор има постоянно включен USB порт, имате джакпота! Ако не, можете да използвате дълъг USB кабел или малка платка за регулатор на мощността, която намалява всяко напрежение между 12,5 и 16V до 5V. Използвах това, защото вече имах 12V захранване точно под леглото ми за някои LED ленти:)
Друг начин и затова участвам в Battery-Challenge, е, че моят проектиран 3D-принтиран корпус има място за 150mAh LiPo батерия и зарядно устройство. Така че можете да го поддържате напълно безжично!
За съжаление нямам снимки от него, защото iPhone ми умря по време на iOs-Update и снимките не бяха качени в моя iCloud:(Така че предоставените снимки са само без батерията вътре, която свързах след окончателното сглобяване …
Ако обаче искате да изградите свой собствен контролер, ето какво ви трябва:
Консумативи:
-
Инструменти:
- Поялник
- Горещо лепило
- 3D принтер (по избор)
- Топлообменник
- Компоненти: (Връзките са само като пример!)
- 1x ESP8266-01s Board + Programmer:
- 1x NPN транзистор 2N2222A:
- 1x 100 ома резистор:
- 2x 10k Ohm резистор: вижте връзката по -горе
- 1x малък превключвател (NC - Това е важно !!):
- 1x 3 мм светодиод с IR излъчвател:
- 1x Мини понижаващ конвертор:
- 1x Micro-USB женска съединителна платка:
- 1x зареждаща платка TP4056 (по избор):
- 1x Mini LiPo батерия (по избор):
Допълнително:
За да изградите този проект, се нуждаете от система с безплатен софтуер "ioBroker". Това е безплатен MQTT-брокер, който позволява на ESP8266 да се свърже с него и да споделя своите данни. ioBroker също има Alexa-адаптер, който можем да използваме, за да накараме нашия ESP да комуникира безжично с Alexa.
Пускам ioBroker на стара лаптоп-дънна платка-но за малки автоматизации, Raspberry-Pi би бил достатъчен, за да го стартира. Можете да изтеглите ioBroker на официалния му уебсайт тук:
Имате нужда и от фърмуера на Tasmota! Можете да го изтеглите от тук:
Изберете вашия език
Ако искате да го използвате с Alexa, трябва да знаете какво физическо устройство на Alexa е необходимо! Приложението Alexa не работи! Alexa-Connectivity е само по избор-можете също да включите телевизора си, като натиснете малък бутон MQTT като този:
Стъпка 1: Програмирайте ESP8266
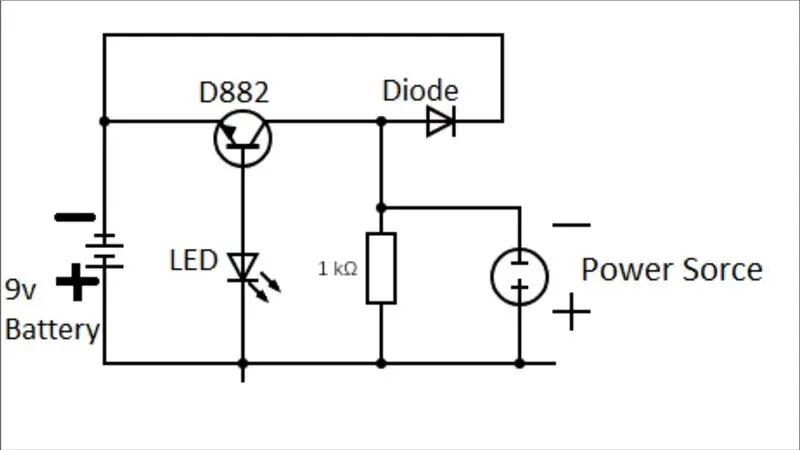
Тъй като по -късно ще запояваме ESP8266 към печатната платка, първо трябва да го програмираме. За да направите това, препоръчвам ви да използвате евтина дъска за програмисти - тази, която използвах, не се препоръчва! Трябваше да го променя, за да работи, така че проверете връзката в горната част (вижте: Консумативи).
Първо включете ESP в програмиста. След това стартирайте Flash-инструмента на вашия компютър. Сега включете програмиста чрез USB и натиснете бутона FLASH на печатната платка, докато го включите. Освободете го след няколко секунди. Сега трябва да се покаже COM-порт в програмния инструмент. Изберете го и продължете, като изберете Tasmota-Firmware. Скоростта на предаване трябва да бъде 115.000 и да бъде избран режим QIO. Когато приключите, щракнете върху бутона Flash на инструмента. Сега програмистът стартира.
Когато приключите, ще пише „ГОТОВО“.
Сега можете да премахнете програмиста от вашия компютър и да го поставите отново, след като превключите програмиста в режим UART (превключвателят на печатната платка).
Стъпка 2: Настройте вашия ESP - WiFi
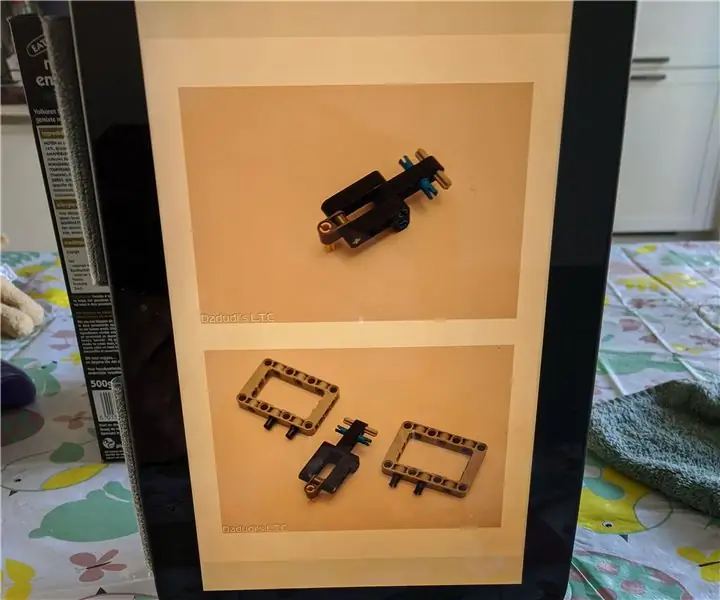
Сега, когато ESP е програмиран и включен към вашия компютър в UART-режим, отидете на wifi-настройките на вашето устройство и потърсете мрежа, която съдържа „tasmota“в SSID (например „Tasmota-31278D“). Свържете се с него, отидете в браузъра си и отидете на 192.168.4.1.
По -долу обяснявам какво трябва да направите в настройката:
Wifi настройки:
-
WLAN1:
- SSID на вашия Wi-Fi рутер
- Парола на вашия Wi-Fi рутер
-
WLAN2:
- SSID на вашия (втори) рутер (по избор)
- Парола на вашия (втори) рутер (по избор)
- Име на хост: Името, което се показва в мрежата - препоръчвам "TV -Remote"
Потвърдете настройките си, като кликнете върху „Запазване“(зелен бутон). Сега ESP се опитва да се свърже с вашата WiFi мрежа.
Ако този процес се провали, ESP ще отвори отново собствената си мрежа Tasmota-Wifi.
Стъпка 3: Настройка на вашия ESP - Module Config
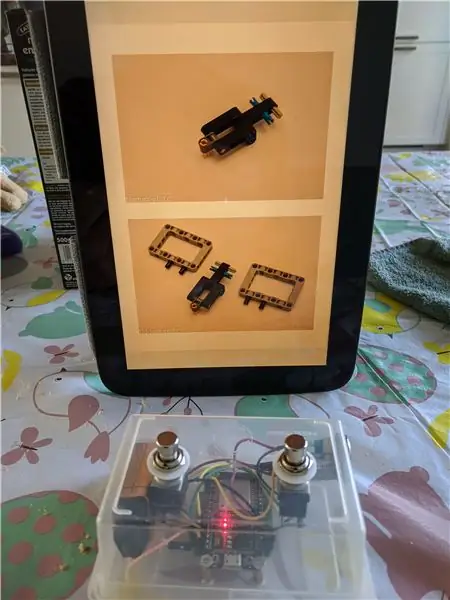
Когато вашият ESP се свърже успешно с домашната ви мрежа, трябва да потърсите неговия IP-адрес в менюто на рутера.
Въведете адреса във вашия браузър. Ще се покаже страницата tasmota на ESP. Сега отидете до Настройки Модул за конфигуриране и изберете „Общо (18)“.
Когато приключите, потърсете в падащото меню на GPIO-2 IRsend (8) и го изберете.
Натиснете Запазване!
Стъпка 4: Настройте вашия ESP - MQTT

ESP трябва да се свърже с нашия MQTT-брокер (ioBroker). Можем да конфигурираме MQTT-настройките в раздела Настройки Конфигурирайте MQTT. Там трябва да въведете своя Broker-IP, Broker-Port, MQTT-User (ако не го знаете, можете да го намерите в настройките на вашия MQTT-адаптер на ioBroker!). Освен това трябва да въведете MQTT-паролата, името на клиента (как устройството се показва в ioBroker) и тема. Темата е името на папката в iobroker. Ако искате да използвате повече MQTT устройства, препоръчвам да декларирате пълни теми като хол/%тема%или кухня/%тема%. Но не е нужно да правите това, но това ще ви помогне по -късно, когато имате много устройства, свързани към вашия брокер!
Не забравяйте да запазите всичко след това!:)
И това е! ESP е готов за употреба сега!
Стъпка 5: Настройка на вашия IoBroker
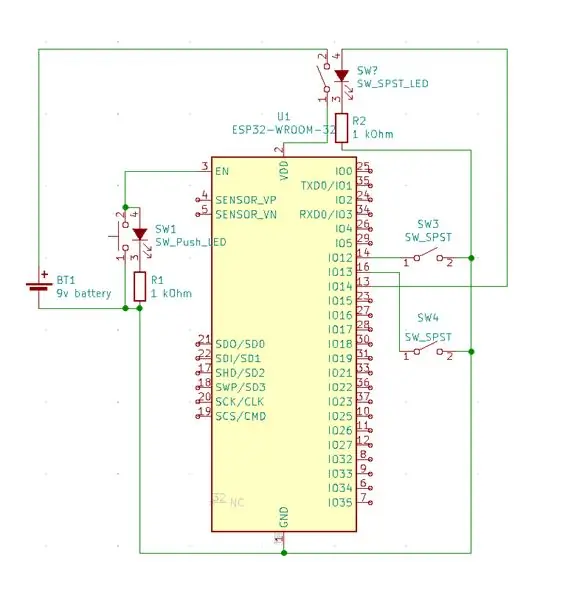
Сега, когато ESP е готов за използване, трябва да настроим MQTT-Broker- и по избор Alexa-адаптер.
Отидете на вашата уеб страница на ioBroker (ip-адрес + порт (8081) като 192.168.178.188:8081 в моя случай).
Отидете до „Адаптери“и потърсете „MQTT брокер/клиент“и „Alexa2“.
MQTT-адаптерът е необходим, Alexa е по избор.
Препоръчвам да започнете с MQTT-адаптера. След инсталирането ще се отвори прозорец, където трябва да настроите своя брокер.
Изберете опциите, както е показано на снимката.
Можете да изберете MQTT-потребител и парола, както желаете!
Както винаги, не забравяйте да запазите настройките си (долния ляв ъгъл).
Стъпка 6: Тестване на MQTT-връзка
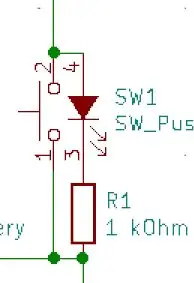
За да тествате връзката от ESP към брокер, трябва да премахнете ESP от вашия компютър и да го включите отново с избрания нормален режим на стартиране отново.
Изчакайте няколко секунди и проверете състоянието на страниците си на "iobroker" "екземпляри" и погледнете символа "light" на адаптера MQTT. Ако вашият ESP е посочен там, той е свързан успешно!
Папките MQTT автоматично ще се появят на страницата "Обекти"!
Стъпка 7: Създайте MQTT-променлива


Придвижете се до раздела "Обекти" на ioBroker.
Отворете папката mqtt.0/YourTopic/cmnd.
Вътре в тази папка cmnd (команда) трябва да създадете нова точка от данни. Можете да направите това, като кликнете върху символа + (плюс) -в горната част.
Име: IRsend
тип: Точка за данни
datapointtype: низ
Btw съжалявам, че показаното съдържание на изображението е на немски, но не знам как да премина към английски за тази инструкция:/
Стъпка 8: Запояване и печат

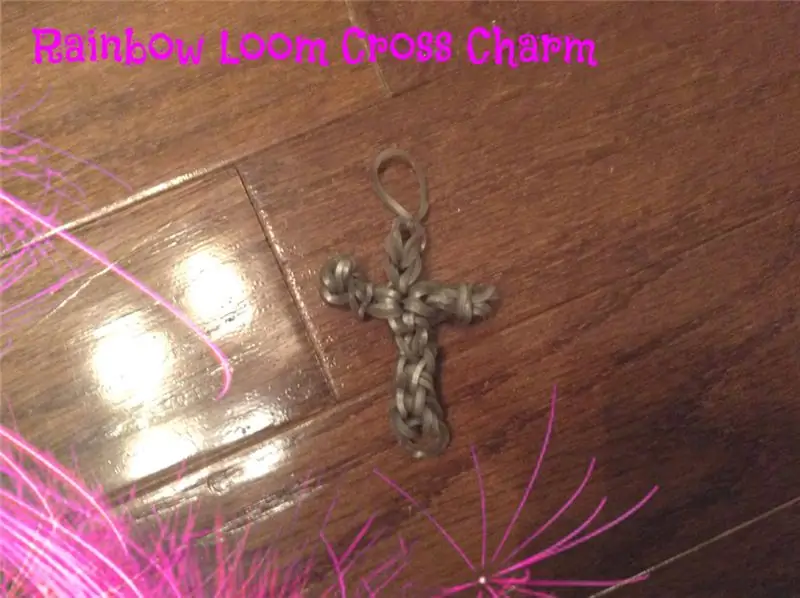

Софтуерът е свършен - запояване следва!
ПХБ трябва да има кръгла форма с диаметър 50 мм.
Запоявайте всичко заедно, както е показано на включената схема. Уверете се, че не свързвате IR-излъчвателя обърнат! Може би светодиодът няма да оцелее.
Използвах малки 2-пинови конектори за IR-LED, Switch и Micro-USB-Power-Board. Ако искате да направите това, уверете се, че сте маркирали вашите + и - връзки отстрани на конектора. Ориентацията на превключвателя няма значение!
Ако имате под ръка 3D принтер, можете да използвате предоставените от мен файлове - Това е основен калъф с дебелина 3 см, който пасва добре на всички компоненти!
Дори малка батерия и платка за зареждане се побират вътре!
Отпечатах го с моята Anycubic I3-Mega и черна Anycubic нишка:)
Залепих печатната платка, IR-LED, превключвателя и USB порта вътре с помощта на hotglue. Освен това залепих кутията зад телевизора си с някаква двустранна лента. Работи добре!
За да стартирате устройството сега, трябва да натиснете бутона, докато го включвате за няколко секунди. Превключвателят изключва IR-LED от GPIO-2 при натискане, за да може ESP да се стартира. Tasmota поддържа само GPIO-2 и GPIO-0 на ESP-01 за IRSender, така че трябваше да го направя по този начин. Освободете бутона след прибл. 5 секунди…
Стъпка 9: Време за автоматизация:)
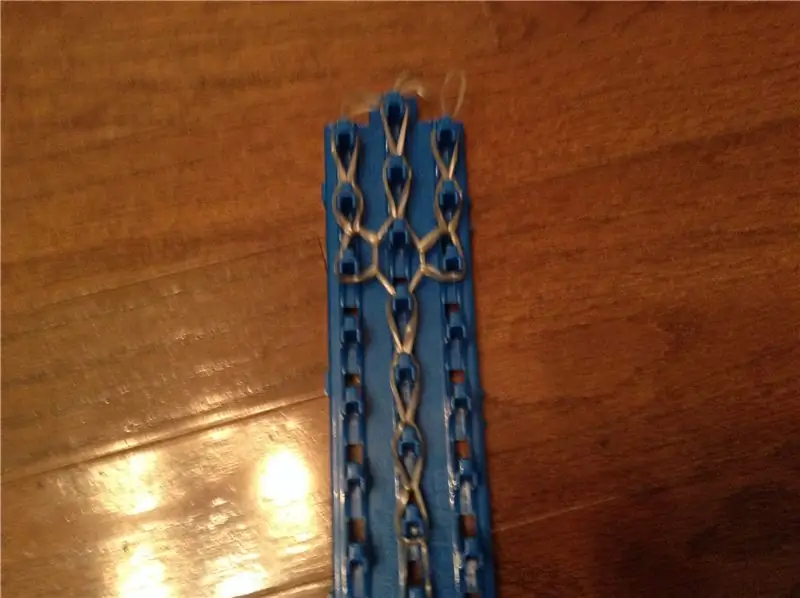
Сега всичко, базирано на хардуер, е завършено.
Софтуер за автоматизация сега:)
За да направим някои готини автоматизации, трябва да изтеглим адаптера "Скриптове" в ioBroker. След като го инсталирате, от лявата страна ще се появи ново поле, наречено „Скриптове“. Отворете го и създайте нов Blockly -Script - това е начин за много просто програмиране, използвайки функционални блокове.
За да управлявате телевизора си, трябва да знаете неговите IR-кодове. Можете лесно да ги намерите в интернет - потърсете вашите модели + IR кодове. Намерих и кодовете за моя телевизор онлайн. Но можете лесно да ги декодирате с IR-приемник и Arduino! Ако не знаете как да го направите, потърсете в Instructables;)
В моя случай сигналът за включване/изключване на телевизора е „0xE0E040BF“. Променливата IRsend, която създадохме по -рано, сега е необходима. Предоставената примерна програма записва кода в променливата. Но преди и след IRsend се настройва на 0 с някои закъснения. Това е много важно, защото иначе телевизорът няма да направи нищо.
Трябва да използвате този формат за IRsend: {"Protocol": "NEC", "Bits": 32, "Data": YourIRCode}
Тригерът за включване на телевизора може да бъде всяка променлива във вашия ioBroker. Ако искате да го направите с Alexa, по същество създайте нова рутина в приложението Alexa на вашия смартфон и го наречете напр. „Включете телевизора“.
Можете да намерите тази променлива в папката на вашия адаптер на Alexa в раздела "Обекти" на вашия ioBroker. Тази променлива трябва да бъде избрана като задействащо събитие в горната част на моя пример скрипт (if-условие).
Ако имате смарт телевизор, можете също да стартирате например Netflix, Amazon Prime, YouTube и т.н.
Трябва да навигирате в телевизора стъпка по стъпка, както бихте го направили с помощта на дистанционното. Не забравяйте да зададете IRsend на 0 между командите с малко закъснение. Закъсненията трябва да работят със стойности между 500 и 1000ms. Просто го изпробвайте:)
Стъпка 10: Имате ли въпроси?:)
Надявам се, че можете да разберете всички стъпки, необходими за изграждането на моя Smart-IR-контролер.
Ако имате въпроси, не се колебайте да ме попитате в коментарите:) Надявам се, че моят проект ви харесва: D
Btw. съжалявам за лошия английски, аз съм от германия: p
Препоръчано:
LED светлина (и) със захранване от батерията със слънчево зареждане: 11 стъпки (със снимки)

LED светлини (и), захранвани от батерии, със слънчево зареждане: Жена ми учи хората как да правят сапун, повечето от часовете й бяха вечер и тук през зимата се стъмва около 16:30 ч. Някои от нейните ученици имаха проблеми с намирането на нашите къща. Имахме табела отпред, но дори и с улично осветление
Интелигентна лампа Alexa с ESP8266: 4 стъпки (със снимки)

Интелигентна лампа Alexa с ESP8266: Тази инструкция ви води заедно с мен при надграждането на реколта лампа с гласов контрол, използвайки микроконтролер ESP8266 и Amazon Echo/Alexa. Кодът на Arduino емулира Belkin WeMo устройство, използващо библиотеката fauxmoESP, което прави настройката лесна
IoTyper - Управлявайте компютъра си чрез Alexa (IoT): 5 стъпки (със снимки)

IoTyper - Управлявайте компютъра си чрез Alexa (IoT): Никога ли не сте мислили да управлявате компютъра си с IoT? Нашият свят става все по -интелигентен от ден на ден и днес превръщаме нашия компютър в още по -умен компютър, отколкото вече е. Нека започнем! IoTyper се основава на два основни микроконтролера: ATMega 32U4, който
IoT Cat Feeder Използване на частици Photon интегрирани с Alexa, SmartThings, IFTTT, Google Sheets: 7 стъпки (със снимки)

IoT Cat Feeder Използване на частици Photon интегрирани с Alexa, SmartThings, IFTTT, Google Sheets: Необходимостта от автоматична хранилка за котки е обяснима. Котките (името на нашата котка е Бела) могат да бъдат отвратителни, когато са гладни и ако вашата котка е като моята, ще яде купата на сухо всеки път. Имах нужда от начин да разпределя автоматично контролирано количество храна
Персонализиран часовник със стрелки за снимки: 5 стъпки (със снимки)

Персонализиран часовник със стрелки за снимки: Някои хора наблюдават часовника. Сега всеки може да бъде часовник. Други проекти персонализират лицето на часовника. Този персонализира стрелките на часовника. Изглежда скъп, но е по -малко от 5 долара и около 30 минути на часовник. Перфектен за Chr
